什么是 TIFF?扩展名为“.tif”或“.tiff”的文件称为TIFF文件,它是Tagged Image File Format的缩写。这是一种用于存储高光栅图形图像的计算机文件格式。 TIFF 支持无损压缩,不会导致图像数据丢失。这使得这种图像格式在需要高质量照片的行业中非常流行,例如摄影师、图形艺术家和出版行业。要了解有关此格式的更多信息,这篇文章什么是 TIF 和 TIFF 文件可能会有所帮助。
与其他图像格式一样,TIFF 照片在涉及数百或数千个文件时难以管理。在这种情况下,如果我们可以对 TIFF 图像进行分类并将它们转换为 PDF 文件,将会很有帮助。在下面的文章中,我们将列出 Windows、Mac 和在线平台上几个易于使用的 TIFF 到 PDF 转换器,它们可以让您的工作毫不费力。
一.在 Windows 10 上将 TIFF 转换为 PDF
Windows 10 上的照片应用程序有一个名为 Microsoft Print to PDF 的内置功能,它可以帮助 Windows 10 用户将包括 TIFF 文件在内的任何文档打印为 PDF。这是它的工作原理,现在和我一起在您的 Windows 10 计算机上执行此操作。
步骤 1.使用照片应用程序打开要转换为 PDF 的 TIFF 图像,然后按键盘上的“Ctrl + P”打开“打印”选项。如果您想将多个 TIFF 文件转换为 PDF,只需提前组织 TIFF 文件并用鼠标将它们全部选中,然后按“打印”快捷方式。
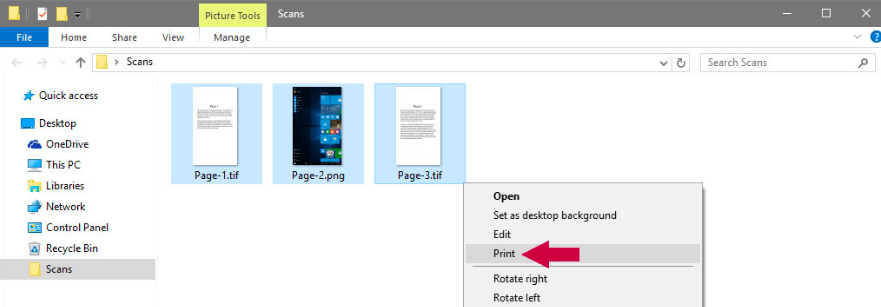
步骤 2.将弹出“打印”图片对话框。在“打印机”选项上,从下拉打印机列表中选择“Microsoft Print to PDF”。然后您可以自定义转换后的 PDF 的页面大小和输出质量。如果不知何故您选择的 TIFF 图像大小不同,只需勾选“使图片适合框架”选项以确保图像适合输出的 PDF 页面。

当一切都按照您的意愿进行设置后,点击“打印”按钮。
步骤 3。最后,命名输出 PDF 并选择一个位置来保存它,然后单击“保存”。

将立即使用您的 TIFF 图像创建一个新的 PDF,去检查您刚才存储文件的位置。
尖端
“如果您在打印机列表中没有看到“Microsoft Print to PDF”,那是因为它尚未在您的计算机上激活。不过别担心,只需关注 Microsoft 社区上的这篇帖子,了解如何获取Microsoft Print to PDF 在您的 Windows 10 上。”
二.在 Mac 上将 TIFF 文件转换为 PDF
在 Mac 计算机上,还有一个内置应用程序可帮助您将 TIFF 转换为 PDF。那是Preview应用程序,它可以打开您的大部分文档并将它们保存为 PDF 文件。现在让我们看看它是如何工作的。
步骤 1。选择要转换的所有 TIFF 图片,然后右键单击它们。现在在打开菜单上选择“打开方式”>“Preview”。
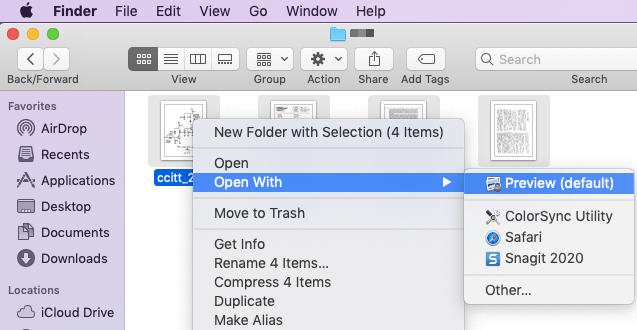
步骤 2.拖放左侧预览列以更改 TIFF 图像的顺序。如果您需要更改图片的方向,只需单击图片并点击顶部工具栏上的“方向”图标。
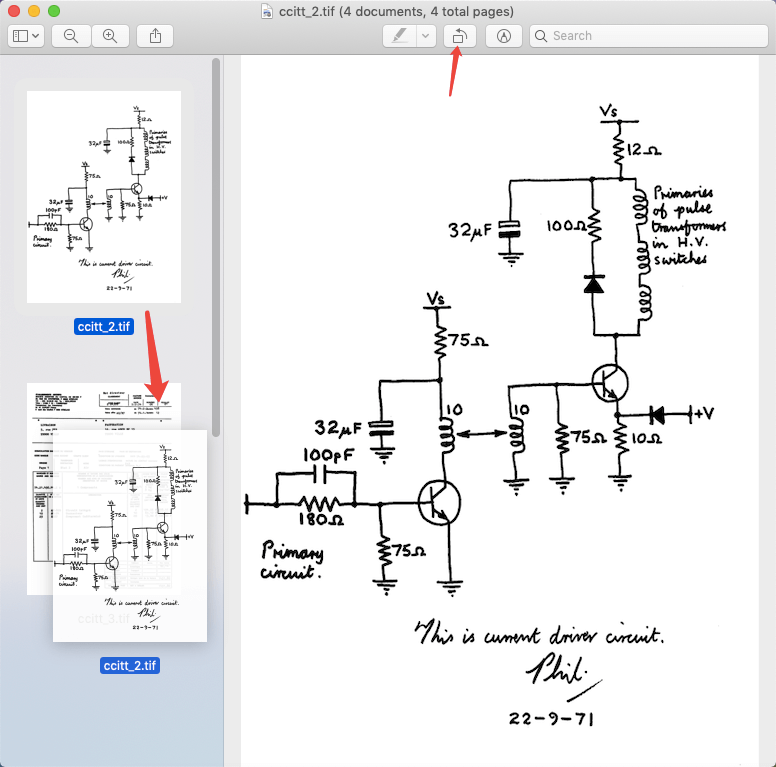
步骤 3.单击“文件”选项卡,然后在下拉菜单中选择“打印”。将出现一个设置窗口。在左下角的界面中选择“另存为 PDF”。

步骤 4。然后将打开“另存为”对话框。您可以设置文件名并选择存储位置,然后记得将扩展名更改为“.pdf”。最后,点击“保存”。就是这样,您的 TIFF 图片将被转换为 PDF 文件。

尖端
“如果您创建的 PDF 是机密的,只需在点击“保存”按钮之前在“安全选项”上加密 PDF。但如果转换已经完成,您还可以在EasePDF上添加密码来保护 PDF 。”
三.使用 TIFF 到 PDF 在线转换器
在线转换器将确保您可以在任何地方将 TIFF 转换为 PDF,无论您使用的是 Mac、Windows 或 Linux 计算机还是 iPhone 和 Android 手机。当您在 Google 上搜索时,您会发现数以千计的 TIFF 到 PDF 在线转换器,今天我们只向您介绍最简单的一个。
步骤 1.访问tiff2pdf.com ,然后点击“上传文件”按钮添加所有 TIFF 文件。
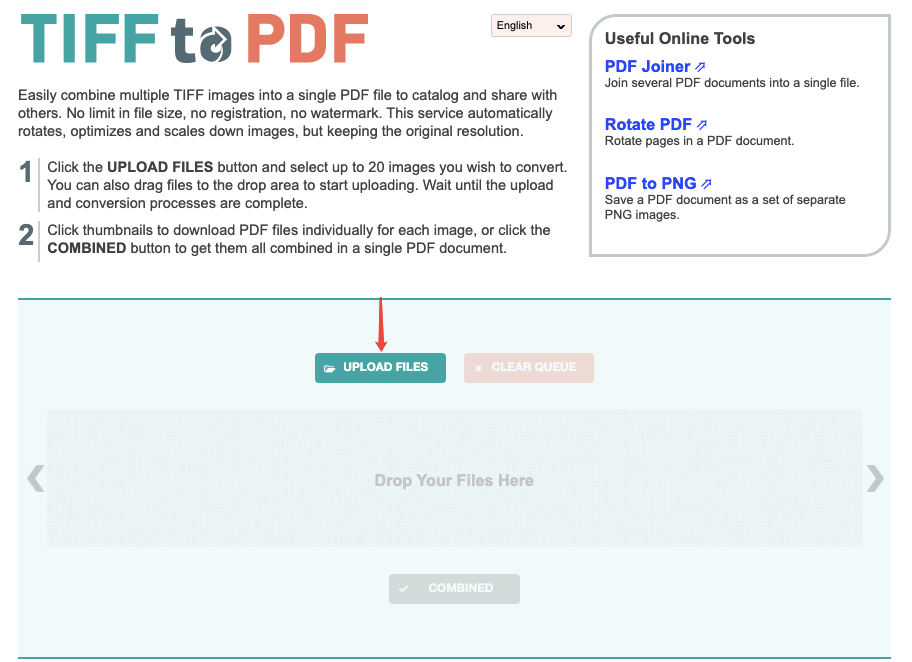
步骤 2.当您选择的所有 TIFF 文件都上传到服务器后,单击底部的“合并”按钮下载转换后的 PDF 文件。大功告成,是不是超级简单?
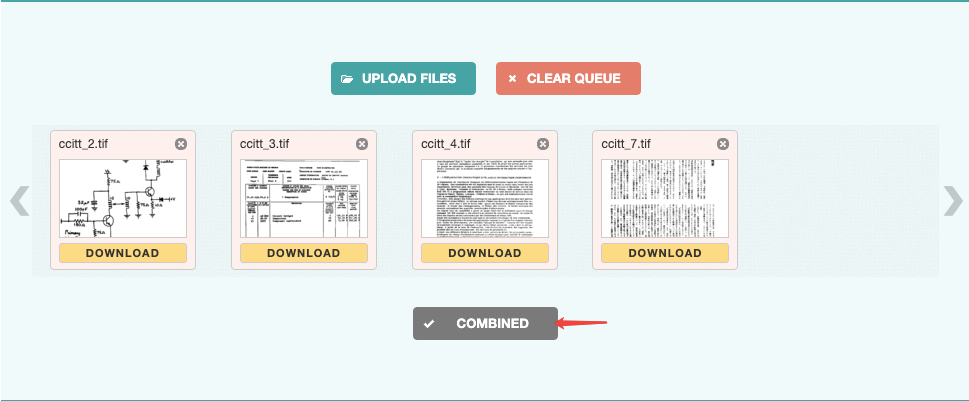
四.。 使用 TIFF 到 PDF 桌面转换器
我们列出的前三种方法都是免费且简单的。但是对于那些需要一直处理PDF文档的人,我们建议您使用名为PDFelement的专业PDF编辑程序,以防您在日常工作中有其他需求。该程序适用于 Windows、Mac、iPhone 和 Android 手机。
步骤 1.在您的设备上下载并安装PDFelement 。
Step 2.运行程序,在主界面选择“合并PDF”。
步骤 3.在“合并文件”窗口中,选择“添加文件”。从您的设备中选择目标 TIFF 图像,然后单击“打开”。然后单击“下一步”开始将 TIFF 转换为 PDF。转换后的 PDF 文件将在PDFelement上自动打开。

使用PDFelement,您还可以将PDF 转换为 Word 、Excel、PPT、JPG、PNG 等,并使用一堆很棒的工具编辑 PDF 。它几乎是您日常使用 PDF 的多合一解决方案。
要免费将 TIFF 转换为 PDF,您可以使用 Windows 上的Microsoft Print to PDF和 Mac 上的Preview应用程序。此外,免费的在线转换器可以快速解决这个问题。如果您正在寻找一个不仅提供 TIFF 到 PDF 服务的综合转换器, PDFelement是您的第一选择。
本文是否有帮助? 感谢您的反馈意见!
是的 或者 不























