EaseFlip可以巧妙地将 PDF 转换为具有逼真翻页效果的动画书。通过上传 PDF,人们可以轻松创建翻书并通过 EaseFlip 轻松编辑。遗憾的是,EaseFlip 每次仅支持上传一个 PDF 文档,限制人们一次转换多个文件。为了打破这个障碍,将 PDF 合并到一个文档中可以轻松帮助您。关注我并获取将多个 PDF 文档转换为动画书的方法。
如何将多个 PDF 文档导入到 EaseFlip
当您确定有多个 PDF 文档需要转换为动画书时,您应该在上传导入到 EaseFlip 之前设法将它们合并为一个 PDF 文档。这里我们为不同系统的用户介绍三种方式。掌握对自己来说最方便、最简单的方法。
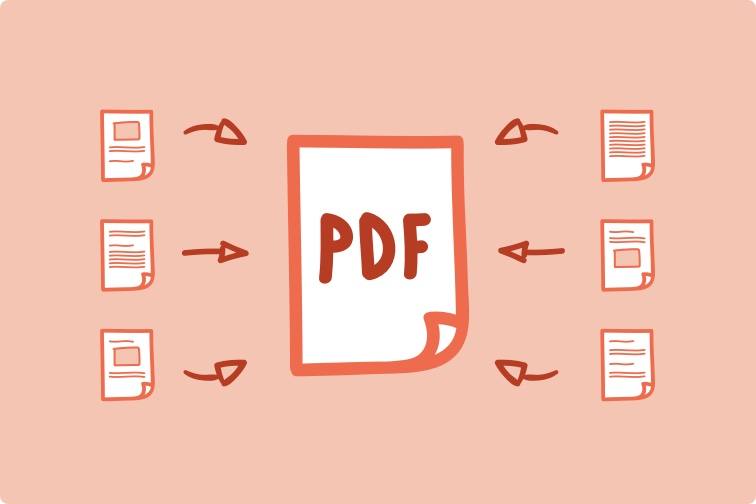
1.使用在线PDF合并
通过在线 PDF 合并将多个 PDF 合并为一个文档是最轻松的方式 - 您无需安装额外的软件或扩展程序来处理这种情况,如果您安装了网络浏览器,则所有设备都可以使用在线服务.这就是我们在这里制作EasePDF的原因。
EasePDF为每位用户提供合并 PDF工具,以最少的步骤将 PDF 或 PDF 页面合并为一个文档。它提供了一个具有直观功能的清晰设计的界面。用户可以在使用 EaseFlip 将它们转换为动画书之前访问合并 PDF 服务并合并多个 PDF。
这是有关如何通过EasePDF Merge PDF 在线将多个 PDF 文档合并为一个文档的简短教程。
步骤 1. 将 PDF 上传到EasePDF合并 PDF
首先,在您的网络浏览器中转到EasePDF 。然后,单击顶部导航中的“所有 PDF 工具”以访问“合并 PDF”。当您到达该工具时,点击“添加文件”图标以上传您需要合并到该工具的 PDF。
尖端
“您可以从 GoogleDrive、 Dropbox和OneDrive等在线存储平台添加 PDF。”

步骤 2. 选择合并模式
EasePDF为亲爱的用户提供了两种组合PDF页面的模式。要选择“文件模式”,您可以将整个 PDF 合并为一个文档。 “页面模式”使用户可以一起选择上传文档中的某些页面。您可以删除不需要的页面并相应地更改其顺序。

步骤 3. 合并 PDF
在选择合并您想要的 PDF 的方式并调整 PDF 页面的顺序后,只需点击“合并 PDF”图标, EasePDF就会为您处理合并它们。
步骤 4. 下载合并的 PDF
最后,当EasePDF在单击“合并 PDF”图标后为您完成合并 PDF 时,它会带一个“下载”按钮供您将合并的 PDF 文档保存到您的计算机。直接点击它,可以下载PDF。

EasePDF为您提供了更多有用的工具来自定义合并前后的 PDF 文档,例如压缩器、编辑器、拆分器等。因此,在通过 EaseFlip 将 PDF 转换为动画书之前,用户可以使用可靠的在线 PDF 编辑器EasePDF个性化文档。
2. 通过Mac Preview合并 PDF
对于 Mac 用户,内置的 PDF 阅读器Preview提供了 PDF 合并功能,可以轻松自由地合并 PDF。Preview允许用户直接将多个 PDF 组合在一起,或将一个 PDF 中的部分页面合并到另一个文档中。这里展示了如何做它们的过程。
合并两个完整的 PDF
步骤 1.选择使用“Preview”在 Mac 桌面上打开一个 PDF。
第 2 步。转到“查看”>“缩略图”以将页面列出到左侧的导航栏。之后,选择要插入并合并另一个 PDF 文档的页面缩略图。
第 3 步。现在,“编辑”>“插入”>“文件页面”以导入另一个要合并到此 PDF 的 PDF。
步骤 4。最后,通过单击“文件”>“导出为 PDF”来保存合并的 PDF。
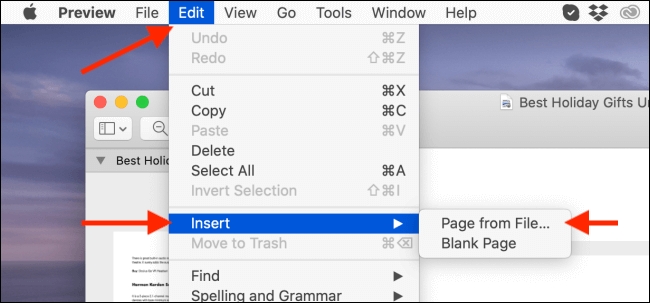
将一个 PDF 的一部分合并到另一个
第 1 步。同样,您应该在 Mac 上使用“Preview”打开所有 PDF 文件,并通过单击“查看”>“缩略图”来显示页面。
步骤 2.按住键盘上的 Command 键选择一个 PDF 中的页面。
步骤 3。现在,拖动选定的 PDF 页面并移动到另一个打开的 PDF 文件。只需将页面释放到您要添加它们的位置即可。
第 4 步。 点击“文件”>“导出为 PDF”保存更改。
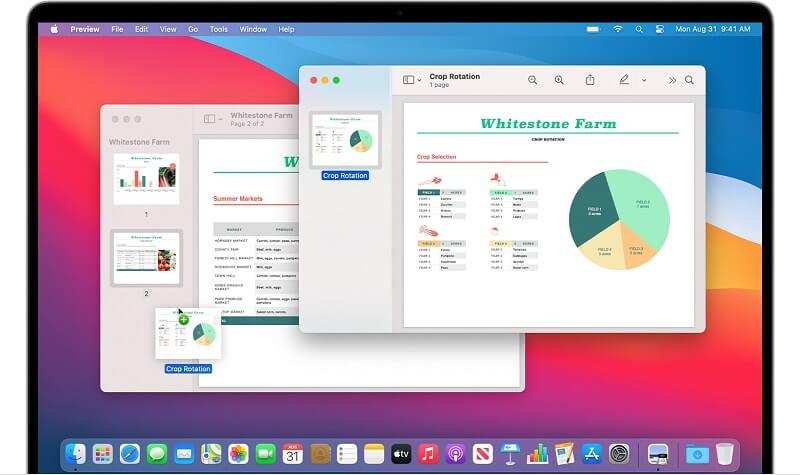
3. 通过 Windows PDF Merger & Splitter 合并 PDF
Windows 没有提供像 Mac 版Preview这样的内置 PDF 编辑器,可以让用户直接合并 PDF,但免费软件 PDF Merger & Splitter 是一个可靠的工具,可以为您带来帮助。安装后,只需按照这个简单的指南将您想要的 PDF 文件合并在一起。
步骤 1.安装后在 Windows 上启动 PDF Merger & Splitter。在其主屏幕上,点击“合并 PDF”模块并输入此工具。
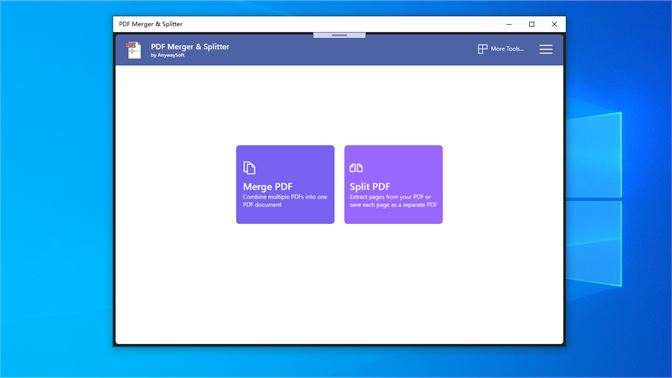
步骤 2.在按钮栏上,找到“添加 PDF”并单击它以导入要组合在一起的 PDF。
步骤 3.根据您的喜好调整这些 PDF 的顺序。在此之后,点击“合并 PDF”图标开始合并它们。
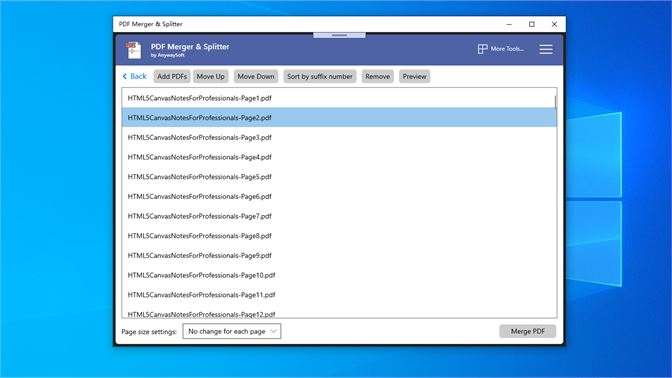
第 4 步。 当“另存为”窗口弹出时,选择一个位置来保存合并的 PDF 并编辑其名称。最后,当点击“保存”图标时,文件可以立即输出。
如何将 PDF 文件上传到 EaseFlip
当您将多个 PDF 合并为一个 PDF 文档时,您可以将其上传到 EaseFlip 并立即将其转换为翻书。将一个 PDF 文件上传到 EaseFlip 非常简单。只需按照这个简单的指南来完成它。
Step 1.启动EaseFlip后,点击工具栏左上角的“导入”按钮,弹出“导入PDF”窗口。
步骤 2。浏览以将您需要转换为动画书的 PDF 文件添加到 EaseFlip。您可以选择某些页面进行导入,也可以勾选导入选项以添加 PDF 中包含的所有元素,例如书签和链接。
步骤 3.当这些选择完成后,直接点击右下角的“导入”图标将 PDF 文件上传到 EaseFlip。
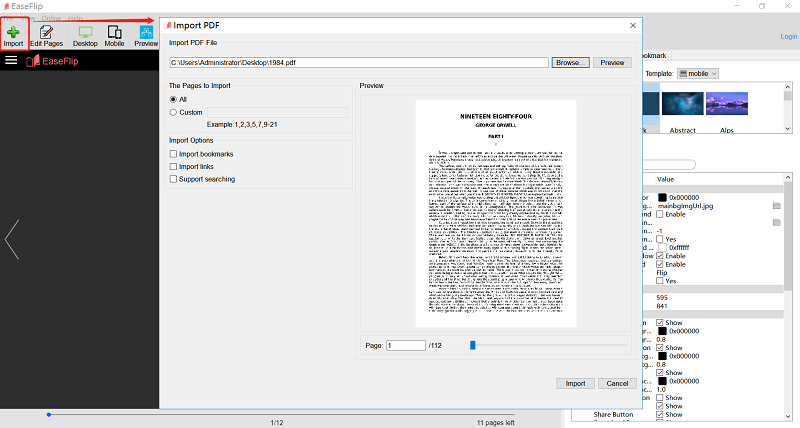
当 PDF 上传到EaseFlip时,您可以使用程序中提供的工具和功能编辑动画书,以制作个性化的动画书。 EaseFlip 将为您带来最好的动画书编辑和创建过程。
本文是否有帮助? 感谢您的反馈意见!
是的 或者 不

























