Đôi khi, khi chúng ta cần sắp xếp nhiều tài liệu PDF thành một tệp duy nhất, chúng ta cần một trình kết hợp PDF. Vậy làm thế nào để chúng ta chọn một trình kết hợp PDF phù hợp với yêu cầu của chúng tôi? Trong bài đăng này, chúng tôi đã thu thập và đánh giá 8 bộ kết hợp PDF hàng đầu cho web, máy tính và điện thoại thông minh, mỗi bộ có hiệu suất tuyệt vời và hầu hết chúng đều miễn phí.
Nội dung
Phần 1. PDF miễn phí trực tuyến 1. EasePDF 2. Soda PDF 3. PDF24
Phần 2. PDF cho máy tính để bàn 1. PDFelement (Windows và Mac) 2. PDF Expert (Mac) 3. Adobe Acrobat Pro (Windows và Mac)
Phần 3. PDF cho điện thoại thông minh 1. Trình kết nối & hợp nhất PDF (iOS) 2. Sử dụng PDF Utils (Android)
Phần 1. PDF miễn phí trực tuyến
Trình kết hợp PDF trực tuyến cho phép bạn kết hợp các tệp PDF mà không bị hạn chế về thiết bị và hệ điều hành. Bất kể bạn đang sử dụng máy tính Windows, Mac hay Linux, điện thoại iOS hay Android, bạn có thể dễ dàng truy cập trình kết hợp PDF trực tuyến và tạo một tệp PDF mới với nhiều tài liệu. Trong phần này, chúng tôi sẽ đề xuất trình kết hợp PDF trực tuyến và xếp hạng tốt nhất cho bạn.
EasePDF
Với sứ mệnh mang lại sự dễ dàng và đơn giản cho công việc PDF hàng ngày, EasePDF đã tinh tế hơn 10 năm trong việc phân tích và phát triển các công cụ PDF trực tuyến đúng điểm. Trong bản cập nhật lớn cuối cùng, EasePDF hiện đã trở thành một nền tảng chuyên nghiệp cung cấp 30 dịch vụ PDF trực tuyến bao gồm kết hợp, tạo, chuyển đổi, chia tách, nén PDF và hơn thế nữa. Trình kết hợp PDF trực tuyến của EasePDF hoạt động như sau.
Bước 1. Nhập Trình kết hợp PDF và nhấn nút "Thêm tệp" để chọn các tệp PDF bạn muốn kết hợp. Đối với các tệp được mã hóa, trước tiên bạn sẽ phải mở khóa PDF trước khi bạn có thể tải chúng lên máy chủ.
Bước 2. EasePDF cung cấp "Chế độ tệp" và "Chế độ trang" để bạn xem trước và kết hợp các tệp PDF của mình. Trên "Chế độ trang", bạn có thể thay đổi thứ tự trang theo ý muốn. Chọn một chế độ và chỉnh sửa các tệp nếu cần, sau đó nhấp vào nút "Hợp nhất PDF" để bắt đầu kết hợp các tệp PDF của bạn.

Bước 3. Sau khi quá trình kết hợp hoàn tất, EasePDF sẽ cung cấp cho bạn một liên kết tải xuống. Nhấp vào nút "Tải xuống" để lưu tệp PDF kết hợp vào thiết bị cục bộ của bạn hoặc xuất nó sang ổ đĩa đám mây của bạn.
Tại sao chọn EasePDF?
- 100% miễn phí.
- Chế độ tập tin và tùy chọn chế độ trang.
- Rất dễ sử dụng.
- Hiệu quả kết hợp cao.
- Hỗ trợ gửi email kết quả kết hợp.
- Không cần Không cần đăng ký .
- Nhập hàng loạt.
- Hỗ trợ Google Drive, Dropbox và OneDrive .
- Không có hình mờ được thêm vào tài liệu kết quả của bạn.
Soda PDF
Soda PDF Online là một ứng dụng web miễn phí để chỉnh sửa PDF mà bạn có thể sử dụng từ mọi nơi. Để hợp nhất nhiều tệp PDF vào một tài liệu, trước tiên bạn phải chọn và tải tệp PDF lên máy chủ hoặc thêm tệp từ Google Drive và Dropbox.
Tiếp theo, điều chỉnh thứ tự của các tệp PDF đã thêm sau khi chúng được tải lên hệ thống. Sau đó, bạn có thể nhấn biểu tượng "Hợp nhất tệp" để bắt đầu quá trình kết hợp. Khi các tệp của bạn được kết hợp thành công, hệ thống sẽ chuyển hướng đến một trang kết quả. Bạn có thể chọn xem và tải xuống tệp PDF kết quả trong trình duyệt hoặc gửi tệp cho chính bạn hoặc người khác qua email.
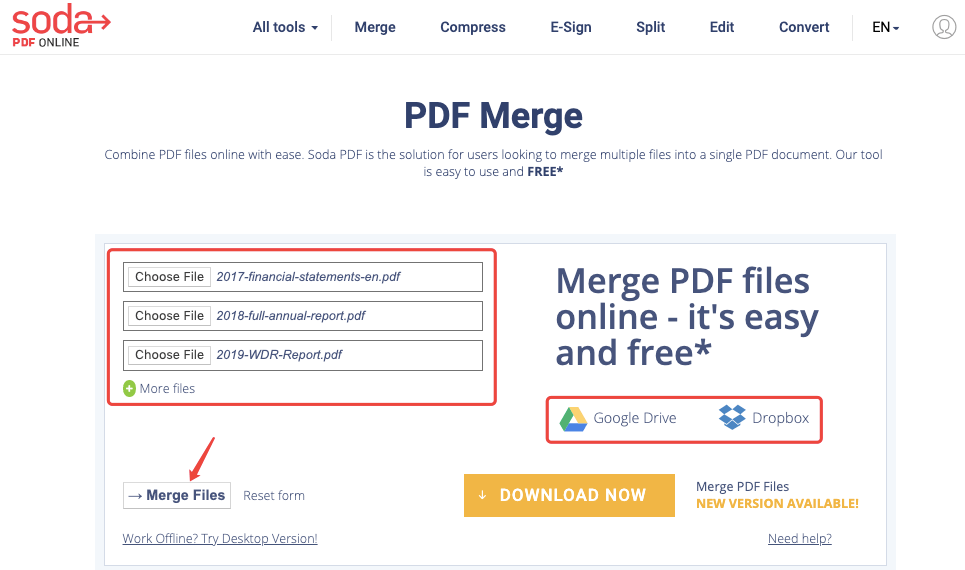
Tại sao chọn Soda PDF?
- Dễ dàng và miễn phí.
- Giao diện hiện đại và sạch sẽ.
- Trải nghiệm người dùng thân thiện.
- Nhập tập tin với số lượng lớn.
- Gửi tệp PDF kết hợp qua Email.
- Tích hợp với Google Drive và Dropbox.
- Không có hình mờ.
PDF24
PDF24 là một trình tạo và chuyển đổi PDF miễn phí 100% trực tuyến. Với trình tạo trực tuyến PDF24 , bạn có thể dễ dàng và tự do kết hợp các tệp PDF dựa trên tệp hoặc dựa trên trang. Bạn có thể kéo và thả các trang PDF từ các tệp khác nhau. Ngoài ra, bạn có thể xoay, xóa và di chuyển các trang trước khi kết hợp chúng.
Trước hết, nhấp vào "Chọn tệp" để tải lên các tài liệu PDF trên máy tính hoặc điện thoại di động của bạn. Bạn ít nhất nên thêm hai tập tin. Tất nhiên, các tệp từ Google Drive và Dropbox có sẵn để được nhập. Sau đó, bạn có thể kéo các tệp bạn thêm để thay đổi đơn hàng của họ hoặc truy cập vào "Chế độ nâng cao" để đặt đơn hàng trang. Khi bạn hoàn thành cài đặt, nhấp vào "Hợp nhất". Các tệp PDF của bạn sẽ được kết hợp thành một trong vài giây. Cuối cùng, nhấn "Tải xuống" để lưu nó vào bất kỳ đâu trên thiết bị của bạn.
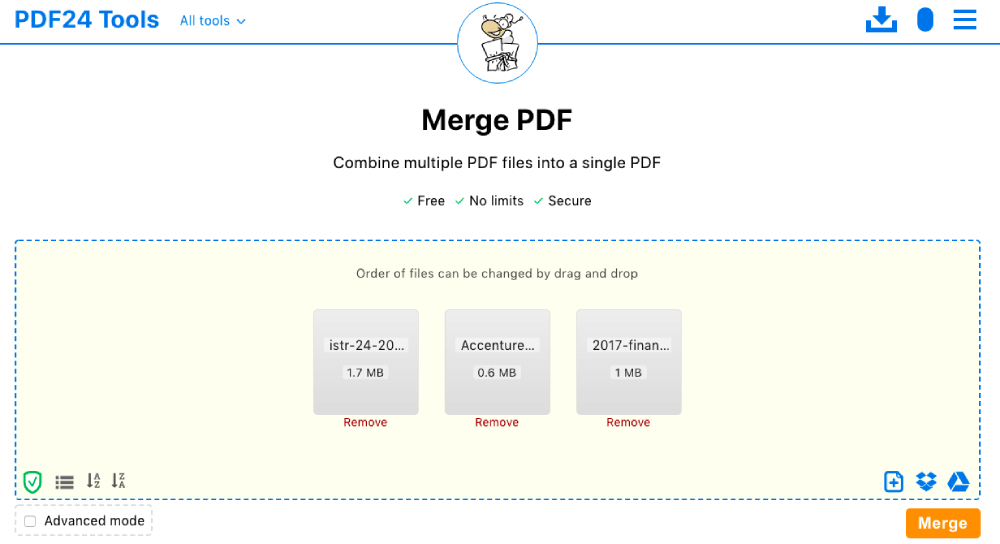
Tại sao chọn PDF24?
- 100% miễn phí.
- Giao diện siêu đơn giản và sạch sẽ.
- Ba bước thao tác dễ dàng.
- Tải lên các tệp PDF với số lượng lớn.
- Có sẵn để điều chỉnh thứ tự tập tin.
- Không có hình mờ.
- Tích hợp Google Drive và Dropbox .
- Chế độ nâng cao để xem và sắp xếp lại các trang PDF.
Phần 2. PDF cho máy tính để bàn
PDFelement (Windows và Mac)
Một trong những công cụ sáp nhập PDF tốt nhất cho máy tính để bàn trên thị trường là PDFelement, đây cũng là một trình chỉnh sửa và chuyển đổi PDF mạnh mẽ. Với PDFelement, bạn không chỉ có thể kết hợp nhiều tệp PDF thành một mà còn có thể tùy chỉnh phạm vi trang cho mỗi tệp PDF để hợp nhất mà không cần tải bản xem trước trang. Điều này giúp tiết kiệm nhiều thời gian đáp ứng cho chương trình và làm cho PDFelement cạnh tranh hơn trong việc kết hợp hiệu quả.
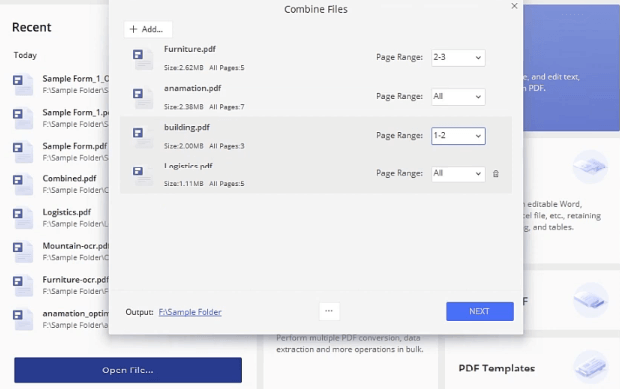
Tại sao chọn PDFelement?
- Hiệu quả cao.
- Siêu dễ sử dụng.
- Tải lên các tệp PDF với số lượng lớn.
- Có sẵn để tùy chỉnh phạm vi trang cho mỗi tệp.
- Hồ sơ đảm bảo an toàn.
- Đi kèm với nhiều tính năng chỉnh sửa và chuyển đổi PDF.
PDF Expert (Mac)
Như tên sản phẩm chỉ ra, PDF Expert đã là một chuyên gia trong lĩnh vực chỉnh sửa PDF. Kết hợp PDF cũng là một trong những tính năng chính mà PDF Expert vượt trội. Tính năng nổi bật của PDF Expert là bạn có thể thêm các trang chọn lọc từ PDF này sang PDF khác, ngoài ra, để kết hợp toàn bộ các tệp PDF lại với nhau.
Để kết hợp các tệp PDF, chỉ cần Tải xuống và cài đặt PDF Expert trên máy tính Mac của bạn. Khởi chạy chương trình và đi đến "Tệp"> "Hợp nhất tệp", sau đó chọn bao nhiêu tài liệu PDF mà bạn cần kết hợp. Khi bạn chuyển sang chế độ "Hình thu nhỏ" từ thanh công cụ, bạn sẽ thấy một lưới tất cả các trang trong tệp hiện tại. Chỉ cần kéo và thả các trang bạn muốn kết hợp vào tài liệu đã mở của bạn ở cột bên phải.
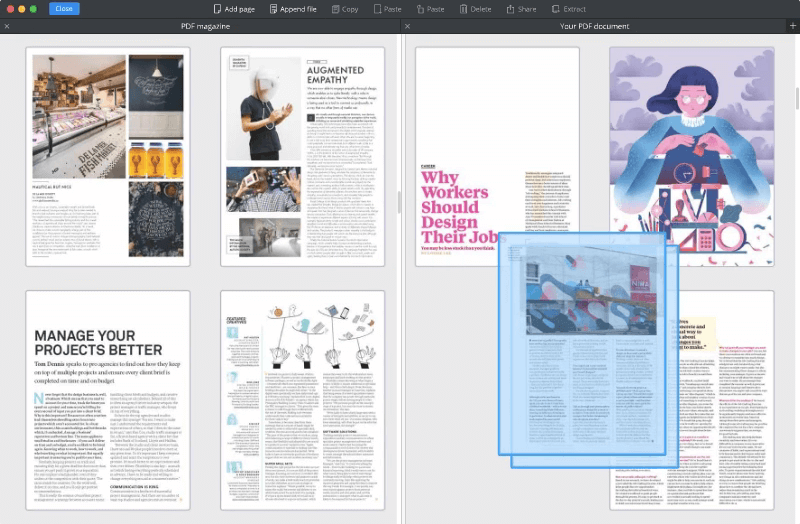
Tại sao chọn PDF Expert?
- Tính năng độc đáo để kết hợp các trang nhất định từ PDF sang trang khác.
- Hoạt động dễ dàng.
- Preview tất cả các trang PDF trong hình thu nhỏ.
- Batch thêm tập tin PDF.
- Giao diện người dùng thân thiện.
- Rất nhiều công cụ PDF chuyên nghiệp khác.
Adobe Acrobat Pro (Windows và Mac)
Là người dùng PDF, sẽ không biết gì nếu bạn không nghe nói về Adobe Acrobat vì PDF được tạo bởi Adobe. Adobe Acrobat Pro là bộ xử lý PDF hàng đầu thế giới cho phép người dùng chỉnh sửa, chuyển đổi, kết hợp, tách, nén và mở khóa PDF chỉ bằng vài cú nhấp chuột đơn giản.
Kết hợp PDF với Adobe khá dễ dàng. Bạn chỉ cần chạy chương trình và đi đến "Công cụ"> "Kết hợp tệp"> "Thêm tệp", sau đó chọn tệp PDF đích bạn muốn kết hợp. Tiếp theo, bạn có thể sắp xếp lại các tệp hoặc nhấp vào "Xóa" để xóa bất kỳ tệp nào. Nhấn nút "Kết hợp tập tin" khi bạn hoàn thành cài đặt. Cuối cùng nhưng không kém phần quan trọng, hãy lưu tệp PDF kết hợp vào đích trên thiết bị của bạn. Đó là nó.
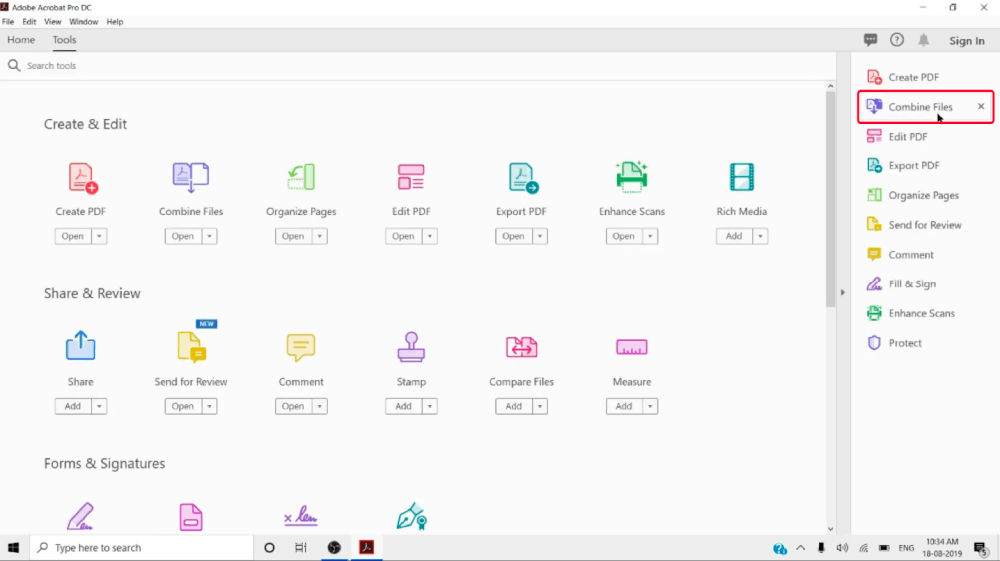
Tại sao chọn Adobe Acrobat?
- Kỹ thuật dẫn đầu ngành.
- Dễ sử dụng.
- Thêm tệp PDF với số lượng lớn.
- Giao diện người dùng thân thiện.
- Nhiều công cụ PDF có sẵn.
Phần 3. PDF cho điện thoại thông minh
Trình kết nối và hợp nhất PDF (iOS)
PDF Joiner & Sáp nhập là một ứng dụng kết hợp PDF cho người dùng iPhone và iPad để kết hợp các trang từ nhiều tệp PDF thành một tệp PDF. Ứng dụng này rất thuận tiện cho người dùng điện thoại thông minh vì nó cung cấp nhiều tùy chọn phạm vi trang khác nhau để tùy chỉnh các cài đặt kết hợp. Chẳng hạn, bạn có thể kết hợp từ trang 1 đến 5 của PDF với trang số 6 đến 10 của một tệp PDF khác. Mỗi tệp PDF bạn chọn để kết hợp có thể được tùy chỉnh theo cách này. Và tất nhiên, bạn có thể kết hợp toàn bộ các tệp thành một.
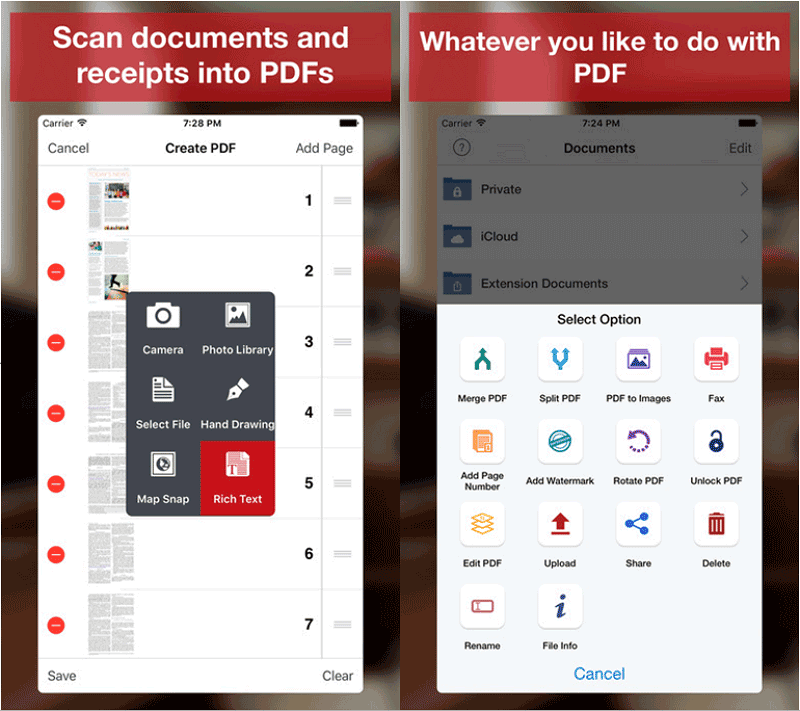
Lời khuyên
"Kết hợp các tệp PDF ở kích thước lớn trên điện thoại di động có thể gây ra tốc độ xử lý thấp, đây là lúc bạn sẽ cần phải nén PDF trước khi hợp nhất. Hoặc chỉ cần tìm một trình kết hợp PDF trực tuyến như EasePDF."
PDF Utils (Android)
Là một ứng dụng di động, PDF Utils rất mạnh mẽ trong việc kết hợp và chia nhỏ PDF. Trong khi đó, nó cũng có thể giúp người dùng Android tạo, chuyển đổi, mã hóa, sắp xếp lại PDF, v.v ... Trình kết hợp PDF chỉ hoạt động trong ba bước đơn giản: thêm tệp PDF, sắp xếp lại tệp PDF và kết hợp các tệp PDF. Đây là video hướng dẫn trên YouTube về cách kết hợp các tệp PDF với PDF Utils trên Android.

Tóm lại, đối với người dùng Windows và Mac, bạn có thể chọn PDFelement và Adobe Acrobat . Người dùng Mac cũng có thể chọn PDF Expert . Nếu bạn đang tìm kiếm một trình kết hợp PDF cho iPhone hoặc iPad, thì PDF Joiner & Sáp nhập là lựa chọn tốt nhất của bạn. Người dùng Android có thể sử dụng PDF Utils .
Ngoài ra, một trình kết hợp PDF miễn phí trực tuyến hoạt động cho tất cả các thiết bị và hệ thống mà chúng tôi đã đề cập ở trên. EasePDF , Soda PDF và PDF24 đều là những trình kết hợp PDF dễ thích ứng mà mọi người đều có thể nhận được một cách nhanh chóng.
Bài viết này hữu ích không? Cảm ơn phản hôi của bạn!
ĐÚNG Hoặc là KHÔNG
































Bình luận