Trong hầu hết các trình chuyển đổi và chỉnh sửa PDF, có các công cụ để chuyển đổi PDF cơ bản, chỉnh sửa PDF và hợp nhất các tệp PDF, nhưng không phải tất cả chúng đều có các công cụ như Xóa PDF, Thêm hình mờ, Thêm số trang và OCR trực tuyến. EasePDF hiện không có bốn công cụ này, nhưng chúng tôi đã thực hiện một số nghiên cứu và thử nghiệm để chuẩn bị chúng. Những công cụ này sẽ sớm có sẵn trong EasePDF . Bây giờ, chúng tôi đã thử nghiệm và tóm tắt một số phần mềm xuất sắc trong các lĩnh vực trên và giới thiệu nó cho mọi người.
Bạn không cần phải dành thời gian tìm kiếm "Cách thực hiện" trên Google. Trong bài viết này, chúng tôi sẽ giới thiệu cho bạn mục đích và vai trò của các công cụ này, trong đó các trình chuyển đổi và chỉnh sửa PDF là tuyệt vời trong các lĩnh vực này, và sự khác biệt giữa chúng là gì. Bạn chỉ cần đọc và chọn một yêu thích của bạn.
Nội dung
Phần 1: Tại sao Xóa PDF, Thêm hình mờ và Thêm số trang khác với Chỉnh sửa PDF?
Phần 2: Mẹo cho các công cụ 1. Xóa PDF 2. Thêm / chèn hình mờ 3. Thêm số trang
Phần 1: Tại sao Xóa PDF, Thêm hình mờ và Thêm số trang khác với Chỉnh sửa PDF?
Ba công cụ là Xóa PDF, Thêm hình mờ và Thêm số trang. Ba công cụ này thực sự là các công cụ trong Chỉnh sửa PDF, nhưng hầu hết các trình soạn thảo PDF phân biệt chúng với Chỉnh sửa PDF vì đơn giản. Tất cả chúng tôi đều hy vọng rằng chúng tôi có thể cung cấp các công cụ chỉnh sửa cho người dùng có mục đích và chúng tôi không muốn người dùng bị làm phiền và bất lực khi sử dụng các công cụ của chúng tôi. Do đó, Chỉnh sửa PDF sẽ chỉ cung cấp các chức năng đơn giản, như chèn hình ảnh, hình dạng và văn bản và ba công cụ trên trở thành các công cụ khác và chúng tôi sẽ cung cấp các chức năng liên quan trong các phạm vi này.
Thông thường, Thêm số trang và thêm hình mờ sẽ nằm trong thanh menu "Chỉnh sửa PDF" của trang web. Nhưng Add Watermark có ý nghĩa bảo vệ quyền riêng tư cá nhân, một số trang web sẽ đặt nó dưới thanh menu Bảo mật. Xóa PDF thường được đặt trong thanh menu công cụ khác.
Phần 2: Mẹo cho các công cụ
1. Xóa PDF
Tại sao chúng ta cần xóa các trang PDF? Chúng ta nên làm gì nếu chúng ta muốn xóa một số trang vô dụng trong các tệp PDF của mình?
Hầu hết các tệp PDF chứa một số lượng lớn các trang. Hãy tưởng tượng, có thể có một tệp PDF có hơn 100 trang, nhưng đối với bạn, nó chỉ có thể chứa một vài trang có ý nghĩa. Nếu bạn phải bỏ qua rất nhiều trang vô dụng mỗi lần bạn muốn đọc, nó sẽ lãng phí thời gian.
Do đó, chúng tôi cần công cụ Xóa PDF để giúp chúng tôi xóa những trang vô dụng đó. Có thể bạn sẽ tự hỏi sự khác biệt giữa Xóa PDF và Chia PDF. Sự khác biệt giữa chúng là Xóa PDF là xóa các trang không mong muốn (những trang duy nhất bạn muốn giữ trong tài liệu đã tải xuống) và Split PDF là chọn trang mong muốn và cắt nó khỏi tệp nguồn (có thể có nhiều tệp PDF , bao gồm tập tin của các trang bạn đã chọn).
EasePDF - EasePDF rất dễ sử dụng, ngay cả một người mới cũng có thể nhanh chóng học cách vận hành nó. Toàn bộ quá trình là rất dễ dàng. Bạn chỉ cần tải lên tệp, rồi bấm vào trang bạn muốn xóa trực tiếp trong phần xem trước. Ngoài ra, bạn có thể điền số trang tương ứng vào ô nhập bên dưới để xóa chúng. Khi hoàn tất, bạn có thể nhấp vào "Xóa PDF" để lưu phần còn lại của trang.
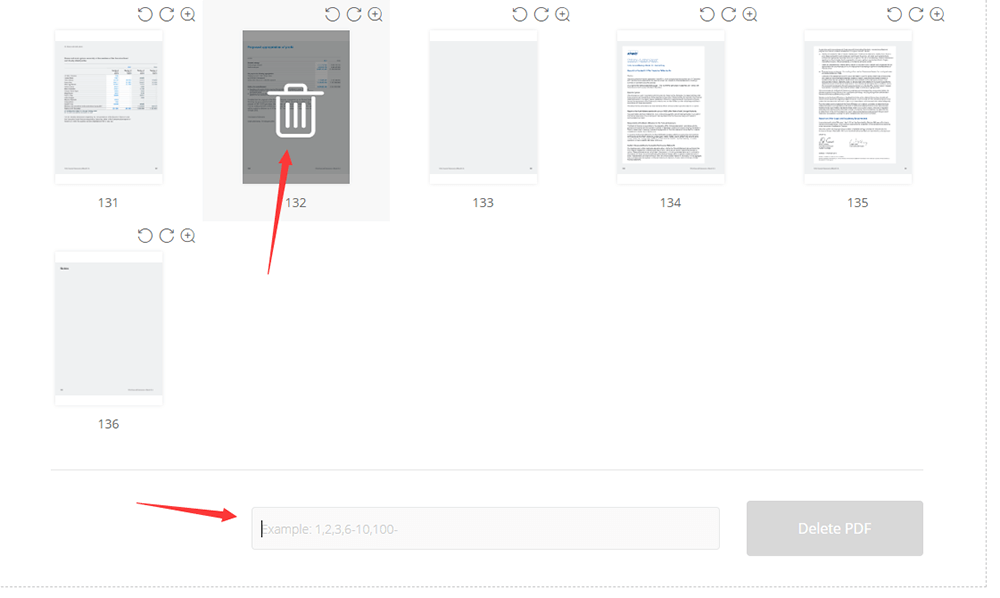
Sejda - Nó tương tự như Smallpdf, nhưng nó có một hộp đầu vào trên trang xem trước nơi người dùng có thể nhập trực tiếp số trang không mong muốn của họ, chẳng hạn như 20-40. Ngoài ra còn có nút "Tùy chọn khác" bên cạnh hộp nhập, cho phép người dùng xóa dấu trang và phác thảo khỏi kết quả.
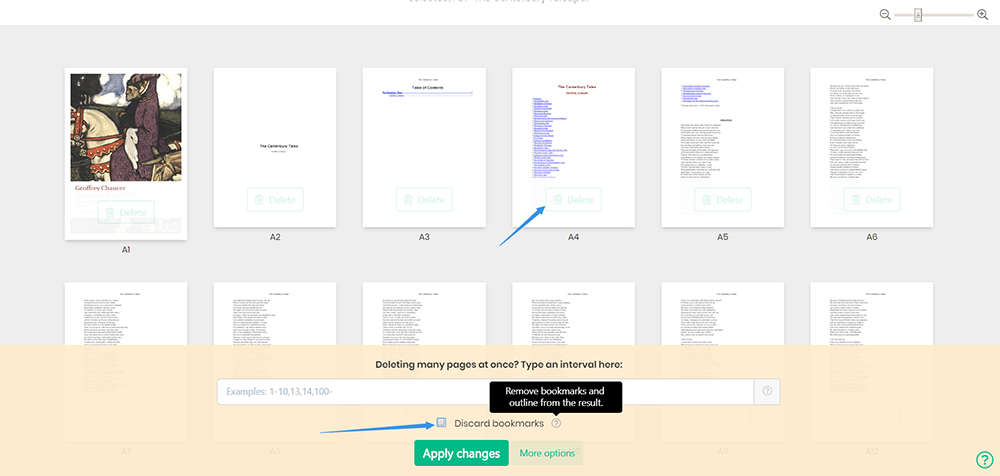
Lưu ý - Bạn chỉ có thể thao tác ba lần miễn phí mỗi giờ cho những hạn chế của nó.
PDF Candy - Bạn có thể tìm thấy công cụ này trên trang chủ một cách dễ dàng. Sự khác biệt giữa PDF Candy và hai công cụ trên là nó chỉ hiển thị một tài liệu có số trang trên trang xem trước. Nhưng bạn có thể nhấp vào kính lúp bên cạnh tệp để xem nội dung, sau đó điền số trang bạn không muốn vào hộp nhập bên dưới và cuối cùng nhấp vào "Xóa trang".
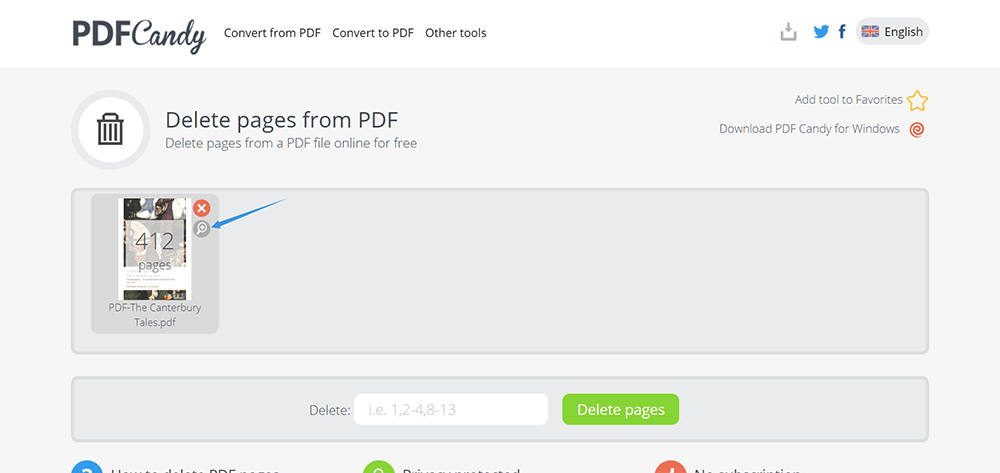
Lưu ý - Tất cả các công cụ đều miễn phí sử dụng và dễ thao tác.
2. Thêm / chèn hình mờ
Ngoài việc mã hóa các tệp PDF, bạn có biết rằng có những cách khác để bảo vệ hiệu quả thông tin sở hữu trí tuệ và bản quyền của bạn không? Chúng ta đều biết rằng các tài liệu Word có thể được watermark. Bạn có biết rằng các tập tin PDF cũng có thể được watermark?
Để tạo hình mờ cho tệp PDF, bạn cần một trình tạo hình mờ PDF hữu ích. May mắn thay, chúng tôi cũng tóm tắt một vài công cụ trực tuyến và máy tính để bàn đáng để thử. Những công cụ này có thể giúp bạn thêm hình mờ, hình ảnh hoặc văn bản một cách hiệu quả vào các tệp PDF của bạn.
CleverPDF - CleverPDF là một Giải pháp PDF toàn diện với 27 công cụ, bao gồm Thêm Watermark. Sau khi bạn tải lên tệp PDF, bạn có thể điều chỉnh các tham số của hình mờ thông qua thanh menu bên dưới, chẳng hạn như xoay, phông chữ, kích thước phông chữ, độ trong suốt và vị trí. Bạn cũng có thể tải lên hình ảnh (chẳng hạn như logo của công ty bạn) dưới dạng hình chìm mờ. CleverPDF rất coi trọng quyền riêng tư của người dùng và tất cả các tệp đã tải lên sẽ tự động bị xóa trong vòng 30 phút sau khi hoàn tất thao tác.
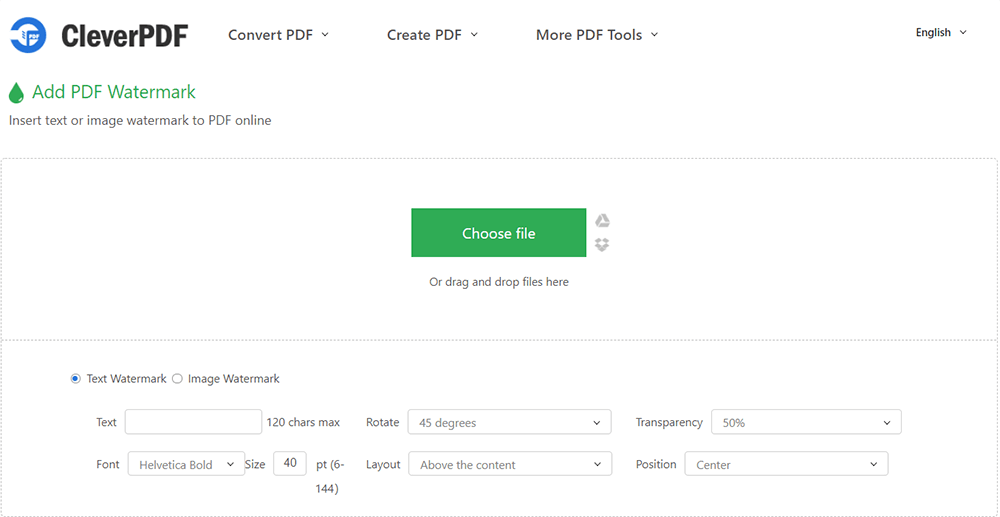
Lưu ý - Nó không chỉ là một trình tạo hình mờ PDF. Bạn cũng có thể chỉnh sửa PDF và chuyển đổi PDF.
iLovePDF - iLovePDF tương tự như Clever PDF. Nó cũng là một trình tạo hình mờ PDF toàn diện với 20 công cụ, nhưng giao diện hoạt động của nó sẽ rõ ràng hơn và chức năng sẽ nhiều hơn so với CleverPDF. Người dùng có thể trực tiếp thấy hiệu quả của việc thêm hình mờ vào tập tin. Đặc biệt, nó trực tiếp trình bày cho người dùng một lưới chín ô vuông, rất rõ ràng để người dùng nhấp và xem hiệu ứng của hình mờ.
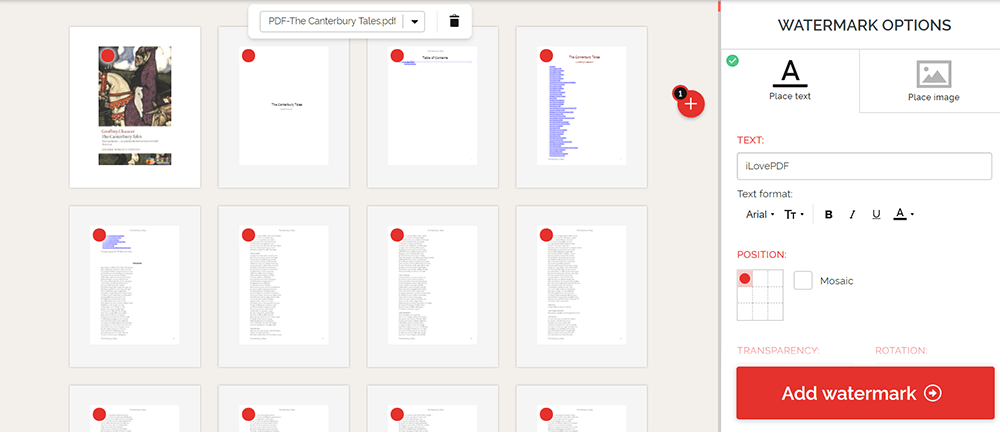
Lưu ý - Phông chữ hạn chế để lựa chọn, nhưng giao diện người dùng là tuyệt vời.
PDF Watermark (For Windows) - Đây là trình tạo hình mờ PDF miễn phí rất cao vì hầu như tất cả các tham số có thể được điều chỉnh theo nhu cầu cá nhân. Ngoài ra, nó cũng cho phép người dùng tải lên hình ảnh ở các định dạng khác nhau dưới dạng hình mờ. Ngoài ra, hình mờ mà bạn thích sử dụng sẽ được lưu tự động để bạn có thể tiếp tục sử dụng nó vào lần tiếp theo. PDF Watermark là một phần mềm máy tính để bàn, vì vậy bạn cần tải xuống và cài đặt nó trước khi sử dụng.
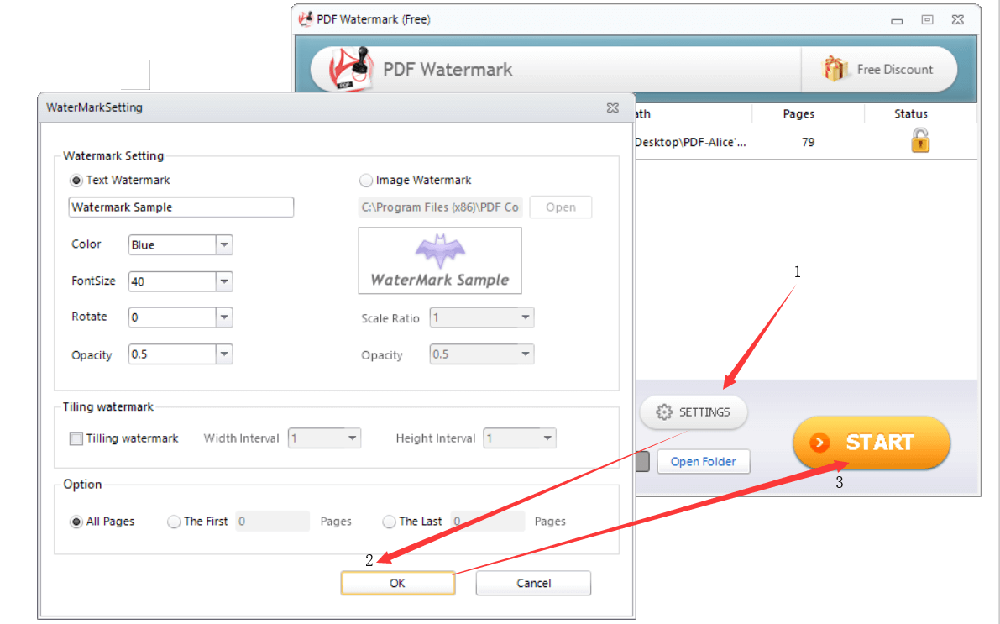
Lưu ý - Không có công cụ PDF nào khác có sẵn ngoại trừ thêm hình mờ.
3. Thêm số trang
Không phải tất cả các tệp PDF đều có số trang ở đầu, nhưng số trang cực kỳ quan trọng đối với tệp PDF có nhiều trang. Số trang có thể giúp mọi người tìm thấy trang mà họ muốn xem chính xác và nhanh chóng, giúp giảm đáng kể thời gian tìm kiếm. Hãy tưởng tượng rằng khi bạn đang ở trong một cuộc họp, bạn cần mọi người xem một trang nhất định của tệp PDF cùng một lúc. Nếu tệp PDF có số trang, nó sẽ thuận tiện hơn cho tất cả các bạn? Khi tệp PDF của bạn không có bất kỳ số trang nào, bạn có thể thêm nó sau thông qua trình chỉnh sửa PDF. Dưới đây chúng tôi sẽ giới thiệu một số trình soạn thảo PDF tuyệt vời cho bạn.
Pdfelement - Pdfelement là một công cụ máy tính để bàn, vì vậy bạn cần tải xuống và cài đặt nó trước khi sử dụng. Để bắt đầu chỉnh sửa, hãy mở Pdfelement, nhấp vào Open File> Edit> Header & Footer, sau đó bạn có thể đặt số trang theo nhu cầu của mình. Lợi ích đáng giá nhất của Pdfelement là bạn có thể tiếp tục chỉnh sửa tệp PDF của mình sau khi bạn đã đặt số trang và bạn không cần phải tải lại tệp.
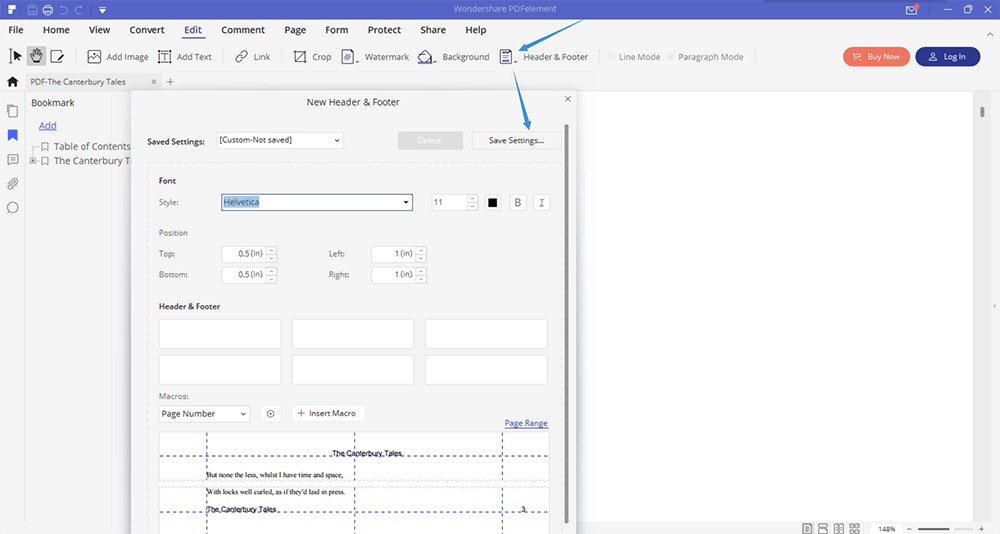
Lưu ý - Pdfelement có các phiên bản khác nhau cho Windows, Mac, IOS và Android, vui lòng chú ý trước khi tải xuống.
EasePDF - Là một công cụ chuyển đổi PDF trực tuyến, trang web này tích hợp một số nền tảng lưu trữ đám mây như Google Drive, Dropbox và OneDrive, do đó bạn có thể thêm số trang vào PDF của mình mọi lúc và mọi nơi một cách dễ dàng. Khi bạn đặt số trang, bạn có thể xác định số trang của trang đầu tiên sẽ được thêm, cũng như định dạng, phạm vi và vị trí của số trang mà bạn muốn thêm vào tệp PDF của mình.

iLovePDF - Tính năng đặc biệt nhất của iLovePDF Thêm số trang là nó cung cấp cho người dùng chế độ "Trang đơn" và "Trang đối diện". Người dùng có thể thấy các hiệu ứng trong khi chỉnh sửa. Ngoài ra, nó cho phép người dùng đặt lề, văn bản, vị trí và định dạng văn bản. Nó cũng cho phép người dùng tùy chỉnh trực quan biểu thức của số trang.
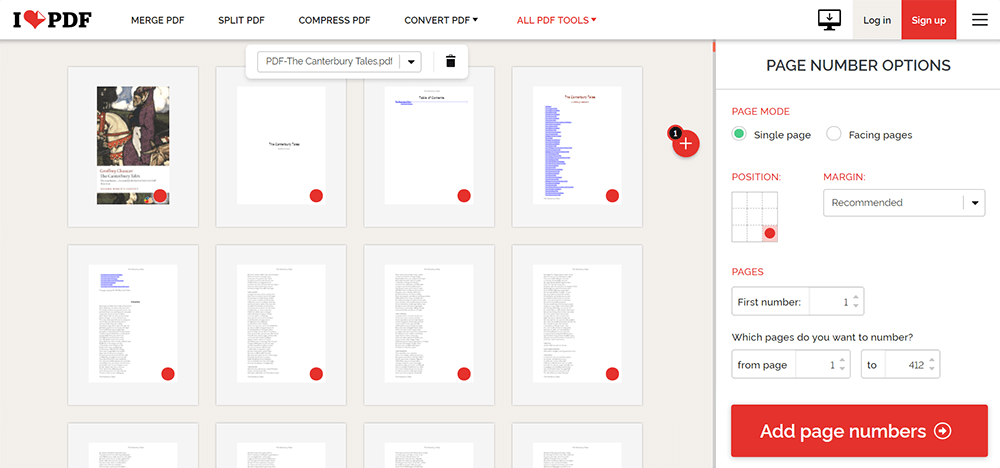
Lưu ý - Người dùng chỉ có thể đặt chân trang, không phải tiêu đề.
PDF.io - Nếu bạn không có quá nhiều thời gian để đặt số trang phức tạp, nghĩa là bạn cần một công cụ đơn giản hơn iLovePDF để đặt số trang trong một thời gian ngắn, thì bạn có thể sử dụng PDF.io Khi bạn tải tệp lên, bạn sẽ thấy có 6 vòng tròn trên tệp của mình. Bạn chỉ cần đánh dấu, chọn một nơi mà bạn muốn thêm số trang, sau đó chọn chế độ trong menu bên dưới và cuối cùng nhấp vào "ÁP DỤNG", sau đó chỉnh sửa hoàn tất.
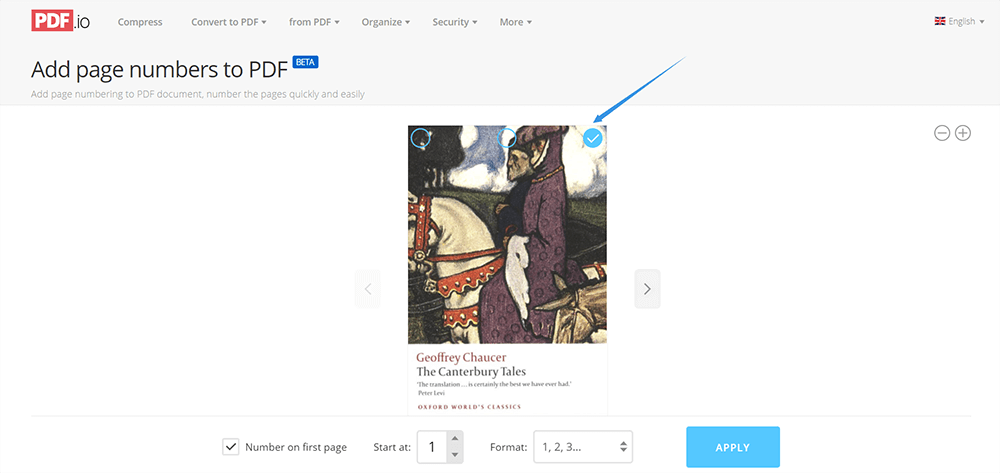
Lưu ý - Dễ dàng, miễn phí và nhanh chóng để sử dụng. Không có tùy chọn bổ sung.
Phần kết luận
Trên đây là phần giới thiệu ngắn gọn về Xóa PDF, Thêm hình mờ và Thêm số trang. EasePDF hiện đang nghiên cứu về các công cụ này vì chúng tôi muốn khởi chạy các công cụ này sau. Những tính năng nào bạn thích nhất? Vui lòng cho chúng tôi ý kiến của bạn trong phần ý kiến dưới đây, hoặc liên hệ trực tiếp với chúng tôi !
Bài viết này hữu ích không? Cảm ơn phản hôi của bạn!
ĐÚNG Hoặc là KHÔNG
































Bình luận