Định dạng RTF còn được gọi là định dạng đa văn bản. Nó là một định dạng tài liệu đa nền tảng được phát triển bởi Microsoft Corporation. Hầu hết các phần mềm xử lý Word có thể đọc và lưu tài liệu RTF. Là một tài liệu tiêu chuẩn của Tập đoàn Microsoft, các bên ngoài sớm cần trả hàng chục đô la cho Microsoft để mua các tài liệu tiêu chuẩn RTF. Tuy nhiên, khi ngày càng nhiều phần mềm áp dụng tiêu chuẩn định dạng RTF, định dạng RTF ngày càng trở nên phổ biến.
Ngày nay, hầu hết tất cả các hệ điều hành đều có nhiều ứng dụng giàu tính năng hơn có thể mở tệp RTF. Bài đăng này sẽ liệt kê một số ứng dụng để giúp bạn mở tệp RTF một cách tự do trên các hệ điều hành khác nhau.
Nội dung
1. Wordman (Windows)
Wordman là một công cụ xử lý văn bản miễn phí đi kèm với Microsoft Windows. Với Wordman, bạn có thể đặt phông chữ, chèn ảnh, v.v., chỉ có hỗ trợ các định dạng RTF, DOCX, ODT và TXT. Nó không phải là một quá trình cần thiết. Nếu bạn không cần nó, bạn có thể đóng nó một cách tự do.
Bước 1. Nhấp chuột phải vào tệp RTF và bạn sẽ thấy lệnh "Mở bằng" hoặc lệnh tương tự để chọn ứng dụng đang mở.
Lời khuyên
"Nếu bạn đang sử dụng hệ thống Linux, bạn có thể cài đặt phần mềm như LibreOffice để mở tệp RTF."
Bước 2. Trong cửa sổ bật lên, nó hiển thị danh sách các ứng dụng có thể mở tệp RTF. Chỉ cần chọn một trong những bạn muốn sử dụng. Bạn có thể chọn tùy chọn "Luôn sử dụng ứng dụng này để mở tệp .rtf" để ứng dụng đó trở thành trình đọc mặc định.
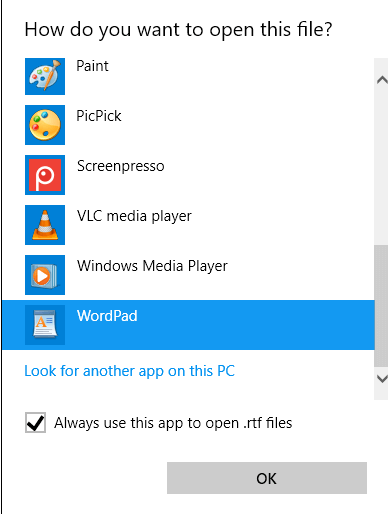
Bước 3. Cuối cùng, nhấp vào nút "OK" để mở tệp trong Wordman. Bạn cũng có thể chỉnh sửa tệp RTF bằng cách sử dụng các công cụ chỉnh sửa trên thanh công cụ.
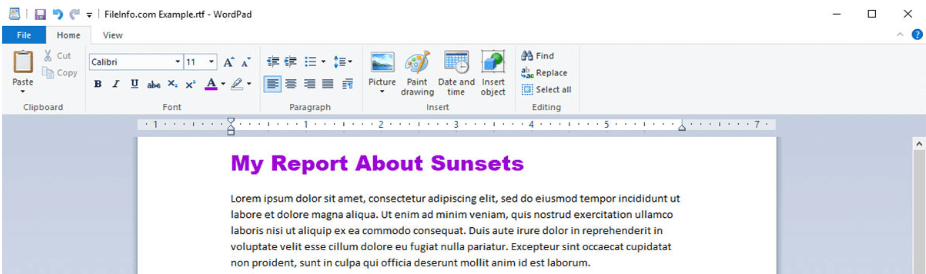
2. Google Drive
Google Drive là dịch vụ lưu trữ và đồng bộ hóa tệp được phát triển bởi Google. Nó hỗ trợ các hệ điều hành Windows và Mac, cũng như các thiết bị di động. Google Drive cũng cung cấp cho bạn 15 GB dung lượng lưu trữ mà không phải trả phí đăng ký. Bạn cần đăng nhập tài khoản Google của mình và lưu tệp RTF trong Google Drive trước.
Bước 1. Truy cập trang chủ Google Drive và đăng nhập bằng tài khoản Google của bạn.
Bước 2. Nhấp vào nút "Ổ đĩa của tôi"> "Tải tệp lên" để tải lên tệp RTF.
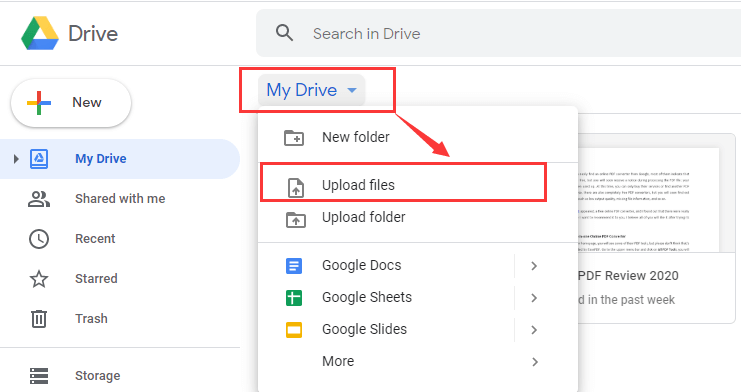
Bước 3. Nhấp vào biểu tượng tệp RTF và chọn "Mở bằng". Sau đó, bạn có thể chọn để mở nó trong Google Docs.
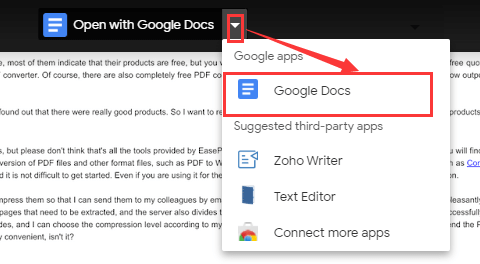
Bước 4. Sau đó, bạn sẽ truy cập Google Docs để xem tệp RTF của mình. Trên trang này, bạn cũng có thể chỉnh sửa nó bằng cách nhấp vào nút tương ứng.
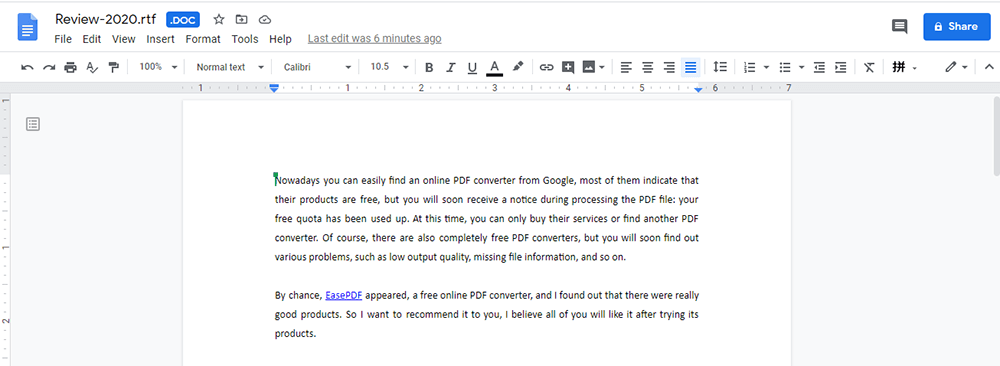
Bước 5. Hãy chú ý đến định dạng của tệp trong Google Docs. RTF mở trong Google Docs sẽ tạo bản sao thứ hai của tài liệu ở định dạng .doc. Do đó, sau khi chỉnh sửa trong Google Docs, nhấp vào "Tệp"> "Tải xuống", sau đó chọn định dạng RTF để khôi phục tệp về RTF.
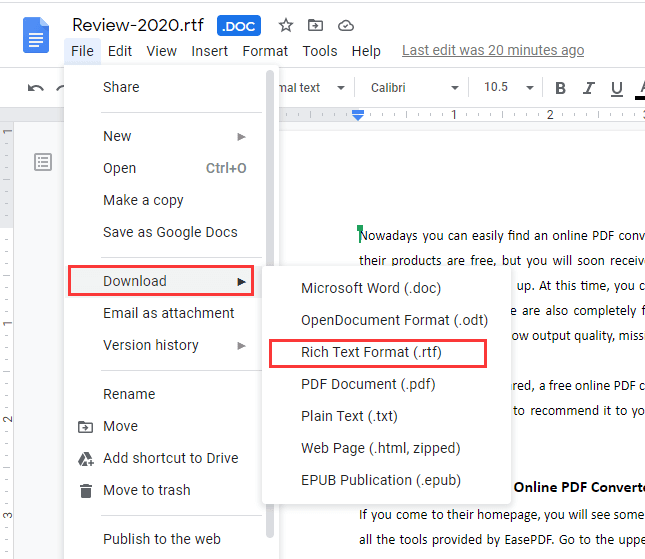
3. Adobe Acrobat Pro DC
Adobe Acrobat Pro DC giúp công việc của bạn dễ dàng hơn mỗi ngày với trình chuyển đổi PDF đáng tin cậy. Đây là giải pháp PDF hoàn chỉnh để làm việc ở bất cứ đâu. Với Adobe Acrobat Pro DC, bạn có thể chuyển đổi các tài liệu được quét, hình ảnh, trang web và tệp Microsoft Office , v.v. thành tệp PDF mà bạn có thể chỉnh sửa. Chỉ cần mở bằng Adobe Acrobat Pro DC, bạn có thể xem tệp ngay lập tức.
Bước 1. Tải xuống và cài đặt phần Adobe Acrobat Pro DC.
Bước 2. Mở phần mềm. Nhấp vào '' Tệp ">" Mở "để mở tệp RTF trong Adobe Acrobat Pro DC.
Bước 3. Sau đó, tệp RTF của bạn sẽ được chuyển đổi thành tệp PDF. Bạn có thể xem và chỉnh sửa nó trong Adobe Acrobat Pro DC.
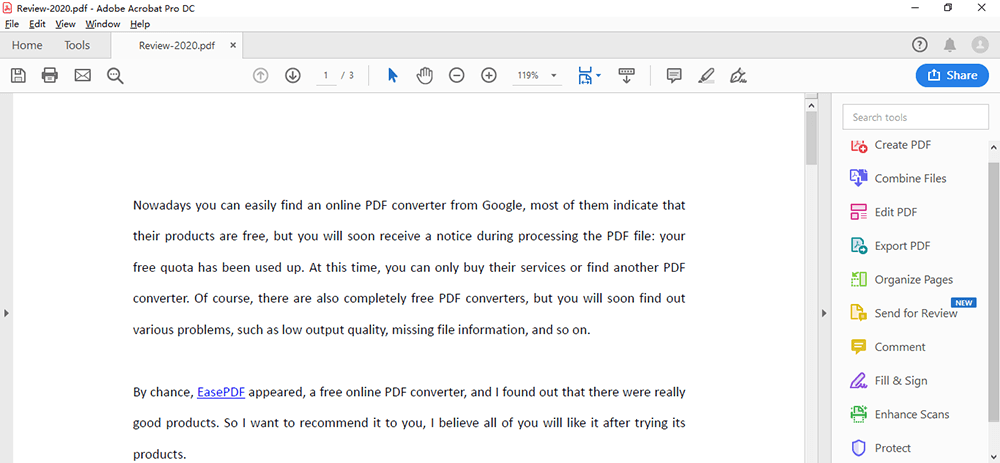
Bước 4. Cuối cùng, hãy nhớ xuất tệp PDF đã chuyển đổi sang tệp RTF. Nhấp vào "Tệp"> "Xuất sang"> "Định dạng văn bản có định dạng".
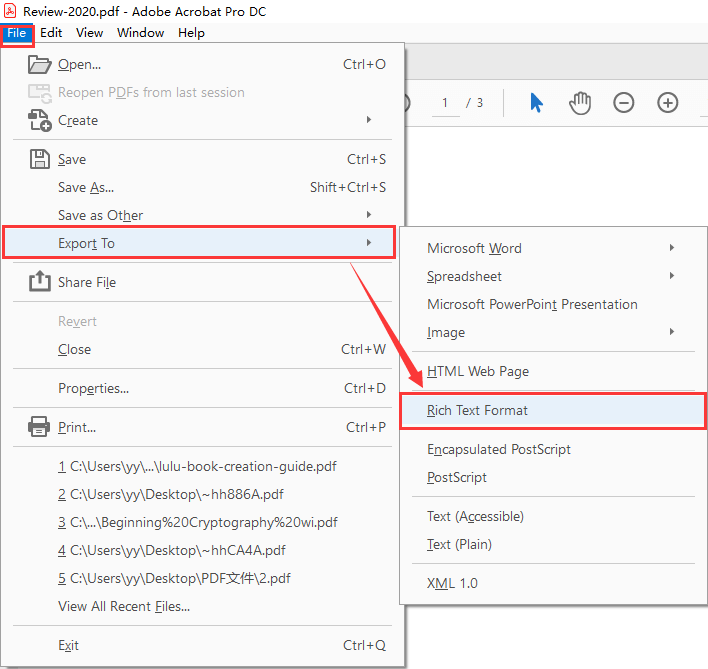
4. Google Chrome
Google Chrome là trình duyệt nhanh, an toàn và miễn phí cho tất cả các thiết bị của bạn. Nó có mọi thứ bạn cần để tận dụng tối đa web, như câu trả lời nhanh trong thanh địa chỉ, bản dịch chỉ bằng một cú nhấp chuột và các bài viết được cá nhân hóa cho bạn trên điện thoại.
Trong khi đó, bạn có thể thêm tiện ích mở rộng thông qua Cửa hàng Chrome trực tuyến. Nhiều tiện ích mở rộng Chrome, sau khi được cài đặt, có quyền truy cập vào dữ liệu của người dùng. Sau đó, bạn có thể mở nhiều loại tệp khác nhau như PDF, RTF, DOCX, v.v. bằng cách sử dụng các tiện ích mở rộng.
Bước 1. Tải xuống và cài đặt trình duyệt trên máy tính của bạn.
Bước 2. Truy cập Cửa hàng Chrome trực tuyến và tìm kiếm " Trình xem tài liệu trực tuyến ", sau đó nhấp vào nút "Thêm vào Chrome" để thêm tiện ích mở rộng vào Google Chrome.
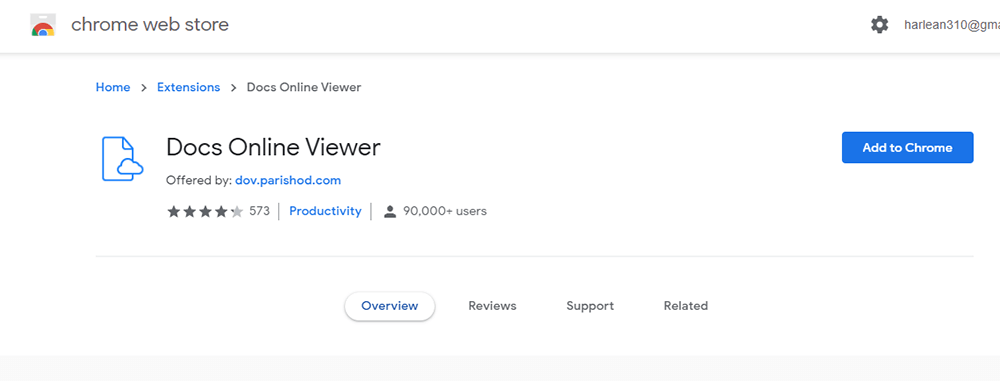
Bước 3. Mở trang Tài liệu xem trực tuyến trong Chrome. Nhấn nút "Xem tệp .docx này" bên cạnh siêu liên kết .docx mẫu trên trang đó để mở mẫu tài liệu Word trong Google Chrome. Bạn có thể tìm kiếm tệp RTF và sau đó nhấp vào biểu tượng "Xem tệp RTF này" bên cạnh một trong những liên kết đó để mở tài liệu trong Chrome như bên dưới.
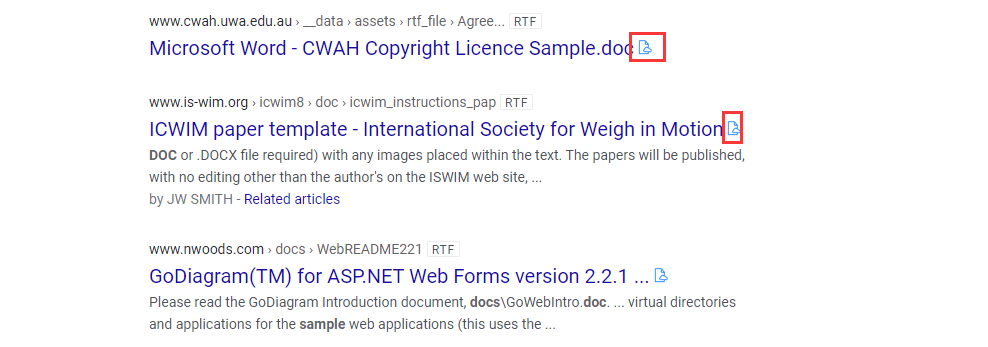
5. TextEdit (Mac)
Google Chrome là trình duyệt nhanh, an toàn và miễn phí cho tất cả các thiết bị của bạn. Nó có mọi thứ bạn cần để tận dụng tối đa web, như câu trả lời nhanh trong thanh địa chỉ, bản dịch chỉ bằng một cú nhấp chuột và các bài viết được cá nhân hóa cho bạn trên điện thoại.
TextEdit là một trình xử lý văn bản và trình soạn thảo văn bản đơn giản, mã nguồn mở. Đây là ứng dụng tích hợp trên máy Mac của bạn. Với TextEdit, bạn có thể mở và chỉnh sửa các tài liệu văn bản phong phú được tạo trong các ứng dụng xử lý văn bản khác, bao gồm Microsoft Word và OpenOffice.
Bước 1. Mở ứng dụng TextEdit trên máy Mac của bạn.
Bước 2. Chọn "Tệp"> "Mở" để chọn tệp RTF. Nếu bạn muốn xem các chỉ thị RTF trong các tệp RTF, chọn "TextEdit"> "Preferences", sau đó nhấp vào nút "Mở và lưu". Cuối cùng, chọn "Hiển thị tệp RTF dưới dạng mã RTF thay vì văn bản được định dạng" để mở tệp RTF.
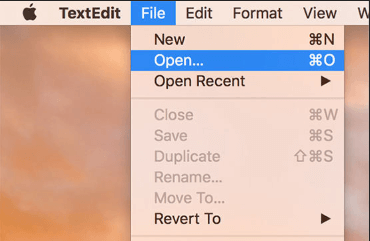
Phần kết luận
Bất kể bạn đang sử dụng hệ thống Windows hay Mac; bạn có thể tìm thấy cách phù hợp nhất để mở tệp RTF trong bài viết. Chúng tôi khuyên bạn nên sử dụng ứng dụng tích hợp để mở ứng dụng vì bạn không cần mở bất kỳ trình duyệt nào hoặc cài đặt bất kỳ phần mềm nào.
Bài viết này hữu ích không? Cảm ơn phản hôi của bạn!
ĐÚNG Hoặc là KHÔNG
































Bình luận