Bir flipbook'u çevrimiçi yayınlamanız gerekiyorsa ancak e-kitabın kopyalanmasını önlemek istiyorsanız, en iyi yol ona koruma olarak bir parola eklemektir. Bunu yaptıktan sonra sadece şifresi olanlar içeriği okuma hakkına sahiptir. Ama flipbook'a nasıl şifre koyulur? EaseFlip ile bu zor olmayacak.
EaseFlip Nedir?
EaseFlip , PDF'yi flipbook'a dönüştürmek için uygun hizmet ve ayrıca onu daha güzel hale getirmek için flipbook'u düzenlemek için birçok yardımcı düzenleme veya ayar aracı sunan profesyonel bir flipbook dönüştürücü ve düzenleyicidir. EaseFlip, kendisini güvenilir ve seçilebilir bir yazılım haline getiren aşağıdaki avantajlara sahiptir:
l Kullanımı kolay ve kullanıcı dostu kullanıcı arayüzü
l Kişisel bir flipbook oluşturmak için birçok yardımcı düzenleme işlevi
l Çevrimiçi yayını korumak için parola ekleme işlevi
l Flipbook'a sığdırmak için desteklenen farklı cihazlar
l WordPress, Joomla ve Drupal kullanan sitelerle entegrasyon
l Flipbook'ları güvenli bir şekilde çevrimiçi tutmak için bulut barındırma diski
Flipbook'a Parola Nasıl Eklenir
Flipbook'unuzu parolayla korumak için EaseFlip'i kullanmak en iyi seçimdir çünkü kullanımı kolaydır, böylece yeni başlayanlar bile süreci hızlı bir şekilde öğrenebilir. Aşağıda, EaseFlip ile flipbook'a nasıl şifre ekleneceğine ilişkin adımları göreceksiniz.
Adım 1. Öncelikle web sitesinden EaseFlip'i bilgisayarınıza kurun. Artık Windows ve macOS sistemlerini destekliyor. Doğrudan ürün sayfasındaki "Kendi Flipbook'unuzu Başlatın"a basın ve cihazınıza EaseFlip'i yükleyin.
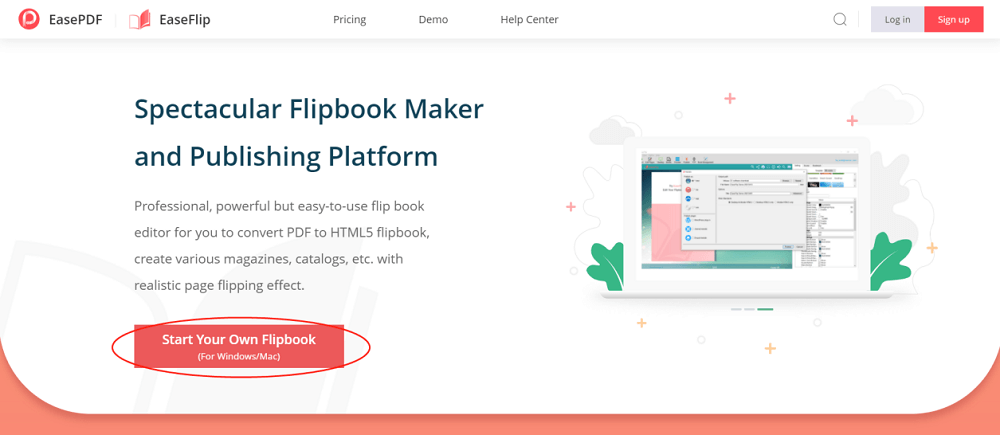
Adım 2. EaseFlip'i açın ve EaseFlip hesabınızda oturum açın. Parola ekleme yalnızca "Standart" ve "Profesyonel" kullanıcılar için geçerli olduğundan, bu işlevi kullanmadan önce plana abone olmanız gerekir.
Not: Zaten kayıtlı bir EasePDF kullanıcısıysanız, EasePDF EasePDF oturum açmak için kullanabilir veya bunun tersi de mümkündür. Ancak iki yazılımın üyelik paketlerinin bağımsız olduğuna dikkat edilmelidir.
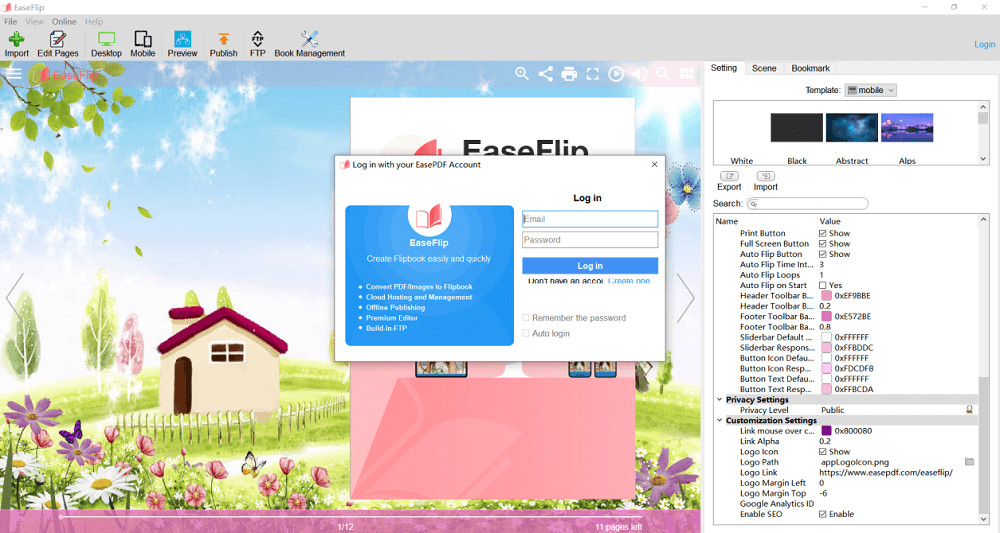
Adım 3. Şimdi "İçe Aktar" düğmesini tıklayarak flipbook'unuzu yazılıma ekleyin. "Gözat..." seçeneğine tıklamalı ve eklemek için doğrudan flipbook'u seçmelisiniz.
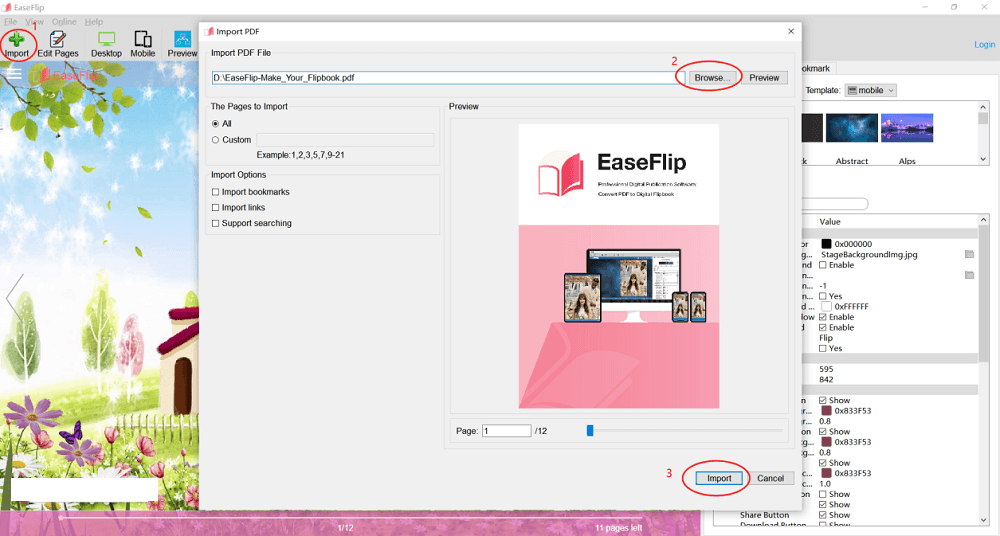
Adım 4. Flipbook'u ekledikten sonra, sağ tarafa gitmeli ve "Ayar" seçeneğini seçmelisiniz. Ayar menüsüne ilerlerken "Gizlilik Ayarları"nı bulabilirsiniz. "Gizlilik Düzeyi" seçeneğinin arkasında görünen kilit simgesine tıklayın.
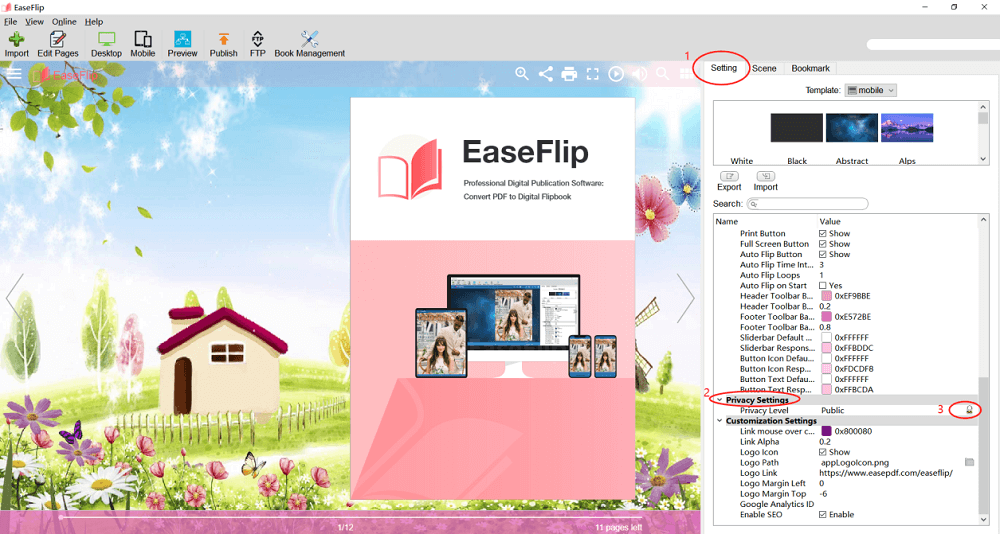
Adım 5. EaseFlip, parolayı eklemenin iki yolunu sunar:
Tek Şifre: Flipbook'a sadece bir şifre ekleyerek ve tüm kullanıcıların içeriği okumak için bu şifreyi girmesi gerekir. Hangi parolayı kullanacağınıza karar veremediğinizde "Otomatik Oluştur"u seçebilirsiniz.
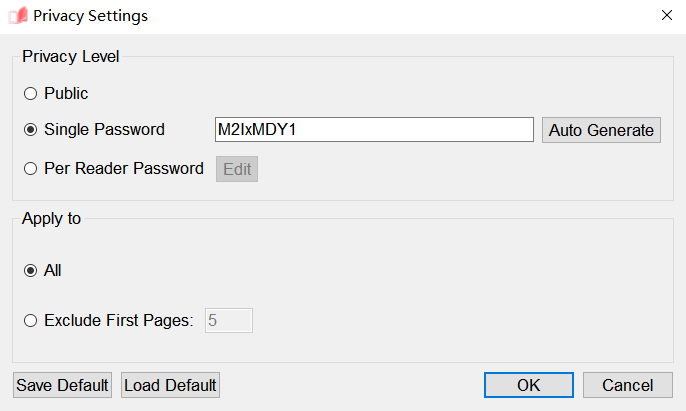
Okuyucu Başına Parola: EaseFlip, farklı okuyucular için farklı parolalar eklemenize olanak tanır. "Düzenle" düğmesini tıklamanız yeterlidir, ardından buraya farklı şifreler ekleyebilirsiniz.
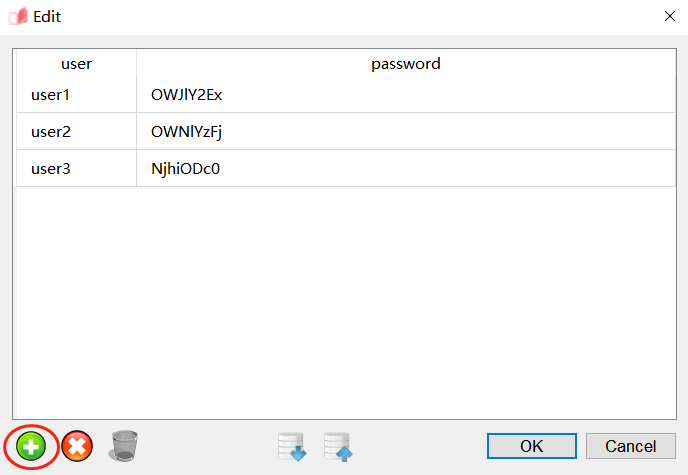
Ayrıca, şifreleri tüm sayfalara uygulamayı veya ilkini hariç tutmayı seçebilirsiniz.
Adım 6. Şifreyi ekledikten ve kaydetmek için "Tamam"a tıkladıktan sonra, gezinme çubuğundaki "Yayınla" seçeneğine tıklayıp korumalı flipbook'u yayınlayabilirsiniz. Ayrıca yayınlamanız için iki yol vardır:
Local Publish: Flipbook'u yerel bir dosya olarak yayınlamak için HTML, ZIP, EXE ve App gibi biçimleri seçin. Kitabı kaydetmek için bir klasör seçebilir ve aynı anda burada yeniden adlandırabilirsiniz. EaseFlip, hem masaüstü hem de mobil içeren flipbook'u açmak için ihtiyaç duyabileceğiniz cihazları seçmenize de olanak tanır.
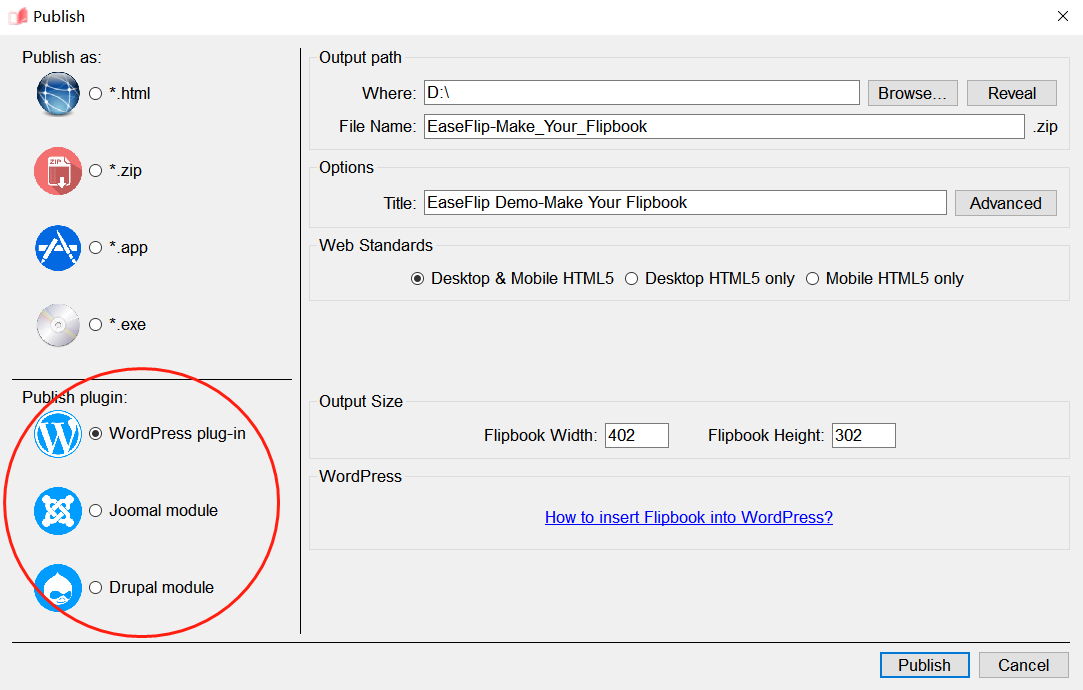
Son olarak, flipbook'u seçtiğiniz seçenekte çıkarmak için "Yayınla"yı tıklayın.
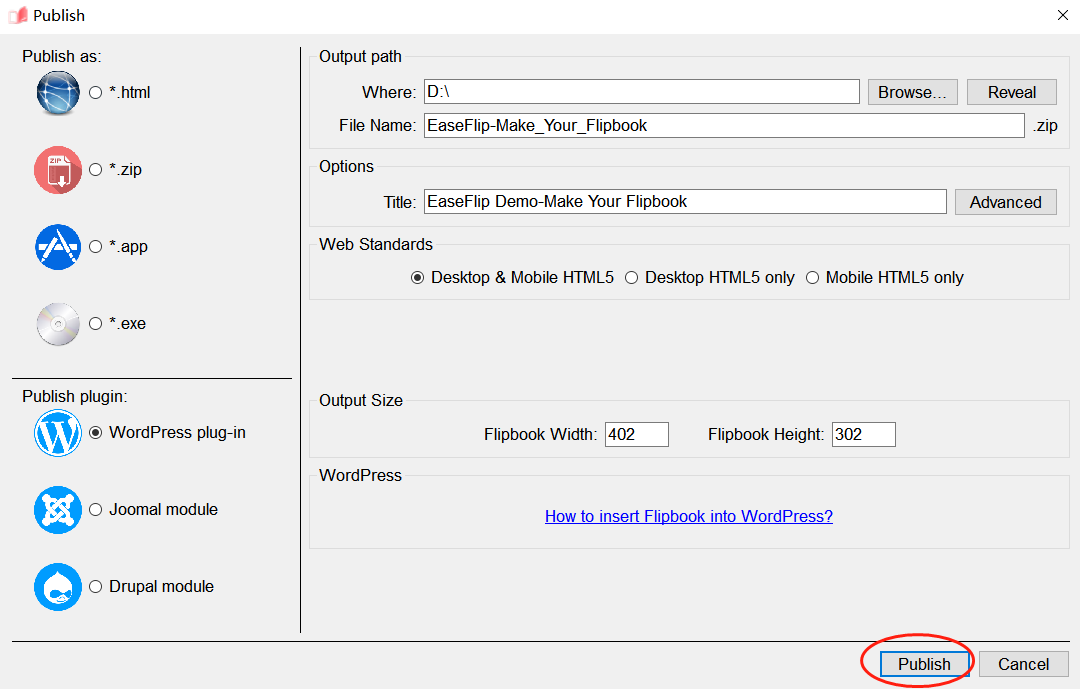
Hangisini seçmeliyim? Yerel Yayın mı, Çevrimiçi Yayın mı?
Bir flipbook yayınlarken hangi yayın yöntemini seçmeniz gerektiğini merak edebilirsiniz. Yayın yöntemini seçmenizdeki asıl farklı amaç, paylaşmak istediğiniz okuyucular olmalıdır. Sadece flipbook'u arkadaşlarınız veya aile üyeleriniz gibi tanıdığınız okuyucularla paylaşmak istiyorsanız, ona bir parola eklemeniz bile gerekmez ve paylaşım için yerel bir dosya olarak çıktısını almanız yeterlidir.
Ancak, İnternet herhangi biriyle paylaşmak üzere çevrimiçi yayınlamak istiyorsanız, flipbook'u bir eklenti olarak yayınlamadan önce yayınlanmadan önce şifreyle korumanız daha iyi olur.
Yalnızca EaseFlip ücretli kullanıcıların flipbook'a parola ekleyebileceğine dikkat edin. EaseFlip'in getirdiği bazı özellikleri kullanmak için abone olmak için yükseltme yapmanız gerekir.
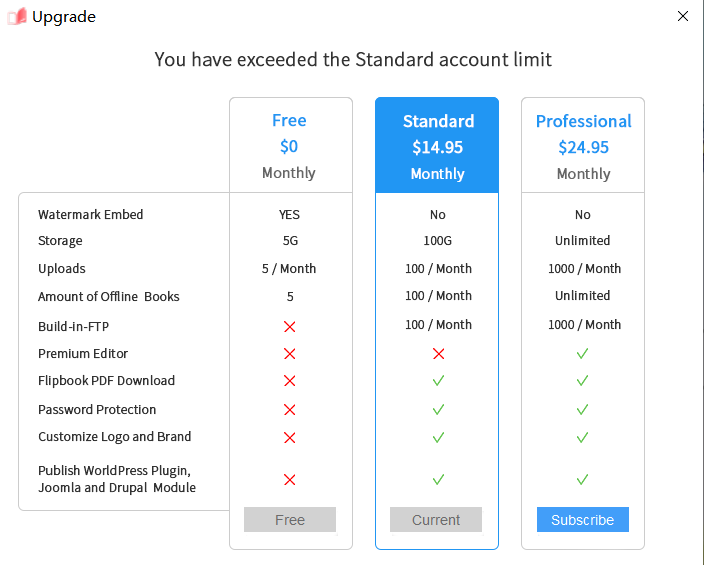
Sonuç olarak
EaseFlip, işlevleri kullanımı çok kolay olan düzenleme ve yayınlama için PDF'yi kolayca flipbook'a dönüştürebilir. Ancak içe aktarılan PDF'nin şifresiz olması gerektiğine dikkat edin, aksi takdirde ilk önce PDF'nin kilidini açmanız gerekir. Genel olarak, EaseFlip, flipbook'larını bazı zor işlemler olmadan oluşturmak isteyen kişiler için güvenilir bir flipbook dönüştürücü ve düzenleyicidir.
Bu makale yardımcı oldu mu? Geri bildiriminiz için teşekkür ederiz!
EVET Veya HAYIR

























