PNG nedir? PNG, internette en yaygın kullanılan sıkıştırılmamış tarama görüntü formatı olan “Taşınabilir Grafik Formatı” anlamına gelir. PNG her pikseli içerir ve bu, bu görüntü biçimini çok büyük yapar. Bu da PNG resimlerinin yüklenmesini ve indirilmesini zaman alıcı hale getirir.
Böylece, birden fazla PNG görüntüsünü birleştirmek ve bunları bir PDF dosyasına dönüştürmek, internette zahmetsizce PNG paylaşımını sağlayacaktır. Dönüştürmeyi yapmak için bazı basit ve ücretsiz yöntemler listeledik. EasePDF gibi çevrimiçi bir PNG'den PDF'ye dönüştürücü kullanabilir veya Mac Preview ve Windows Print to PDF'i kullanabilirsiniz.
İçindekiler
Bölüm 1: PNG'yi Çevrimiçi Olarak PDF'ye Dönüştürün Seçenek 1. EasePDF Çevrimiçi Dönüştürücü Seçenek 2. png2pdf Seçenek 3. Hipdf Image to PDF Converter
Kısım 1. PNG'yi Çevrimiçi PDF'ye Dönüştürme
Geçmişte, insanlar çok fazla zahmet ve bilgisayar odası gerektiren tüm formatlar arasında dönüştürmek için masaüstü yazılımı indirmek zorundaydılar. Günümüzde, EasePDF , HiPDF , PDF Candy , Smallpdf vb. gibi bir internet bağlantısı üzerinden dönüştürme yapmamızı sağlayan birçok çevrimiçi dönüştürme aracı bulunmaktadır. Bugün size nasıl yapılacağını göstermek için bu araçlardan bazılarını bir gösteri olarak ele alacağız. PNG görüntülerini çevrimiçi olarak PDF'ye dönüştürün.
Seçenek 1. EasePDF Çevrimiçi Dönüştürücü
EasePDF , PDF, PNG, JPG, Word, Excel, PPT, HTML, Epub, vb. arasında belge biçimlerini dönüştürmenize olanak tanıyan 30'dan fazla çevrimiçi dönüştürme aracı sunar. Kullanıcılar tüm araçlara kayıt olmadan ücretsiz olarak erişebilir. EasePDF PNG to PDF Converter , PNG görüntülerini orijinal çözünürlüğü kaybetmeden bir PDF dosyasına dönüştürür.
Adım 1. "PDF Oluşturucu"nun açılır menüsünden " PNG'den PDF Converter " öğesini açın
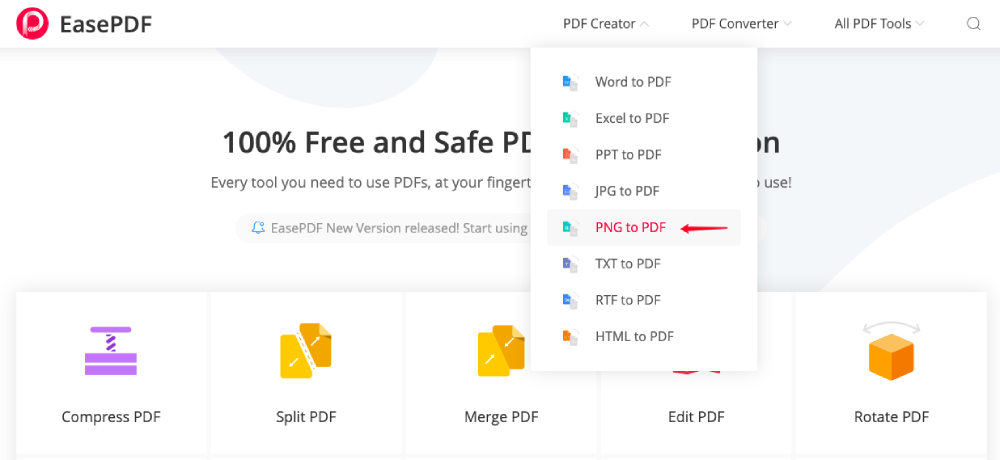
Adım 2. Dönüştürmeniz gereken PNG fotoğraflarını yükleyin. Yüklemek için 3 seçeneğiniz vardır: Bilgisayarınızdan dosyaları açmak için "Dosya Ekle" düğmesini tıklayın, Google Drive ve Dropbox gibi bulut sürücülerinizden dosyaları ekleyin veya dosyayı sürükleyip yükleme penceresine bırakın.

Adım 3. PNG'yi PDF'ye dönüştürün. PNG resimlerinizi seçtikten sonra, sunucu bunları otomatik olarak yükleyecek ve dönüştürecektir. İşlem çubuğunu dönüştürme sayfasında görebilirsiniz. İşlem süresi sunucu performansına, internet bağlantınıza ve orijinal dosyanın boyutuna bağlıdır. PNG genellikle diğer resim formatlarından çok daha büyük bir boyut olduğundan, TinyPNG'de PNG boyutunu küçültmenizi önemle rica ederiz.

Adım 4. Oluşturulan PDF dosyasını indirin. PDF dosyası başarıyla dönüştürüldüğünde, EasePDF , dosyayı cihazınıza veya bulut sürücülerinize kaydetmeniz için indirme bağlantıları sağlar. Sadece linklere tıklayın ve işi bitirdiniz. Dönüştürmeden önce görüntü boyutunu küçültmediyseniz ve oluşturulan PDF'nin çok fazla boyut aldığını tespit ettiyseniz, bu sorunu çözmek için lütfen bir PDF Kompresör kullanın. Ayrıca PDF dosyasını düzenleyebilir veya PDF'yi korumak için bir parola ekleyebilirsiniz.
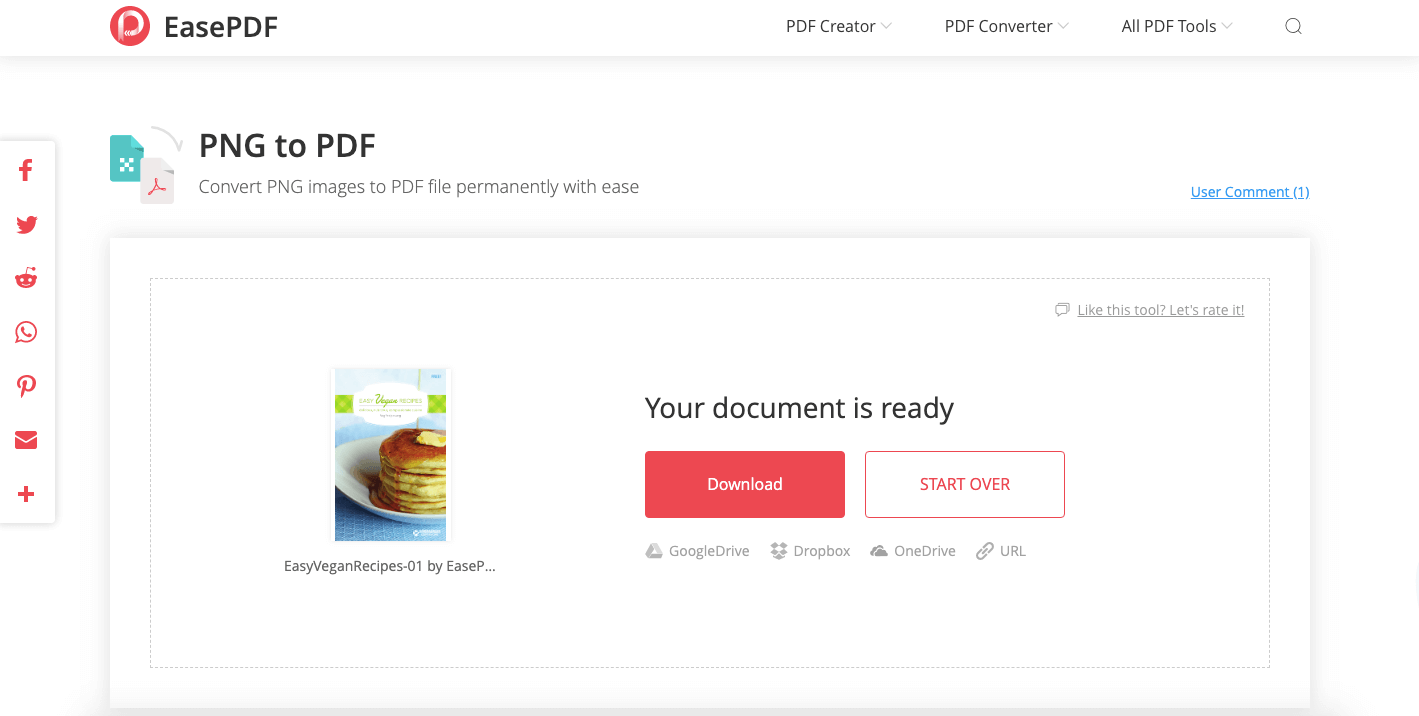
Seçenek 2. png2pdf
png2pdf, birden çok PNG görüntüsünü kolayca bir PDF dosyasında birleştirmenize yardımcı olan bir web sitesidir. Dosya boyutunda sınır yok, kayıt yok, filigran yok. Bu hizmet, görüntüleri otomatik olarak döndürür, optimize eder ve küçültür, ancak orijinal çözünürlüğü korur.
Adım 1. Dönüştürücüye dosya ekleyin. "DOSYALARI YÜKLE" düğmesini tıklayın ve dönüştürmek istediğiniz PNG fotoğraflarını seçin. Veya yüklemeye başlamak için dosyaları bırakma alanına sürükleyebilirsiniz. Tek seferde en fazla 20 resim yükleyebilirsiniz. Ardından dönüştürücü yükleme işlemini başlatacaktır.

Adım 2. Birleştir düğmesine basmadan önce, doğru yönde ve sırada olup olmadıklarından emin olmak için tüm resimleri kontrol edebilirsiniz. Bir şeyin yeniden ayarlanması gerekiyorsa, resmi doğru yere sürüklemeniz yeterlidir. Ayrıca herhangi bir resmi ekleyebilir veya silebilirsiniz.
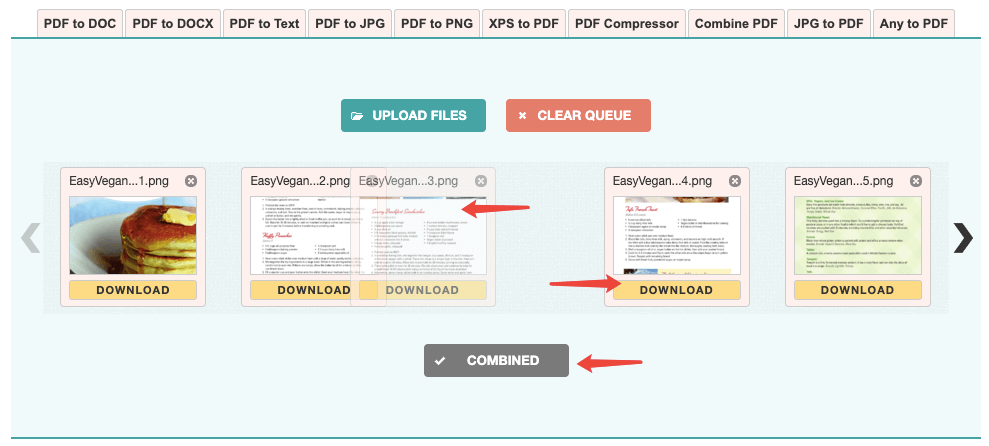
Adım 3. Her şey yolunda göründüğünde, dönüştürmeyi başlatmak için "COMBINE" düğmesine tıklayın. Tüm PNG görüntüleri yeni bir PDF dosyası olarak birleştirilecek ve hemen bilgisayarınıza indirilecektir.
Seçenek 3. HiPDF Görüntüsünden PDF Converter
HiPDF , PDF ile ilgili sorunları çok kolay ve etkili hale getiren çeşitli çevrimiçi hizmetler sunar. Ücretsiz kullanıcılar, belirli sınırlamalar altında tüm araçlara erişebilir. HiPDF ayrıca kullanıcıların internet bağlantısı olmadan da çalışabilecekleri bir masaüstü yazılımına sahiptir.
Adım 1. Hipdf gidin ve "Görüntüden PDF'ye" →" PNG'den PDF'ye " seçeneğini seçin
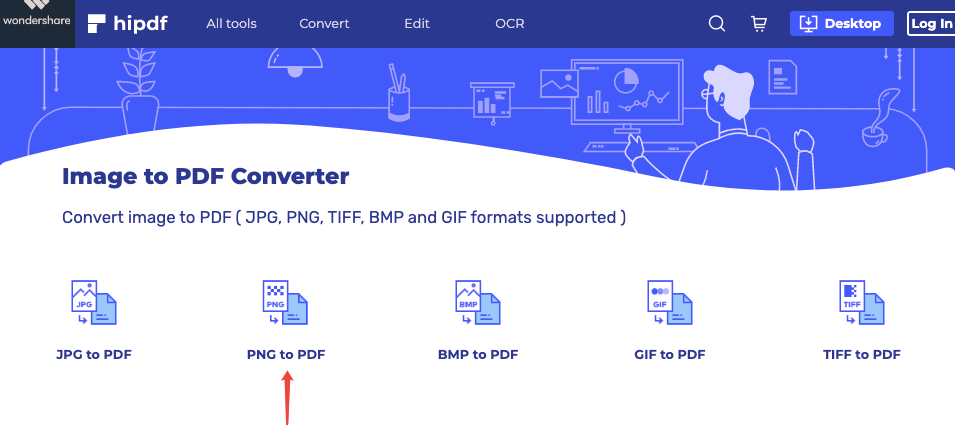
Adım 2. Dönüştürülmesi gereken PNG resimlerini yükleyin. Resimlerinizi basitçe sürükleyip dosya bırakma alanına bırakabilir veya cihazınızdan dosyaları açmak için "DOSYA SEÇ" düğmesini tıklayabilirsiniz. Ayrıca Google Drive, Dropbox, One Drive ve Box'ta depolanan dosyaları da ekleyebilirsiniz.
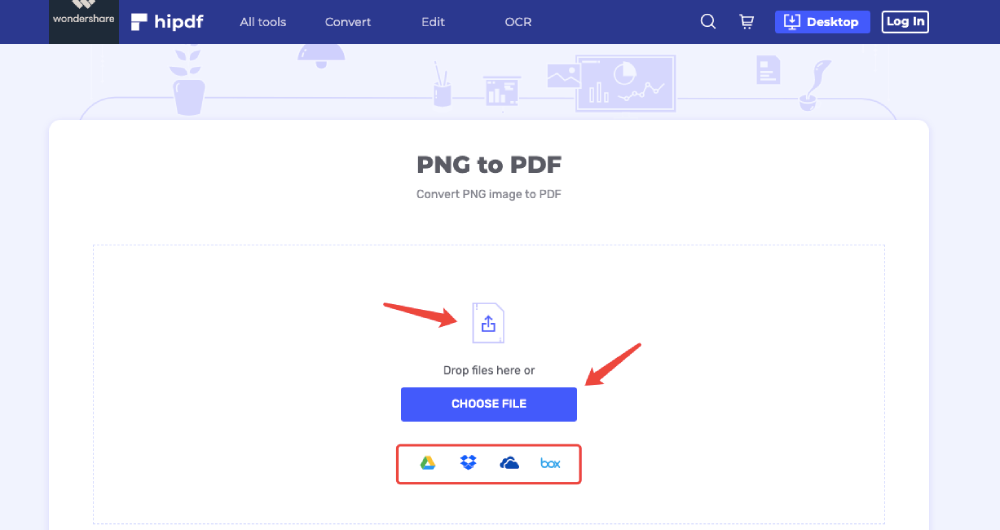
Adım 3. PNG'yi PDF'ye dönüştürün. Bir PDF dosyası oluşturmaya başlamak için görüntü sıranızı yeniden düzenleyebilir ve "DÖNÜŞTÜR" seçeneğine tıklayabilirsiniz.
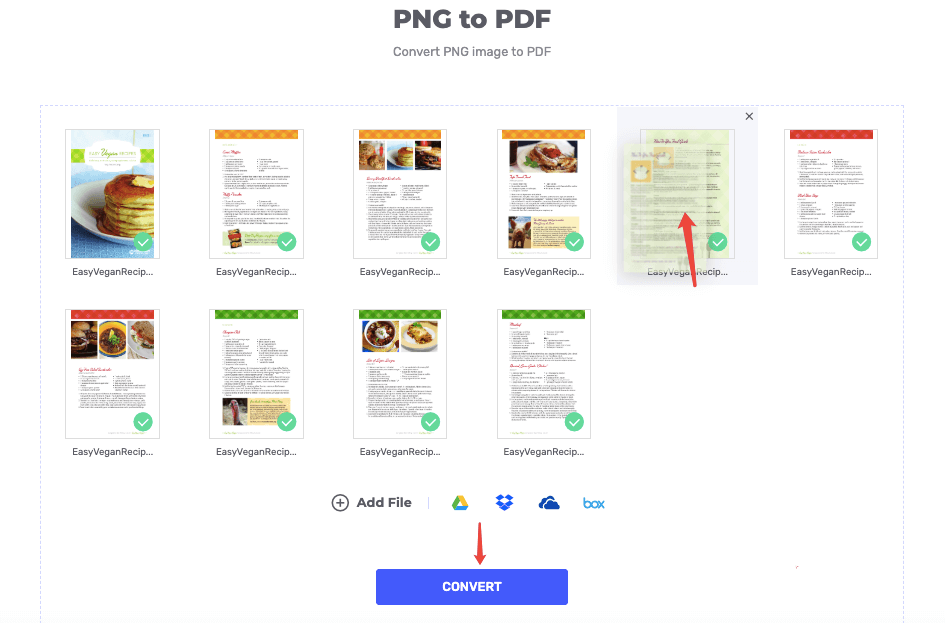
Adım 4. PDF dosyasını indirin. Normalde birkaç saniye içinde PDF dosyanız oluşturulur. İndirmeye başlamak için "İNDİR" düğmesine tıklayın. Veya bulut sürücülerinize kaydetmek için aşağıdaki herhangi bir sürücünün simgesine tıklayın.

İşte 3 çevrimiçi PNG'den PDF'ye dönüştürücü için bir test sonucu (aynı 10 girişli PNG görüntüsüyle).
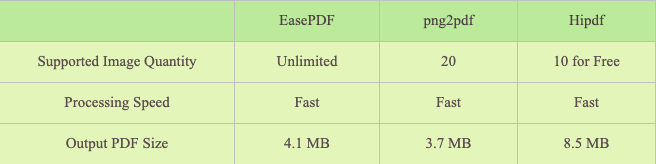
Kısım 2. PNG'yi PDF'ye Mac Preview ile birleştirin
Mac kullanıcıları için PNG fotoğraflarını PDF'ye dönüştürmek zahmetsiz bir iştir. Mac bilgisayarda, PNG görüntülerini doğrudan bir PDF dosyasında birleştirmeyi destekleyen yerleşik bir "Preview" uygulaması vardır.
Adım 1. PNG görüntülerini Mac Preview ile açın
PDF'ye dönüştürmek istediğiniz tüm PNG resimlerini seçin. Fareye sağ tıklayın ve açılır menüden "Birlikte Aç"ı seçin. Ardından "Preview"yi seçin. Seçtiğiniz PNG fotoğrafları, kenar çubuğunda küçük resimlerle Preview uygulamasında görüntülenecektir.

Adım 2. Dönüştürmeden önce PNG görüntüsünün yönünü, sırasını ayarlayın veya görüntüyü düzenleyin.
1.Görüntü yönlerini yeniden ayarlayın.
Her PNG görüntüsünün doğru yönde olduğundan emin olmak çok önemlidir. Bazı fotoğraflar baş aşağı görünüyorsa ve tek bir PDF dosyası olarak birleştirilirse, bu, okumak için büyük rahatsızlıklara neden olur. Yönü değiştirmek için kenar çubuğundan belirli fotoğrafları seçin ve üst araç çubuğundaki "Döndür" simgesine tıklayın.
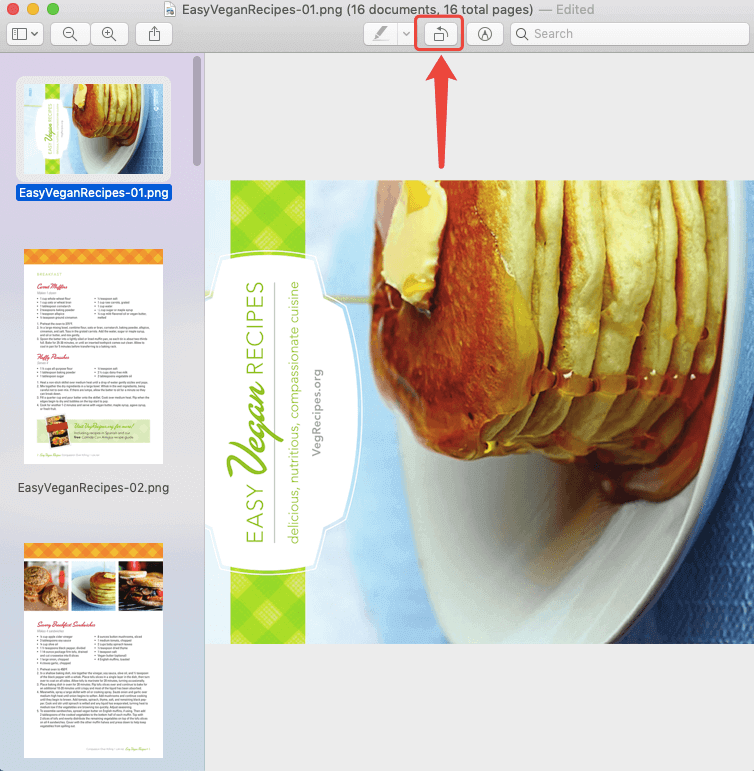
2. Dönüştürülen PDF sayfa sıralarını ayarlayın. Sıralarını değiştirmek, dönüştürülen PDF dosyanızın sayfa sırasını yeniden düzenlemek için PNG resimlerini kenar çubuğunda sürükleyebilirsiniz.

3. PNG resimlerini düzenleyin. Üst menü çubuğunda bir "İşaretleme Araç Çubuğu" simgesi var. Üzerine tıklarsanız, bir araç çubuğu görünecektir. Bu işaretleme araçlarını kullanarak metin, şekil, not vb. ekleme gibi bazı kolay düzenlemeleri yapabilirsiniz.
Adım 3. PNG resimlerini bir PDF dosyası olarak kaydedin. "Dosya" menüsünden "Yazdır"ı seçin. Yeni bir pencere açılacaktır, buradan PDF ayarlarını kontrol edebilir veya değiştirebilirsiniz. Ardından, bu iletişim kutusunun sol alt kısmındaki "PDF Olarak Kaydet"i seçin.
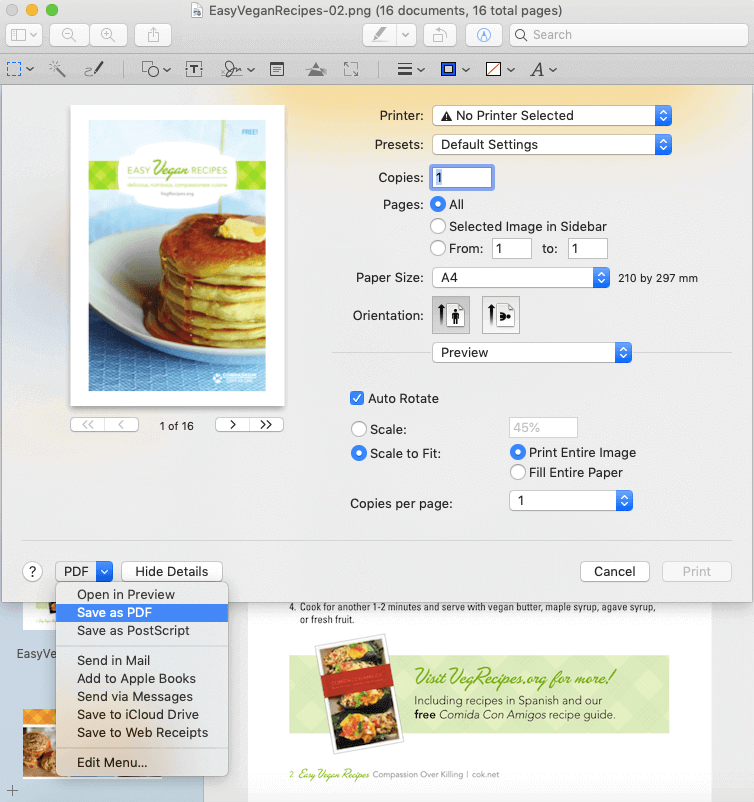
Ardından, "Farklı Kaydet" kutusunda ".png"yi ".pdf" olarak değiştirin. Ardından bir kayıt yeri seçin ve başlığı, yazarı, konuyu, anahtar kelimeleri doldurun ve kaydedin.
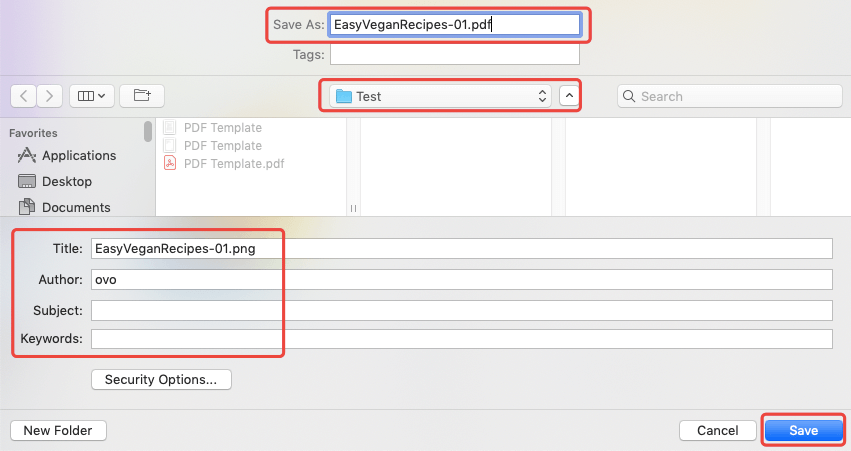
Kısım 3. Windows'ta PNG'yi PDF olarak değiştirin
Windows kullanıcıları için, "Microsoft Print to PDF" adlı bir uygulama yerleşik uygulaması sayesinde PNG dosyalarını PDF'ye değiştirmek için Yazdır işlevini de kullanabiliriz.
Adım 1. Dönüştürmeniz gereken tüm PNG dosyalarını seçin, fareye sağ tıklayın ve "Yazdır"ı seçin.
Adım 2. Bir "Resim Yazdır" penceresi açılacaktır. Şimdi "Yazıcı" seçeneğinde "PDF'ye Microsoft Yazdır"ı seçin. Ayrıca, çözünürlüğü değiştirerek çıktı kalitesini ayarlayabilir ve sağ kenar çubuğundan bir düzen seçebilirsiniz. Her şey yolunda göründüğünde, "Yazdır" düğmesine tıklayın.
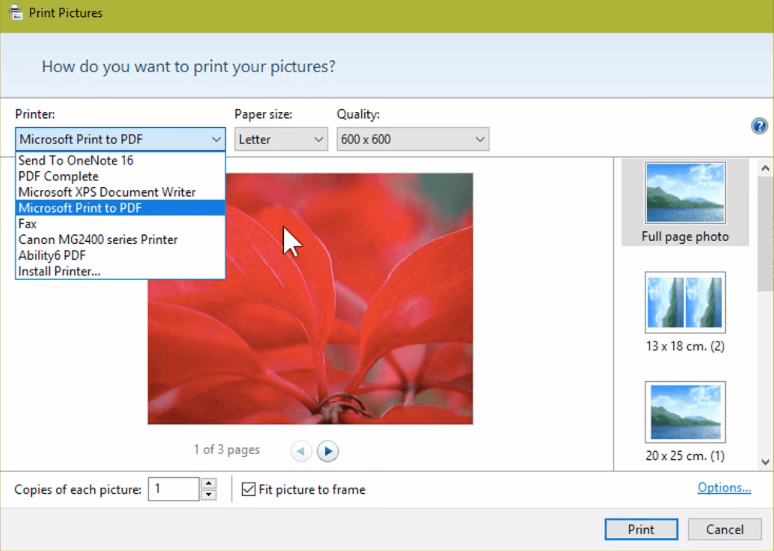
Adım 3. Dönüştürülen PDF belgeniz için bir dosya adı belirleyin ve kaydetme konumu olarak bilgisayarınızda bir yer seçin.
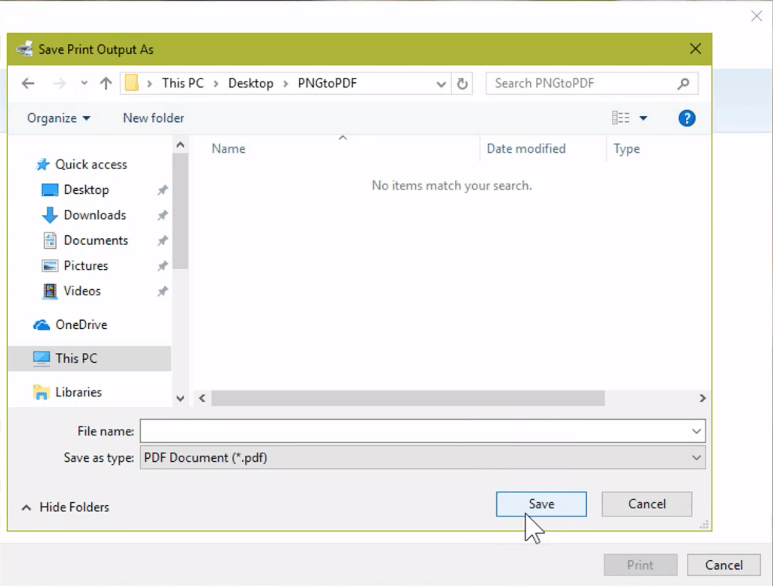
"Yazdır" düğmesine bastığınızda, program seçtiğiniz PNG resimlerini PDF'ye yazdırmaya başlayacaktır. İşlem tamamlandığında, az önce ayarladığınız konuma gidin ve yeni oluşturulan PDF dosyasını alacaksınız.
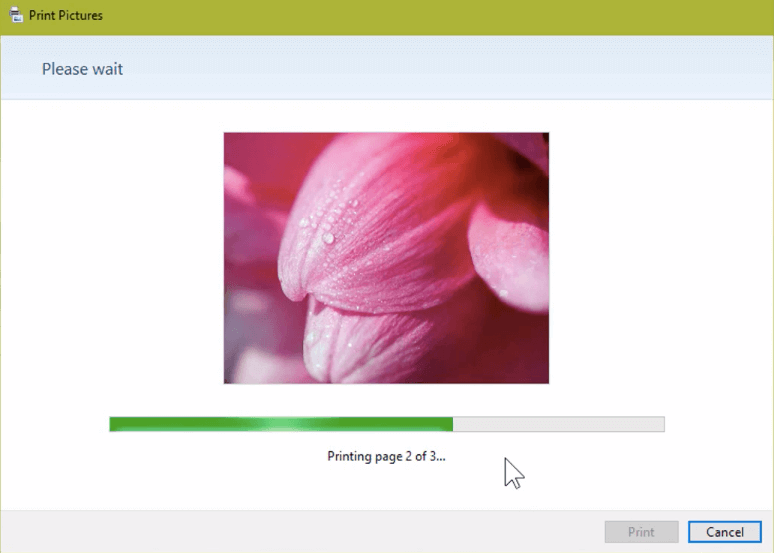
Bazı insanlar, iPhone veya Android telefonumdaki PNG fotoğraflarını PDF formatına dönüştürmem gerekirse ne olur diye sorabilir. Daha önceki bir gönderide JPG Görüntülerini Ücretsiz Olarak PDF'ye Dönüştürme , farklı akıllı telefonlar için iki kolay çözüm listeledik. Ayrıca, bir grup PNG görüntüsünden oluşturulan bir PDF bazen çok büyük olabilir. Bu nedenle, daha fazla kullanımdan önce PDF dosyasını sıkıştırmayı düşünebilirsiniz.
Bu makale yardımcı oldu mu? Geri bildiriminiz için teşekkür ederiz!
EVET Veya HAYIR























