Adobe PDF Reader , en ünlü ve yaygın olarak kullanılan PDF görüntüleyicidir. Adobe Acrobat tarafından sağlanan PDF düzenleme, dönüştürme, oluşturma, birleştirme, bölme vb. için çoklu araçları, bu Adobe PDF Reader dünyanın en iyisi yapar. Bu yazıda, yalnızca PDF dosyalarını Adobe PDF Reader ile nasıl birleştireceğinizi öğrenmekle kalmayacak, aynı zamanda çok daha profesyonel bir PDF düzenleme aracı olan Adobe Acrobat DC'yi kullanarak PDF dosyalarını hızlı bir şekilde nasıl birleştireceğinizi öğreneceksiniz. Son olarak, EasePDF güçlü özelliklerine giriş sayesinde, bu ücretsiz çevrimiçi PDF aracının neden Adobe'ye alternatif olarak nitelendirildiğini tam olarak anlayacaksınız.
İçindekiler
Kısım 1. Adobe Reader'da PDF Dosyalarını Birleştirmek İçin Tam Kılavuz
Kısım 2. Adobe Acrobat DC Kullanarak PDF'leri Birleştirme
Kısım 3. PDF'leri Tüm Cihazlarda Serbestçe Birleştirmek için Adobe'ye Alternatif
Kısım 1. Adobe Reader'da PDF Dosyalarını Birleştirmek İçin Tam Kılavuz
Adobe Reader, PDF dosyalarını görüntülemeyi, yazdırmayı ve değiştirmeyi destekleyen öncü bir PDF okuyucudur. Windows, Mac ve mobil cihazlarda iyi çalışır ve çok sayıda sadık kullanıcıya sahip olmasını sağlayan çok kararlı ve sorunsuz bir görüntüleme deneyimi sağlar.
PDF dosyalarını Adobe Reader'da birleştirmek için öncelikle Adobe PDF Reader ücretsiz olarak indirip yüklemeniz gerekir. Lütfen "PDF Birleştirme" aracının yalnızca ücretli bir hizmet olan Adobe Acrobat Pro DC'de mevcut olduğunu unutmayın. Ancak 7 günlük ücretsiz deneme için Adobe PDF Reader aracılığıyla kaydolabiliriz. Aşağıdaki adımları izleyin ve PDF dosyalarını nasıl birleştireceğinizi öğrenin.
Adım 1. Adobe PDF Reader başlatın ve "Araçlar" menüsünden "Dosyaları Birleştir"i seçin.
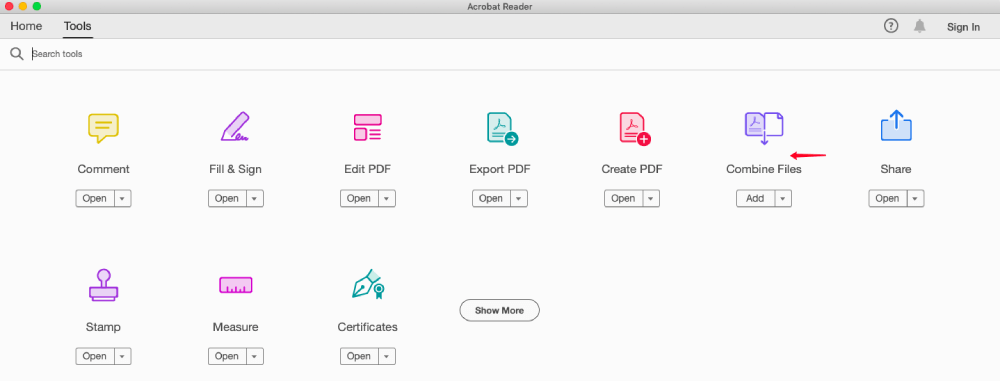
Adım 2. Adobe, sizi Adobe Acrobat Pro DC'nin fiyatlandırma sayfasına yönlendirecektir. Gerekirse üyelik için abone olabilir veya birleştirme işinizi halletmek için "Ücretsiz Deneme"yi seçebilirsiniz. Burada kredi/banka kartı numaranızı, adınızı, fatura adresinizi vs. doldurmanız gerekiyor, ister premium üye olmak isterseniz de yedi günlük ücretsiz deneme süresinden faydalanabilirsiniz.
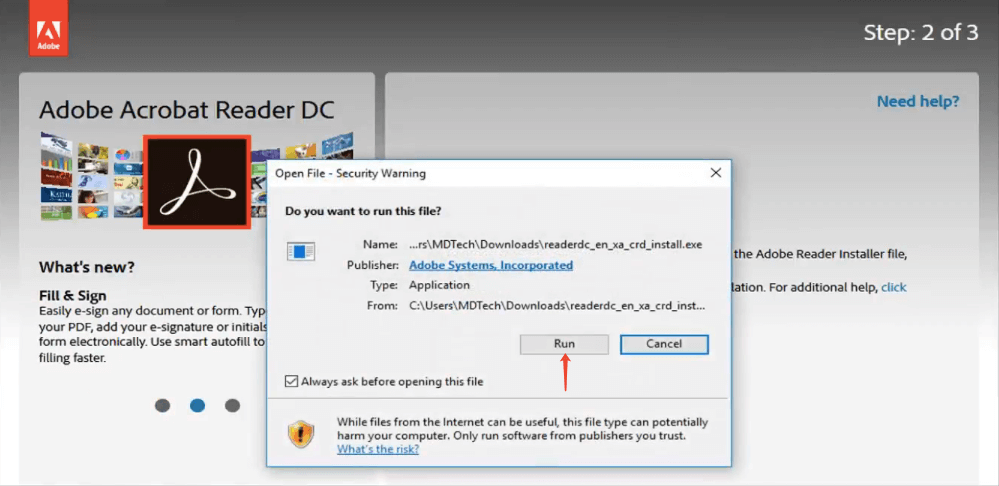
Adım 3. Tüm abonelik işlemleriniz tamamlandıktan sonra PDF dosyalarını birleştirmeye başlayabilirsiniz. Birleştirmeyi açmak için "PDF'yi Birleştir" aracına tıklayın. Ardından, birleştirmek istediğiniz PDF dosyalarını bilgisayarınıza eklemek için "Dosya Ekle"yi seçin. Çıktı dosyası boyutunu, dosya türünü ve diğer tercihleri özelleştirmek için "Seçenekler" iletişim kutusunu açabilirsiniz. Ayarları tamamladığınızda, PDF dosyalarınızı birleştirmeye başlamak için "Dosyaları Birleştir"e tıklayın.

Adım 4. Birleştirilen PDF, Adobe Reader'da otomatik olarak açılacaktır. Son olarak, sol üst köşedeki "Dosya" seçeneğine gidin ve bilgisayarınıza kaydetmek için "Farklı kaydet" seçeneğini seçin.
Kısım 2. Adobe Acrobat DC Kullanarak PDF'leri Birleştirme
Yine Adobe tarafından geliştirilen Adobe Acrobat DC, PDF belgesini okumak, düzenlemek, yönetmek ve paylaşmak için kullanılabilen bir PDF işleme yazılımı paketidir. Adobe Reader ile karşılaştırıldığında, daha kullanışlı araçlar içerir ve bunları, daha fazla indirmeye gerek kalmadan doğrudan PDF dosyalarınızı düzenlemek için kullanabilirsiniz. Ancak yine de indirmeden önce bazı abonelik prosedürlerine sahip olmanız gerekir; bu, Adobe Reader'ı indirmek için yaptığınızla aynıdır.
Tüm indirme ve kurulum işlemleriniz tamamlandıktan sonra aşağıdaki gibi PDF dosyalarını nasıl birleştireceğinizi takip edebilirsiniz.
Adım 1. PDF düzenleme araçlarının bir listesini açmak için "Araçlar" sekmesine tıklayın, ardından "Dosyaları Birleştir"i seçin.
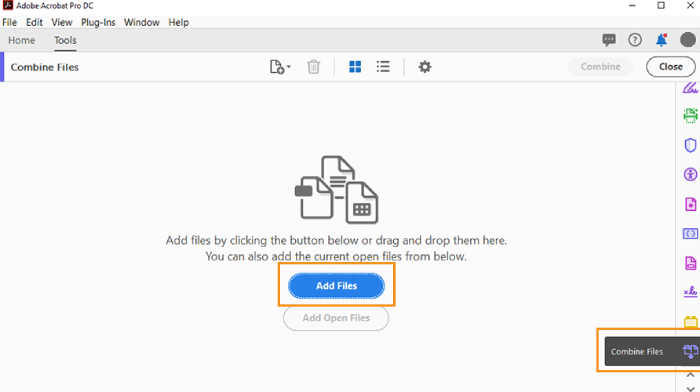
2. Adım. Bir seferde iki veya daha fazla PDF dosyası seçmek için "Dosya Ekle"ye tıklayabilirsiniz. Veya birleştirmek istediğiniz dosyaları kolayca sürükleyip bırakabilirsiniz.
Sizi en çok etkileyen şey, Word, Excel, PowerPoint veya bir resim dahil olmak üzere birden çok dosyayı birleştirmek için desteklediği özellik olabilir. Hepsi PDF dosyalarında birleştirilecek.
Adım 3. Adobe Reader'da PDF dosyalarını birleştirmek için yaptığınız gibi, her PDF dosyasında iki veya daha fazla PDF sayfanız varsa, kolayca tıklayıp sürükleyerek son birleştirme işleminden önce sırayı ayarlayabilir veya PDF sayfalarını kaldırabilirsiniz.
Adım 4. Tüm PDF dosyalarının doğru konumda olduğunu kontrol ettiğinizde, araç çubuğundaki "Birleştir" düğmesine tıklayın. Birleştirmeniz gereken dosya boyutuna bağlı olarak saniyeler ila dakikalar sürecektir. Son olarak, başarıyla birleştirilen dosyaları bilgisayarınıza kaydedin.
Kısım 3. PDF'leri Tüm Cihazlarda Serbestçe Birleştirmek için Adobe'ye Alternatif
EasePDF , PDF dosyalarını özgürce düzenlemeyi, birleştirmeyi, sıkıştırmayı ve bölmeyi destekleyen her şey dahil bir çevrimiçi PDF düzenleme aracıdır. Kısa ve net arayüzü sizi asla kaybetmenize neden olmaz. Burada PDF dosyalarını yeniden düzenlemek, döndürmek, silmek veya birleştirmek istediğinizde değil, dakikalar içinde uzman olabilirsiniz. Ayrıca Word, Excel, PPT, HTML ve JPG dahil olmak üzere PDF'den ve PDF'ye dönüştürmede de iyi çalışır. Onu değerli kılan şey, yüklediğiniz tüm dosyaların iyi bir şekilde korunmasını sağlayan güçlü 256-bit SSL şifrelemesi sağlamasıdır. Aşağıda, pdf dosyalarını acrobat olmadan birleştirmek için bu güçlü PDF birleştirmenin nasıl kullanılacağını öğreneceksiniz.
Adım 1. Ana arayüzde veya araç çubuğunda "PDF'yi Birleştir"e tıklayın.

Adım 2. Bu sayfada, "Dosya Ekle" ye tıklayıp hedef PDF dosyalarınızı bilgisayarınızdan yüklemeyi seçebilirsiniz. Ayrıca, GoogleDrive, Dropbox, OneDrive veya URL'lerden ilgili dosyaları yüklemenize izin verilir. Kolay sürükle ve bırak özelliği de desteklenmektedir.

Adım 3. Birleştirmek istediğiniz tüm PDF dosyalarını yüklediğinizde, her dosyanın sırasını bir birim olarak ayarlayabilirsiniz. Daha da önemlisi, "Sayfa moduna" da geçmenize izin verilir. Burada, yeniden düzenlemeniz, döndürmeniz, silmeniz ve ayarlamanız için tüm ayrı PDF sayfaları görüntülenecektir. Her bir PDF sayfasının içeriğinden emin değilseniz, büyütmek için tıklamanız yeterlidir.

Adım 4. Sonunda, birleştirilmiş PDF dosyalarınızı hızlı bir şekilde almak için "PDF'yi Birleştir"e tıklayın.
Yukarıdaki giriş sayesinde, PDF dosyalarını birleştirmek için EasePDF Online PDF Merger'ı kullanmanın ne kadar basit ve kullanışlı olduğunu açıkça fark edebilirsiniz. Profesyonel bir PDF düzenleyici olarak Adobe, birçok güçlü PDF düzenleme aracını deneyimlemenize izin verir, ancak 7 günlük ücretsiz deneme süresi sona erdiğinde üzülebilirsiniz. Aylık, hatta yıllık olarak kullanmak istiyorsanız, o zaman nispeten pahalı bir fiyat ödemek zorunda kalacaksınız. Bununla birlikte, ücretsiz çok yönlü bir PDF işleme aracı olarak EasePDF , tüm cihazlarda çalışabilir ve bu da onu kesinlikle ilk alternatifiniz yapar. İyileştirme için başka ipuçlarınız, deneyimleriniz veya önerileriniz varsa, lütfen bizimle paylaşmaktan çekinmeyin.
Bu makale yardımcı oldu mu? Geri bildiriminiz için teşekkür ederiz!
EVET Veya HAYIR























