Microsoft Word, Microsoft tarafından geliştirilmiş bir kelime işlemcidir. Bu nedenle, birçok kişi romanı, tezi, makaleyi vb. Yazmak için Microsoft Word'ü kullanır. Makaleniz kısaysa, okuyucular ihtiyaç duyduklarını hızlıca bulabilirler. Ancak, tez gibi daha uzun bir şey yazarsanız, okuyucuların ihtiyaç duydukları bilgileri içindekiler tablosunda hızlı bir şekilde bulabilmeleri için Word'deki sayfaları numaralandırmanız gerekir.
"Sayfa Numarası", Microsoft Word'de çok kullanışlı bir işlevdir. Bir belgedeki her sayfayı otomatik olarak numaralandırmak için kullanılabilir. Sayfaların numaraları birden fazla dijital biçime sahiptir ve ihtiyaçlarınıza göre üstbilgi, altbilgi veya yan kenar boşluğuna yerleştirilebilir. Şimdi, Word'ün farklı sürümlerinde sayfaların nasıl numaralandırılacağı konusunda size rehberlik edeceğiz.
İçindekiler
Bölüm 1 - Microsoft Word'de Pages Nasıl Numaralandırılır 1. Microsoft Word 2003 2. Microsoft Word 2007 3. Microsoft Word 2010/2013/2016
Bölüm 2 - Sayfa 2'den Başlayarak Word'deki Pages Numaralandırma 1. Microsoft Word 2003 2. Microsoft Word 2007 3. Microsoft Word 2010/2013/2016
Bölüm 3 - Belirli Pages Word'deki Sayfa Numarası Nasıl Kaldırılır
Bölüm 1 - Word'de Pages Numaralandırma
Tez gibi uzun bir şey yazdığımızda, ihtiyaç duyduğumuz bilgileri içindekiler tablosunda hızlı bir şekilde bulabilmemiz için Word'deki sayfaları numaralandırmamız gerekir. Microsoft Word'ün farklı sürümlerinde sayfaların nasıl numaralandırılacağına dair kılavuz burada. Kılavuzu adım adım takip edebilirsiniz.
1. Word 2003'te Pages Numaralandırma
Microsoft Word 2003, Microsoft tarafından geliştirilen ve dağıtılan bir kelime işlemcidir. 2003 ve önceki sürümleri kullanıyorsanız, bu yöntemi kullanabilirsiniz.
Adım 1. "Görünüm" menüsünde, "Üstbilgi ve Altbilgi" yi tıklayın.
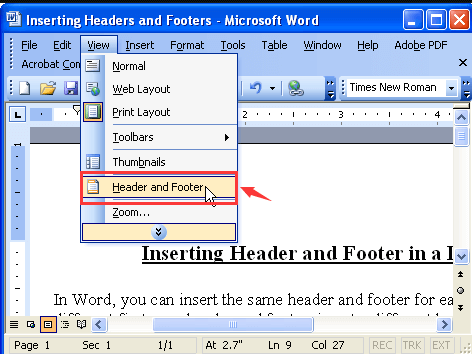
Adım 2. "Üstbilgi ve Altbilgi" araç çubuğunda, temel sayfa numaralarını eklemek için "Sayfa Numarası Ekle" yi tıklayın.

Adım 3. Sayfa numarasının konumunu ve hizalamasını ayarlayın. Bitirdiğinizde, "Tamam" düğmesini tıklayın.
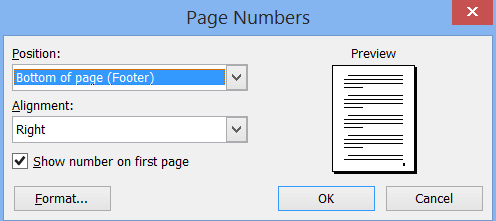
Adım 4. Sayfa numarasının biçimini ayarlamak istiyorsanız, "Üstbilgi ve Altbilgi" araç çubuğundaki "Sayfa Numarası Biçimi" simgesini tıklayın. Ardından bir açılır pencere gösterecektir, hem sayı biçimini değiştirebilir hem de belirli bir noktada başlangıç numarasını değiştirebilirsiniz.
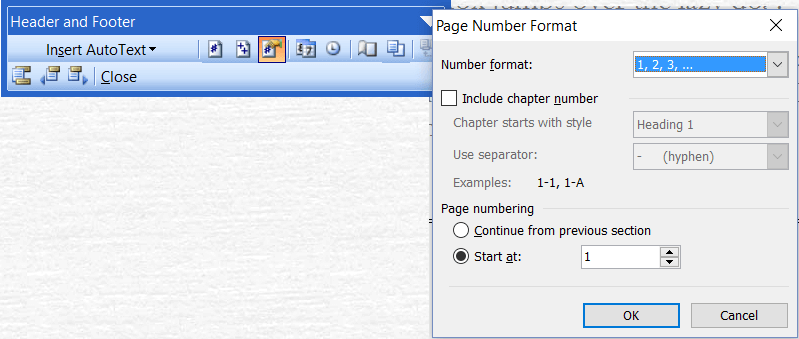
Adım 5. Son olarak, Üstbilgi ve Altbilgi araç çubuğundaki "Kapat" ı tıklayın ve ardından belgenizde sayfa numarasını görebilirsiniz.
2. Word 2007'de Pages Numaralandırma
Microsoft Word 2007, 2003 sürümünde olmayan birçok özellik ekler. Maksimum ekran kullanımıyla aynı anda iki sayfayı gösteren tam ekran okuma düzenini, ayrıca gözden geçirme için birkaç kritik aracı ve benzerlerini destekler.
Adım 1. Word belgenizi Microsoft Word 2007'de açın.
Adım 2. Araç çubuğundaki "Ekle" sekmesini tıklayın ve "Üstbilgi ve Altbilgi" grubundaki "Sayfa Numarası" düğmesini seçin. Buradan, sayfa numaralarının belgede görünmesini istediğiniz yeri seçin ve sayfa numarası biçimleri galerisinden seçim yapın.

Adım 3. Sayfa numarasını ekledikten sonra, numaralandırma formatını ayarlamak için "Sayfa Numarası" listesinin altındaki "Sayfa Numaralarını Biçimlendir" düğmesini tıklayabilirsiniz.
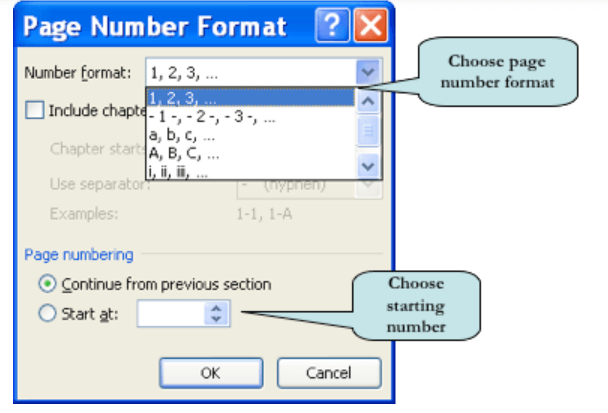
Adım 4. "Sayfa Numarası Formatı" iletişim kutusunu kapatmak için "Tamam" düğmesini tıklayın. Microsoft Word, belgenizi belirtilen sayfa numarasından numaralandırmaya başlayacaktır.
3. Word 2010/2013/2016'da Pages Numaralandırma
Word 2010/2013/2016 sürümleri benzer arayüzlere sahiptir. Bu nedenle, Microsoft Word 2010, 2013 ve 2016 sürümlerinin yöntemleri temelde aynıdır. Aşağıdaki adımlar örnek olarak 2016 versiyonunu almaktadır.
Adım 1. Word belgenizi Microsoft Word 2016'da açın.
Adım 2. "Ekle" sekmesinde "Sayfa Numarası" komutunu tıklayın. "Sayfanın Üstü" veya "Sayfanın Altını" seçerek üst bilgi veya alt bilgiye sayfa numaraları ekleyebilirsiniz.

Adım 3. Ardından sayfa numaraları görünecektir. Sayfa numaralarınızda herhangi bir değişiklik yapmanız gerekirse, ayarlamak için "Sayfa Numaralarını Biçimlendir" i tıklayın.
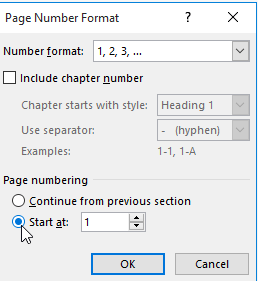
Bölüm 2 - Sayfa 2'den başlayarak Word'deki Pages Numaralandırma
Tez yazarken ilk sayfa kapak olabilir veya içindekiler tablosu gibi içerikler olabilir. Genellikle, sayfa numarası ilk sayfada gizlidir ve sayfa numarası ikinci sayfada başlar. Şimdi size Microsoft Word'ün farklı sürümlerinde 2. sayfadan başlayarak sayfaların nasıl numaralandırılacağını öğreteceğiz.
1. Word 2003
Adım 1. Numaralandırmaya başlamak istediğiniz belgenin sayfasına tıklayın. Ardından imleci ilk sayfadaki son kelimenin sonrasına yerleştirin. "Ekle" menüsüne gidin ve "Kes" i seçin.
Adım 2. Ardından bir açılır pencere görünecektir. "Sonraki Sayfa" düğmesini seçmeniz gerekir ve ardından başarıyla bir bölüm sonu oluşturabilirsiniz.
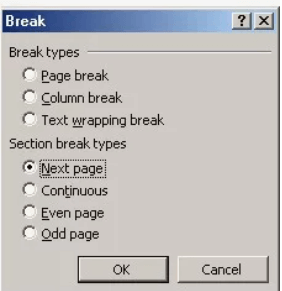
Adım 3. "Üstbilgi ve Altbilgi" araç çubuğundaki "Öncekine Bağla" düğmesini tıklayın. Bu, önceki bölümdeki bağlantıyı kesecek ve burada numaralandırmaya başlamanıza izin verecektir.
Adım 4. Ardından, Sayfa 2'den başlayarak sayfaları numaralandırmak için "Ekle"> "Sayfa Numaraları" na tıklayın.
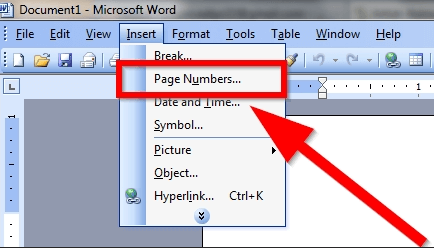
2. Word 2007
Adım 1. Word belgesini açın. İmleci 2. sayfada numaralandırmaya başlamak istediğiniz yere yerleştirin.
Adım 2. Şerit üzerindeki "Sayfa Düzeni" sekmesine gidin ve ardından "Kesmeler"> "Sürekli" seçeneğine tıklayın.
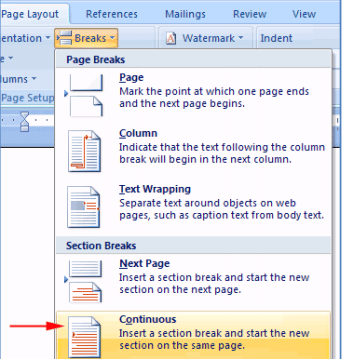
Adım 3. Başlıktaki konumu seçmek için "Ekle"> "Sayfa Numarası" sekmesini tıklayın.

Adım 4. "Üstbilgi ve Altbilgi Araçları Tasarımı" sekmesinde gösterilen "Öncekine Bağla" düğmesini tıklayın.
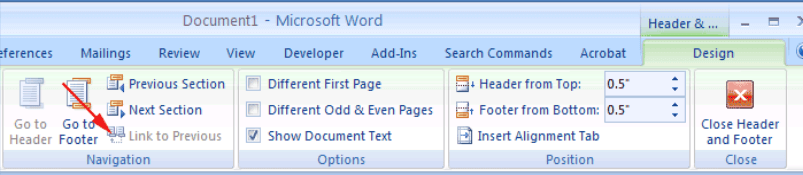
Adım 5. Son olarak, üstbilgi ve altbilgiden çıkmak için belgenin gövdesinde herhangi bir yere çift tıklayın. Ardından, sayfa numarasının belgeye 2. sayfadan eklendiğini görebilirsiniz.
3. Kelime 2010/2013/2016
Microsoft Word 2010, 2013 ve 2016 sürümlerinin yöntemleri temelde aynı olduğundan, bu nedenle sadece 2016 sürümünü örnek olarak alıyoruz.
Adım 1. Belgeyi Microsoft Word 2016'da açın. İmleci sayfanın en üstüne getirin 2. Sayfada metin varsa, imleci metnin başına getirin.
Adım 2. "Düzen"> "Kesmeler" i seçin. Ardından, açılan menüden "Sonraki Sayfa" yı seçin. Belgeye bir bölüm sonu eklenecektir.
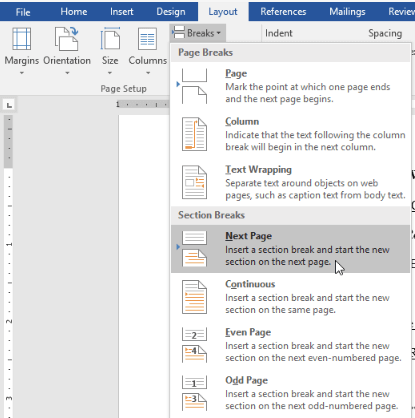
Adım 3. "Sayfa Numarası" komutunu tıklayın. Sayfa numaralarını üstbilgi veya altbilgiye istediğiniz gibi eklemeyi seçebilirsiniz. Ardından sayfa numarası 2. sayfadan başlayacaktır.

Bölüm 3 - Belirli Pages Word'deki Sayfa Numarası Nasıl Kaldırılır
Sayfa numarasını başarıyla ayarladığımızda, ancak bazı sayfalar sayfa numarasıyla işaretlenemediğinde ne yapmalıyız? Doğrudan Word'deki sayfa numarasını kaldırırsak, sonraki belgenin sayfa numarası da değişecektir.
Gereksiz sayfa numaralarını silmenin ve diğer sayfaların sayfa numaralarını değiştirmeden tutmanın bir yolu var mı? Şimdi, Word'deki sayfa numaralarını belirli sayfalarda adım adım nasıl kaldıracağınızı öğreteceğiz.
Microsoft Word, kullanıcıların belirli sayfalardaki sayfa numaralarını kaldırmasına izin veren bir özelliğe sahiptir. Örneğin, belgenizde 5 sayfa varsa ve 4. sayfadaki sayfa numarasını kaldırmak istiyorsanız aşağıdaki adımları takip edebilirsiniz. Burada Microsoft Word 2010 sürümünü örnek olarak alacağız. Microsoft Word'ün hangi sürümünü kullanırsanız kullanın, bu yöntem uygulanabilir.
Adım 1. Word belgenizi açın ve 4 numaralı sayfaya gidin.
Adım 2. "Sayfa Düzeni"> "Ara" seçeneğine gidin.
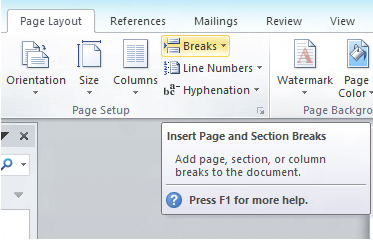
Adım 3. "Sonlar" menü açılır listesinden "Sonraki Sayfa" yı seçin.
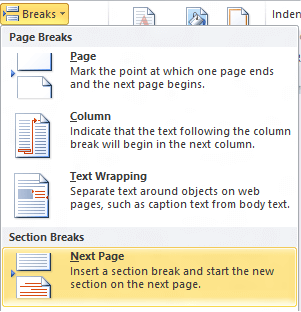
Adım 4. Yeni sayfa bölümünün altbilgisine çift tıklayın. Ardından, "Üstbilgi ve Altbilgi Araçları" altındaki "Öncekine Bağla" seçeneğini seçin.
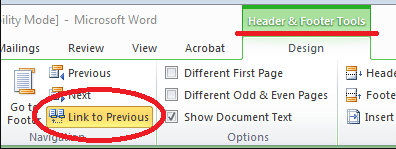
Adım 5. İmleci sayfanın sonuna getirin ve yukarıdaki adımı tekrarlayın. Artık sonraki belgede herhangi bir değişiklik yapmadan sayfa numarasını doğrudan kaldırabilirsiniz.
Sıkça Sorulan Sorular
Makalelerin sayfa numaraları neden sürekli değil?
"Sayfa Numarası Formatı" iletişim kutusunda "Önceki bölümden devam et" seçeneğini seçmeniz gerekir.
Microsoft Word'deki sayfaları numaralandırma işlevine ek olarak, pratik Microsoft Word ipuçları var mı?
Sayfaları numaralandırma işlevine ek olarak, Word hala birçok kullanışlı işleve sahiptir. Microsoft Word'ün Ustası Olmak İçin 15 İpucu'ndan daha fazla ipucu öğrenebilirsiniz.
Sonuç
Yukarıda verdiğimiz yöntemlerle, sayfaları Microsoft Word'ün farklı sürümlerinde ustaca numaralandırabileceğinizi düşünüyoruz. Word'de başka sayfa numaralandırma yöntemleriniz varsa, lütfen bizimle iletişime geçin .
Bu makale yardımcı oldu mu? Geri bildiriminiz için teşekkür ederiz!
EVET Veya HAYIR































