Microsoft Word uygulaması yardımıyla rapor, kılavuz, bildiri, proje ve benzeri dokümanlar hazırlayabilirsiniz. Bir Word belgesi oluştururken, çeşitli nedenlerle Word belgesi düzenlemesi gerekir. Belki ek resimler veya tablolar eklemeniz gerekir. Belki de verilerin değiştirilmesi gerekiyor.
Ancak, Microsoft Word bir masaüstü uygulamasıdır. Önce bilgisayarınıza indirmemiz gerekiyor. Bilgisayarınızda bu uygulama yoksa ne yapmalısınız? Bu durumda, Word belgesini herhangi bir yazılım olmadan doğrudan düzenlemenize yardımcı olabilecek çevrimiçi Word belge düzenleyicisini kullanabilirsiniz.
1. Aspose Words Editor
Aspose Words Editor ücretsiz bir çevrimiçi belge düzenleyicisidir. Windows, Mac, Android ve iOS dahil tüm platformlardan çalışır. Tüm dosyalar sunucularda işlenir. Eklenti veya yazılım kurulumu gerekmez.
Aspose Words Editor ile hızlı ve ölçeklenebilir ofis otomasyonu elde etmek için herhangi bir Microsoft Word bileşeni yüklemeniz gerekmez. Sadece belgenizi yükleyin ve harika bir kullanıcı deneyimi ve daha pek çok özellik ile HTML Düzenleyici uygulamasına yönlendirileceksiniz.
Adım 1. Bir belge dosyası yüklemek veya bir Word belge dosyasını sürükleyip bırakmak için dosya bırakma alanının içine tıklayın.
Adım 2. Word belgesini yükledikten sonra, okumanız ve düzenlemeniz için belge otomatik olarak oluşturulacaktır.
Adım 3. Üst araç çubuğunda birçok düzenleme aracı görebilirsiniz. Düzenleme araçlarını kullanarak metninizin stilini değiştirebilir, metninizi vurgulayabilir, Word belgenize resim veya bağlantı ekleyebilir, metin biçimini ayarlayabilir vb.
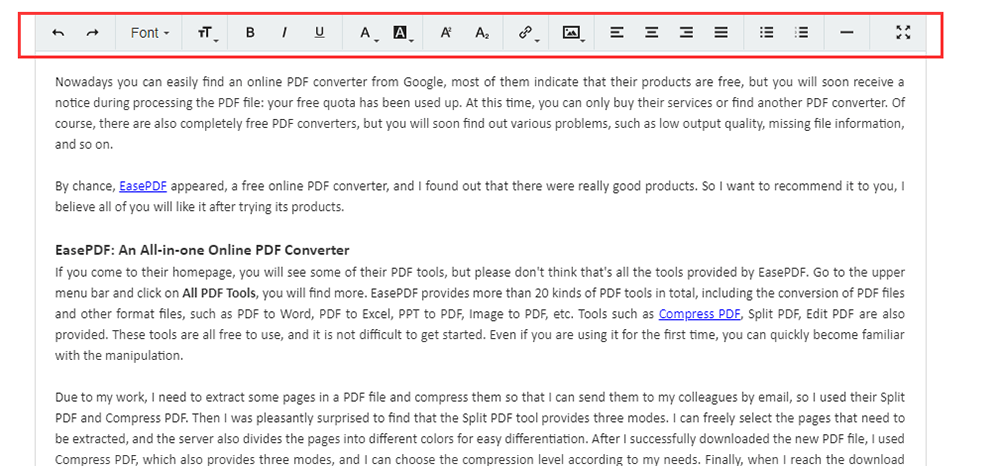
Adım 4. Dosyayı indirin. Düzenlenen belge dosyasını ihtiyacınıza göre PDF, DOCX veya HTML formatına dönüştürebilir ve indirebilirsiniz.
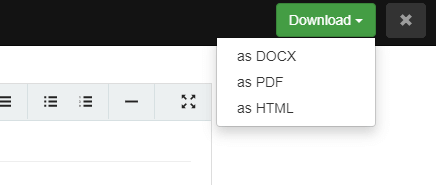
2. Google Docs
Google Docs , istediğiniz zaman, istediğiniz yerde Word belgeleri üzerinde başkalarıyla birlikte yazmanıza, düzenlemenize ve ortak çalışmanıza olanak tanır. Canlı belgeler oluşturmak için metni ve paragrafları kolayca biçimlendirmenize olanak tanıyan akıllı düzenleme ve stil araçları sağlar. Aralarından seçim yapabileceğiniz yüzlerce yazı tipi vardır ve ayrıca bağlantılar, resimler ve çizimler de ekleyebilirsiniz. Google Docs tüm işlevler tamamen ücretsizdir.
Adım 1. Cihazınızdan bir Word belgesi seçmek için "Klasör" simgesine tıklayın ve "Yükle"yi seçin. Dosyayı Google Drive da yükleyebilirsiniz.
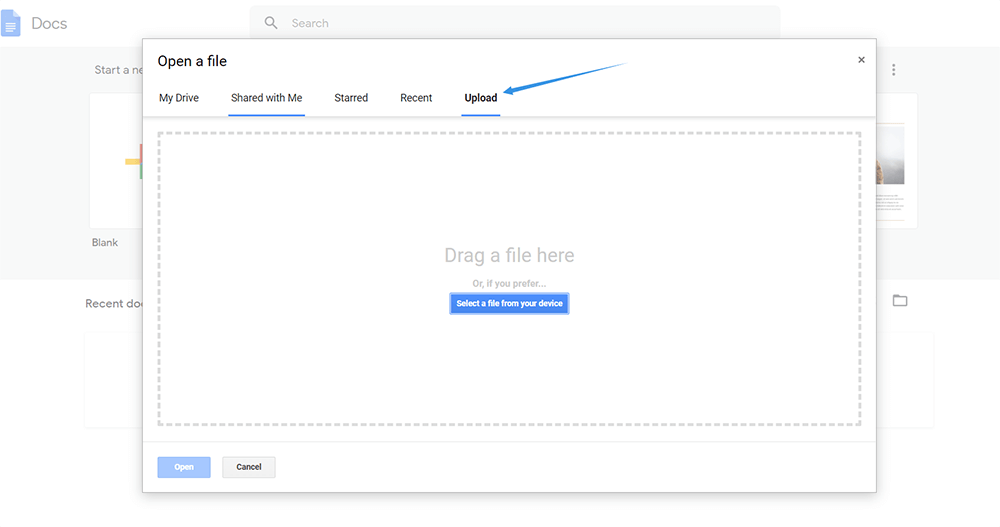
2. Adım. Dokümanınız Google Docs açılacaktır. Burada, herhangi bir işlem için Google Docs oluşturulan dokümanları düzenleyebilir, paylaşabilir ve kullanabilirsiniz. Tüm değişiklikleriniz de otomatik olarak kaydedilecektir. Google Docs bağlantı, resim, metin, yorum vb. ekleme desteklenir.
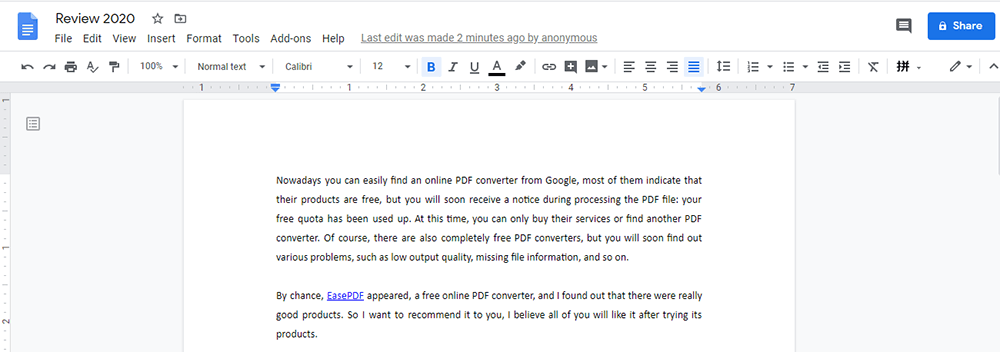
Adım 3. Word belgenizi indirmek için "Dosya" > "İndir"e tıklayın. İhtiyacınıza göre farklı bir formatta indirebilirsiniz.

3. Zoho Yazarı
Zoho Writer , tüm cihazlarınızda kullanılabilen güçlü bir kelime işlemcidir. Zoho Writer ile Microsoft Word belgelerinizi hiç değişmemiş gibi açıp düzenleyebilirsiniz. Writer belgelerinizi MS Word, PDF ve diğer popüler dosya biçimleri olarak da kaydedebilirsiniz.
Bu arada, Zoho Writer belgeleri başkalarıyla paylaşabilir ve belgelere göz atmalarını görüntüleyebilir, başkaları tarafından çevrimiçi belgelerinizde yapılan değişiklikleri, başkalarının belgelerle ilgili yorumlarını vb. izleyebilir. Bir belgeyi paylaşırken, belgenin belirli bölümlerini de kilitleyebilirsiniz. yanlışlıkla düzenlemekten kaçının.
Adım 1. Web sitesine gidin ve Word belgenizi düzenlemek için "BELGE OLUŞTUR" düğmesini tıklayın. Ancak önce bulut hesabınızla veya Zoho Writer hesabınızla oturum açmanız gerekir.
Adım 2. Word belgesini bilgisayardan veya URL'den yüklemek için düzenleme sayfasındaki "DOSYA" > "Belge Yükle"ye tıklayın. Dosyayı Bulut Sürücülerinden içe aktarmak da desteklenmektedir.
Adım 3. Yan araç çubuğunda ihtiyacınız olan düzenleme aracını seçin. Yalnızca metninizin biçimini ayarlamakla kalmaz, aynı zamanda Word belgenizin tasarımını da yönetebilirsiniz. Bu düzenleyicide, Word belgelerinizi daha çeşitli hale getirebilecek birçok düzenleme aracı vardır.
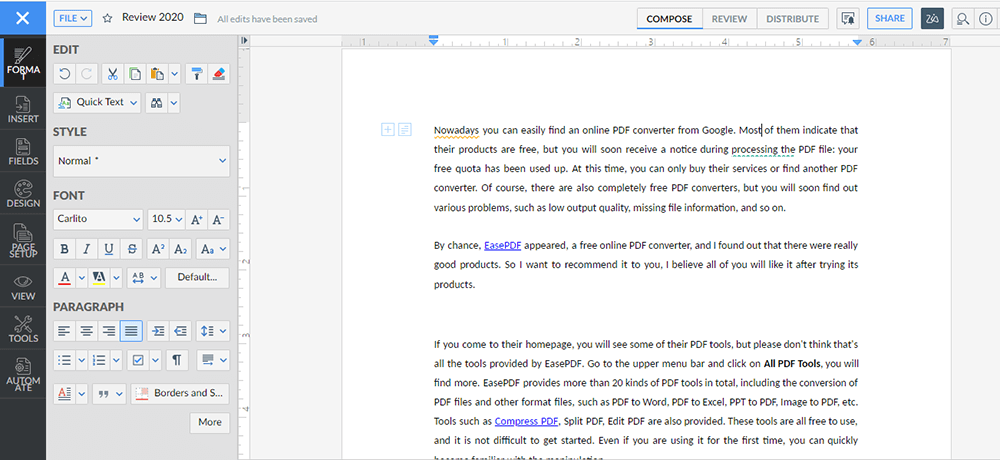
Adım 4. Son olarak, belgeyi ihtiyacınız olan formatta indirmek için "DOSYA" > "Farklı İndir" düğmesini tıklayın.
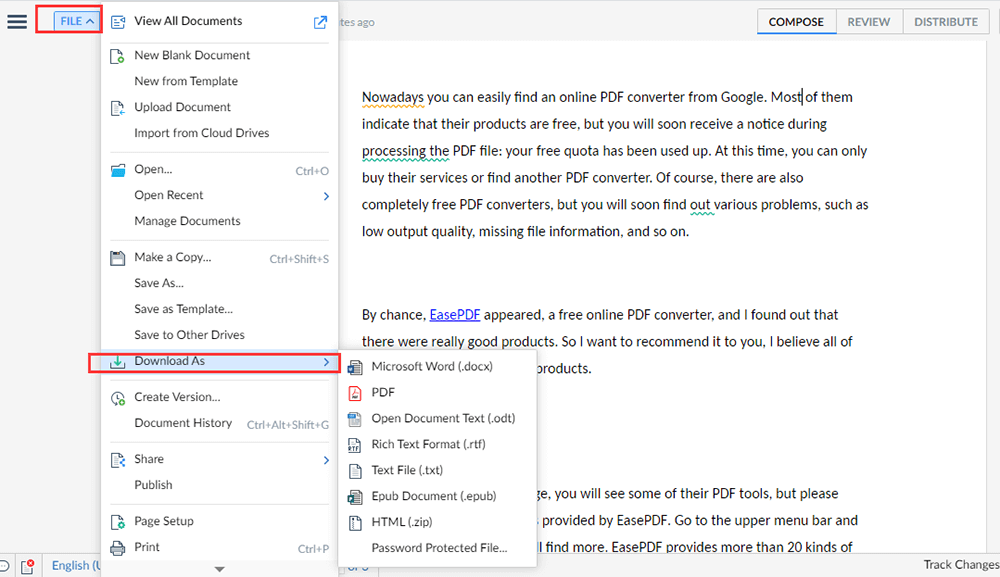
4. Tarama Yazarı
ScanWritr çevrimiçi bir düzenleyici ve dönüştürücüdür. Sözleşmeler, makaleler, kartvizitler, notlar, makbuzlar, garantiler vb. gibi çeşitli belgeleri düzenlemek için uygundur. İnternet erişimi olan herhangi bir PC, Mac, akıllı telefon veya tablet üzerinde çalışabilir. Ayrıca herhangi bir uygulama yüklemenize gerek yoktur.
ScanWritr ile imza ve açıklama ekleyebilirsiniz. Bir silgi veya kalem kullanabilirsiniz. Veya yazma aracını kullanarak boşlukları doldurabilirsiniz. Ardından belgenizi PDF olarak dışa aktarın. Böylece belgelerinizi göndermeye, paylaşmaya, yazdırmaya veya fakslamaya hazır hale getirir.
Adım 1. Düzenlemeye başlamak için "Şimdi Çevrimiçi Düzenle"ye tıklayın.
Adım 2. Belgenizi seçin. Word belgesini yerel cihazınızdan seçebilir veya Dropbox veya Google Drive içe aktarabilirsiniz.
Adım 3. Ardından düzenleme moduna gireceksiniz. Üst menü çubuğundaki ilgili düğmelere tıklayarak metin, imza, resim ekleyebilir veya yazı tipi stilini ayarlayabilirsiniz.
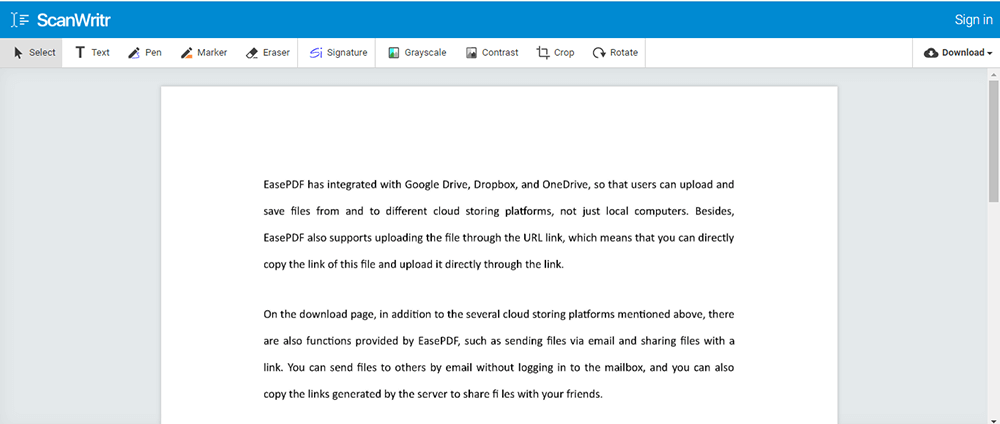
Adım 4. Dosyayı ihtiyacınız olan formatta indirmek için "İndir" düğmesine tıklayın.
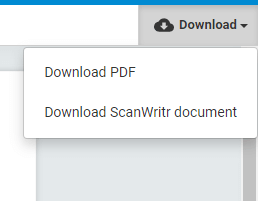
5. SADECE OFİS
ONLYOFFICE , belgeleri, projeleri, ekipleri ve müşteri ilişkilerini tek bir yerden yönetmek için bir işbirliği platformuyla entegre bir çevrimiçi ofis paketidir. Video ekleme, resim düzenleme, metinleri çevirme ve çok daha fazlası gibi düzenleme işlemlerinizden en iyi şekilde yararlanmak için araçları kullanabilirsiniz. Bu arada ONLYOFFICE, herhangi birini bir belgeyi düzenlemeye veya çalışmanız hakkında harici bir bağlantı aracılığıyla yorum yapmaya davet etmeyi destekler.
Adım 1. ONLYOFFICE çevrimiçi web sitesine gidin ve ardından "Düzenlemeye başla" düğmesini tıklayın. Önce bir ONLYOFFICE hesabı oluşturmanız veya Google, Facebook veya LinkedIn hesabınızla oturum açmanız gerekir.
Adım 2. Düzenlemeniz gereken Word belgesini seçmek için sol üst köşedeki "Yükle" simgesine basın. Yükleme tamamlandığında, dosyayı açmak için listedeki dosya adına tıklamanız gerekir.
Adım 3. Ardından düzenleme sayfasına gideceksiniz. Düzenleme araçlarını kullanarak metni ayarlayabilir ve resmi, tabloyu, şekli vb. Word belgenize ekleyebilirsiniz.
İpuçları
"Bu belge Düzenleyici, bağlantı yoluyla başkalarını belge üzerinde düzenlemeye davet etmenizi sağlar. Bu özellik işinizi daha verimli hale getirebilir. Sağ üst köşede görünen "Paylaşım Ayarları" düğmesini tıklayarak bu işlevi kullanabilirsiniz."
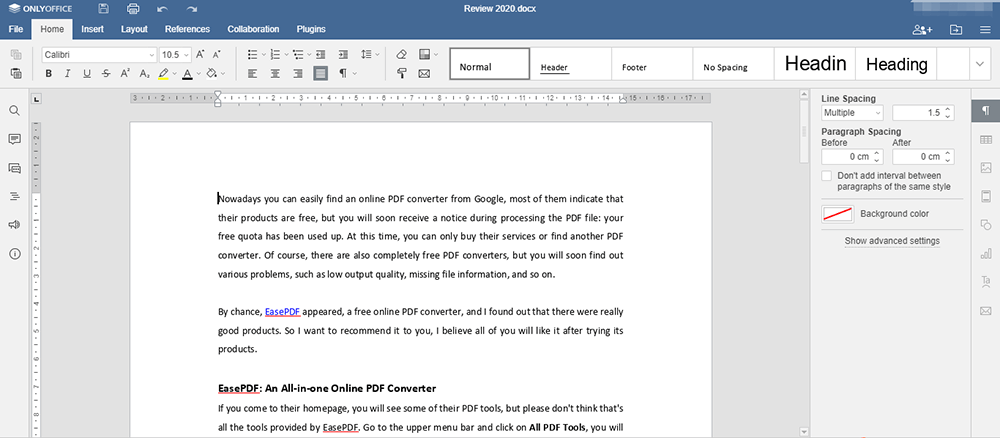
Adım 4. İstediğiniz çıktı biçimini seçmek için "Dosya" > "Farklı indir…"e tıklayın.
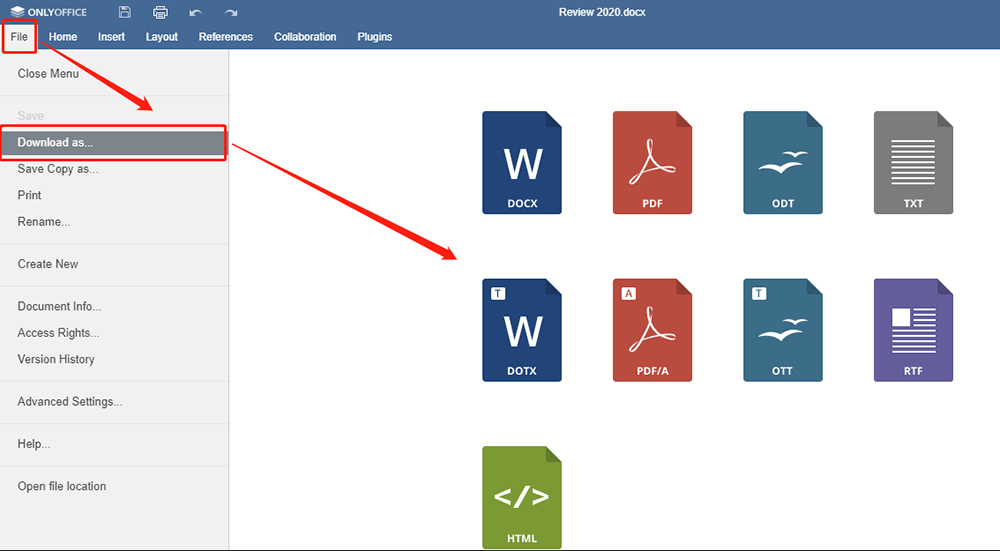
Çözüm

Yukarıdakiler, Word belgelerinin çevrimiçi olarak nasıl düzenleneceği ile ilgilidir. 5 ücretsiz çevrimiçi Word düzenleyicisini sizin için özetledik. Microsoft Word gibi diğer düzenleyicilerin yerini alabilir ve belgeleri daha rahat düzenlemenize yardımcı olabilirler. Bizimle paylaşmak istediğiniz bir şey varsa, lütfen bize bildirin.
Bu makale yardımcı oldu mu? Geri bildiriminiz için teşekkür ederiz!
EVET Veya HAYIR























