Bir Word belgesinin düzenini, okuyucuların içeriği görüntülemesi için daha net ve daha kolay olacak şekilde düzenlemek için, insanların sayfa organizasyonunun çeşitli faktörlerine dikkat etmesi gerekir. Sadece kelimelerin boyutu ve yazı tipi değil, aynı zamanda tüm sayfa için uygun kenar boşlukları da iyi bir mizanpaj sunmak için çok önemli olabilir.
Her Word programı, Microsoft Office ve Google Docs gibi, kullanıcıların belgenin kenar boşluklarını kolayca yönetmesine ve değiştirmesine izin verebilir. Bugün, Google Docs daha popüler hale geldi çünkü insanların fazladan yazılım indirmesine gerek yok, sadece Word belgelerini çevrimiçi bir tarayıcıda düzenlemesi yeterli. Bu büyük kolaylık getiriyor. Ve bu pasajda, Google Docs kenar boşluklarının nasıl değiştirileceğinin yollarını sizinle paylaşmak istiyorum.
İçindekiler
1. Google Docs Cetvel Kullanılarak Sayfa Kenar Boşlukları Nasıl Değiştirilir
2. Sayfa Yapısı Kullanılarak Google Docs Kenar Boşlukları Nasıl Değiştirilir
3. [Genişletilmiş Okuma] Neden Birçok Kişi Google Docs Kullanmayı Seviyor?
1. Google Docs Cetvel Kullanılarak Sayfa Kenar Boşlukları Nasıl Değiştirilir
Google Docs çok kullanışlı bir araçtır ve daha profesyonel bir düzen oluşturmak için sayfa kenar boşluklarını değiştirmemiz için gerçekten kolay yöntemler sağlar. Şimdi ilk olarak, birkaç basit tıklamayla Google Docs sayfa kenar boşluklarını değiştirmek için cetveli kullanma yolunu inceleyeceğiz.
1. Adım . Web tarayıcınızı kullanarak Google Docs gidin. Yeni bir belge başlatmayı seçebilirsiniz. Veya mevcut Word'ünüzün kenar boşluklarını değiştirmek istiyorsanız, Dosya seçiciyi aç 'a basın, ardından Yükle bölümüne gidin ve Google Docs eklemek için cihazınızdan bir dosya seçin ' e basın.

Adım 2. Artık Google Docs Word belgesinin sürüm sayfasında olduğunuza göre, sayfanın üst ve sol kenarlarındaki cetvelleri kolayca fark edebilirsiniz. Üst cetvel sayfanın sol ve sağ kenar boşluklarını kontrol ederken, yan cetvel üst ve alt kenar boşluklarını kontrol eder.
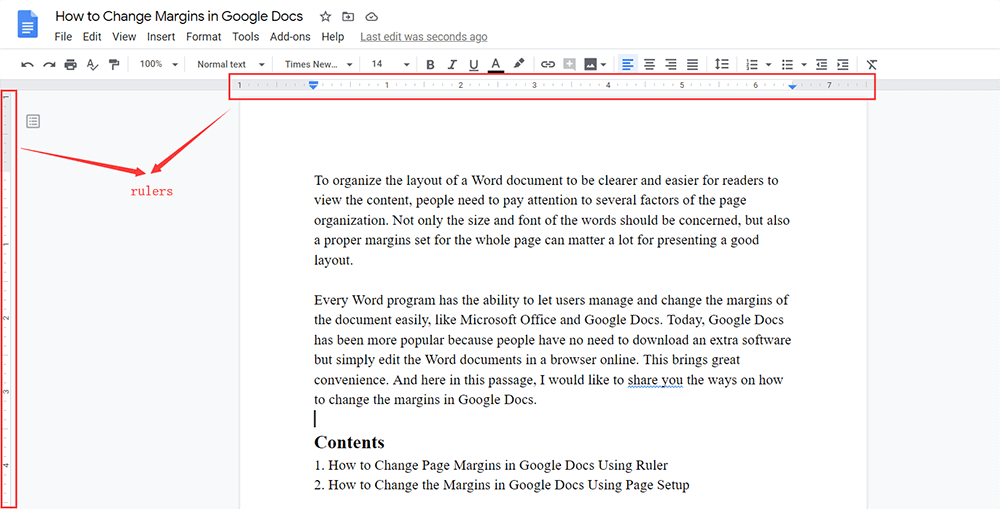
Google Dokümanlar'da dikey kenar boşluklarının nasıl değiştirileceği ile Google Docs Google Docs sağ ve sol kenar boşluklarının nasıl değiştirileceği arasındaki yollar biraz farklıdır. Bu nedenle, aşağıda bunları ayrı ayrı açıklayacağım.
Google Docs Sağ ve Sol Kenar Boşlukları Nasıl Değiştirilir
Adım 1. Sağ ve sol kenar boşlukları için, kişiler seçilen paragrafları değiştirmeyi seçebilir. Bu nedenle öncelikle, kenar boşluklarını değiştirmek için ihtiyacınız olan paragrafları seçmelisiniz.

Adım 2. Üst cetvelde, hem sol hem de sağ kenar boşluklarını çok kolay bir şekilde kontrol etmenize ve değiştirmenize izin veren iki girinti göstergesi vardır. Bunları doğrudan ihtiyacınız olan yere sürükleyin.

Ardından sağ ve sol kenar boşlukları basitçe değiştirilebilir.
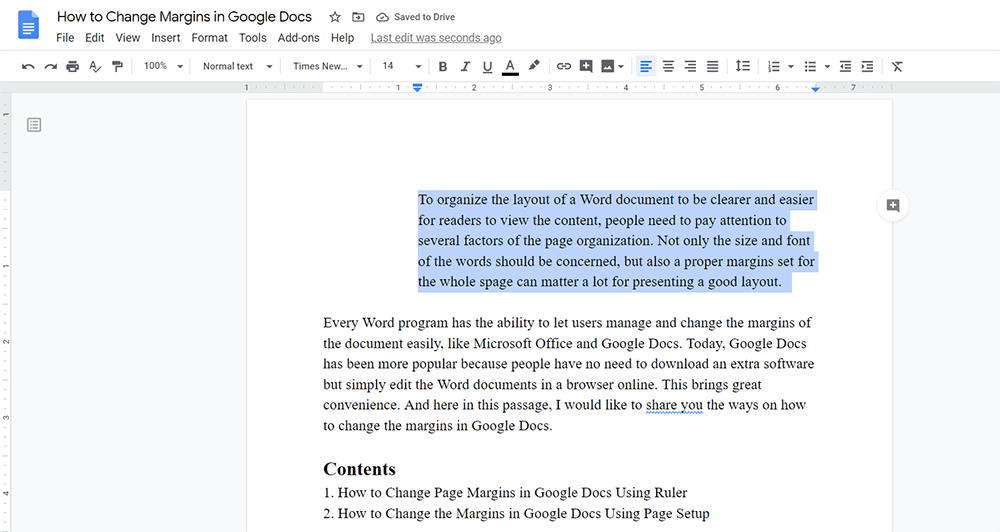
Google Docs Dikey Kenar Boşlukları Nasıl Değiştirilir
Yan cetvelde sola dönün. Yan cetvelin herhangi bir girinti göstergesi ayarlamadığına ve üst cetvelden farklı olarak tüm sayfanın yalnızca dikey kenar boşluklarını değiştirebileceğinize dikkat edin. Bu nedenle sayfanın üst ve alt kenar boşluklarını değiştirmek için doğrudan sürükleyin tamam.
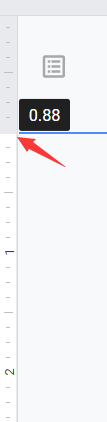
Bazen insanlar Google Docs cetvellerin araç çubuğundan kaybolduğunu görebilir. Bu durumda, menü çubuğunda Görünüm'e giderek ve Cetveli göster'i etkinleştirerek yeniden görünmelerini sağlayabilirsiniz.
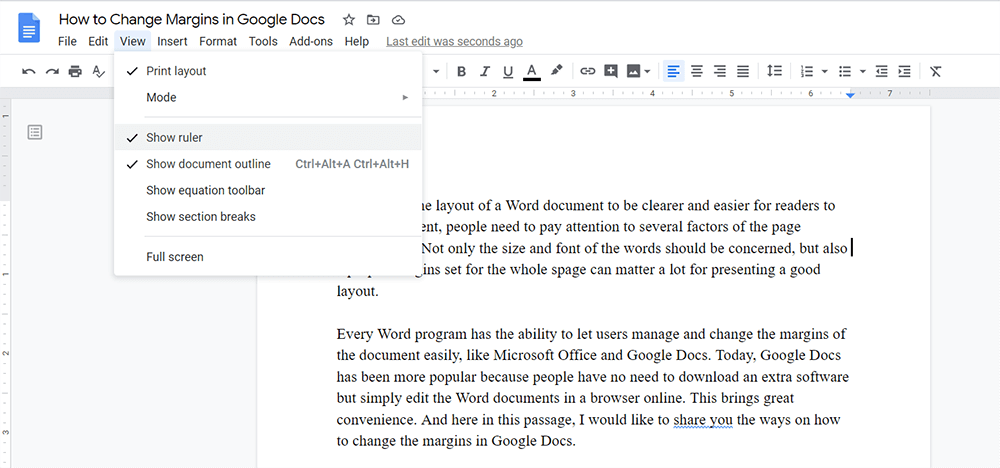
2. Sayfa Yapısı Kullanılarak Google Docs Kenar Boşlukları Nasıl Değiştirilir
Tüm kenar boşluklarını daha doğru bir şekilde değiştirmek için başka bir kolay yöntem, Google Docs tarafından sağlanan Sayfa Yapısı aracını tam olarak kullanabilirsiniz. Ancak, kenar boşluklarını ayarlamak için Sayfa Yapısı'nı kullanırsanız, belirli paragraflar yerine yalnızca tüm sayfa için ayar yapabilirsiniz. Peki nasıl çalışır? şimdi sana göstereceğim.
Adım 1. Google Docs menü çubuğunda Dosya'ya gitmelisiniz. Ardından menü listesinden Sayfa Yapısı seçeneğini bulun ve tıklayın.
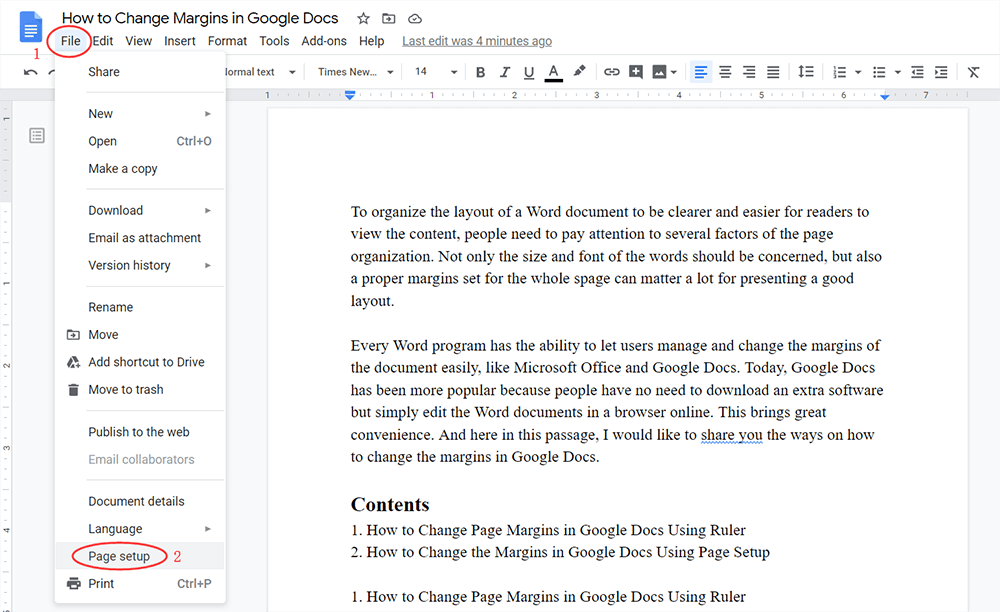
Adım 2. Ardından Sayfa Yapısı diyaloğu açılacaktır. Sol sütunda, ihtiyacınız olan doğru inçlerle Üst , Alt , Sol ve Sağ kenar boşluklarını ayarlayabilirsiniz.
Adım 3. Veri ayarlandığında, Tamam'a basın, değişiklikler hemen kaydedilecektir.

3. [Genişletilmiş Okuma] Neden Birçok Kişi Google Docs Kullanmayı Seviyor?
Bugün neden bu kadar çok insan dokümanlarını düzenlemek için Google Docs kullanmaktan keyif alıyor?
İçeriği düzenlemek için bir araç seçerken, insanların kullanımı kolay ve çok işlevli programları seçme olasılığı daha yüksektir. Google Docs , web tabanlı özelliği nedeniyle birçok kişinin ilgi çekici yerlerini kazanır. Kullanıcılar, yalnızca bir tarayıcıyla, herhangi bir yazılım veya uzantı yüklemeden Word içeriklerinde tüm profesyonel düzenlemeleri yapabilirler.
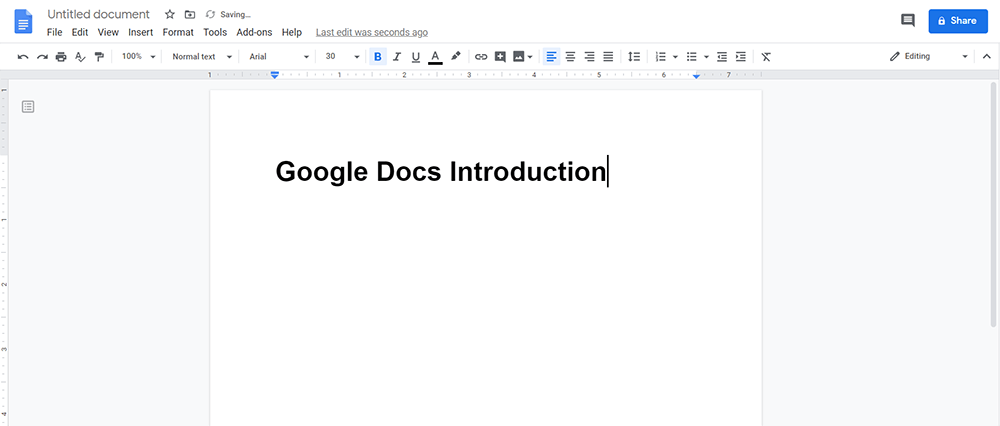
Ayrıca, Google Docs çevrimiçi olarak erişilebilir olsa da, bu, işlevselliğinin Microsoft Word gibi diğer belge düzenleme araçlarından daha zayıf olduğu anlamına gelmez. Bunun yerine, kullanıcıların belgelerini oldukça kolay bir şekilde düzenlemeleri için çeşitli düzenleme özellikleri sunar. Google Docs kullanarak, Word belgeleriniz için profesyonel ve harika bir düzen oluşturmayı yine de başarabilirsiniz.
Google Docs daha önce masaüstünüzde oluşturulmuş Microsoft Word dokümanlarıyla uyumsuz olacağından endişelenmeyin. Bunun yerine, bir Microsoft Word dosyasını doğrudan Google Docs yükleyebilir ve ardından içeriği doğrudan düzenleyebilirsiniz.
Google hesabınızla giriş yaparak, tüm Google Docs belgeleri buluta kaydedilebilir ve hesabınızla ilişkilendirilebilir. Yani bir cihazı değiştirip aynı Google hesabıyla giriş yaptığınızda, daha önce oluşturduğunuz Google Docs dosyalarına yine de erişebilirsiniz. Bu daha da fazla kolaylık getiriyor.
Çözüm
Google Docs kenar boşluklarını nasıl değiştireceğinizle ilgili her şey burada! Her iki yöntemi de takip etmek oldukça basittir. Word belgelerinizin kenar boşluklarını değiştirmek için uygun olduğunu düşündüğünüz yolu seçin!
Bu makale yardımcı oldu mu? Geri bildiriminiz için teşekkür ederiz!
EVET Veya HAYIR























