Bugün, PowerPoint Sunumları iş dünyasında her yerde bulunmaktadır. Hemen hemen tüm şirket kuruluşları, projelerini müşterilere tanıtmak için PowerPoint Sunumlarına güveniyor. Bu sunumlar, kuruluşların müşterilerini ürünlerini veya hizmetlerini kullanmaya çekmelerine yardımcı olabilir. Öte yandan, müşteriler önerileri daha hızlı anlayabilir.
Önemi nedeniyle, bu gönderi size PowerPoint araçlarında uzmanlaşmanıza ve genel sunum becerilerine sahip olmanıza yardımcı olacak iyi bir PowerPoint sunumu yapmayı öğretecektir.
İçindekiler
Bölüm 1 - PowerPoint Sunusu Nasıl Yapılır 1. Microsoft PowerPoint (Windows) kullanın 2. Keynote'u (Mac) kullanın
Bölüm 2 - PowerPoint Sunum Şablonu 1. Microsoft PowerPoint Şablonları 2. En İyi Ücretsiz Keynote Şablonları
Bölüm 1 - PowerPoint Sunusu Nasıl Yapılır
Sunum, iş deneyimlerinden biridir. Sunum ile çalışanlar belirli verileri patronlara gösterebilir. PowerPoint sunumu, fikirleri geliştirmek ve kısa bir süre içinde dikkatleri çekmek için harika bir araç olabilir. Bu bölümde, PowerPoint Sunusu hazırlamanın temellerini öğreneceksiniz.
1. Microsoft PowerPoint (Windows) kullanın
Microsoft PowerPoint, Windows'taki en iyi ve en zengin özelliklere sahip slayt gösterisi oluşturma ve sunum aracıdır. Microsoft PowerPoint ile zaten bildiğiniz slayt gösterisi oluşturma aracına erişebilirsiniz. Sunuları dilediğiniz yerden hızla ve kolayca oluşturun, düzenleyin, görüntüleyin, sunun veya paylaşın.
Adım 1. Boş bir sunu oluşturun. Microsoft PowerPoint'i açın ve ardından "Dosya"> "Yeni" ye tıklayın. Burada, mevcut temaları ve şablonları içeren bir menü görünecektir, "Boş sunum" a tıklamanız yeterlidir.
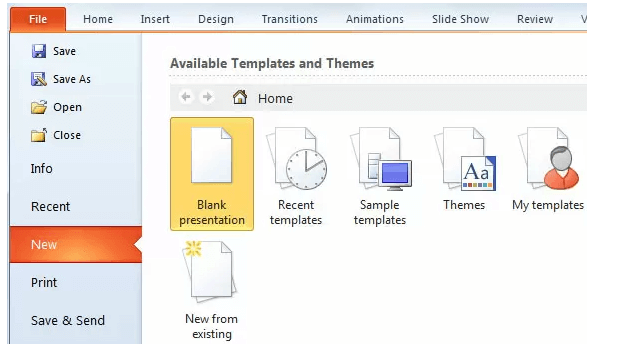
Adım 2. Arka planı seçin. "Tasarım" şeridine tıklayarak ve "Temalar Grubu" ndaki farklı resimleri seçerek, bu tasarımın slaytlarınızda nasıl görüneceğini göreceksiniz. Gerçekte uygulamak için tasarım resmine tıklayın.
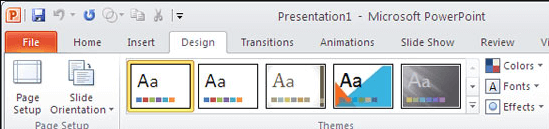
Adım 3. İhtiyaçlarınıza göre resmi, metni ve formu ekleyebilirsiniz. Şerit menüsünde ilgili sekmeye tıklayın. Şerit, her biri birkaç komut grubuna sahip birden çok sekme içerir. Çizim Araçları veya Tablo Araçları gibi bazı sekmeler, yalnızca resimler veya tablolar gibi belirli öğelerle çalışırken görünebilir. Ek olarak, favori komutlarınızı içeren kendi özelleştirilmiş sekmelerinizi ekleyebilirsiniz.
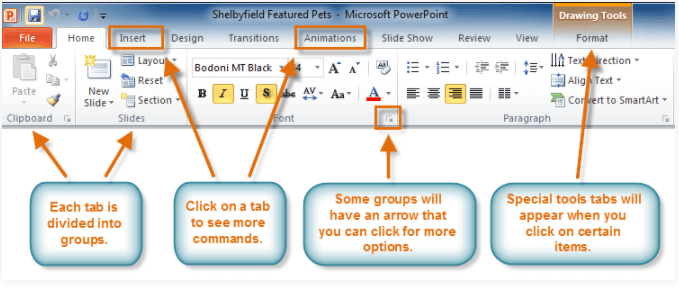
Adım 4. PowerPoint Sununuzu kaydetmek için "Dosya"> "Farklı Kaydet" i tıklayın.
2. Keynote'u (Mac) kullanın
Keynote uygulaması, Mac bilgisayarlar için iWork yazılım paketinin bir parçası olan bir sunum aracıdır. Güçlü araçları ve göz kamaştırıcı efektleriyle Keynote, çarpıcı ve akılda kalıcı sunumlar oluşturmayı kolaylaştırır ve çoğu Apple cihazıyla birlikte gelir.
Adım 1. Bir Keynote sunumu oluşturmak için önce bir tema seçin. Sunum yöneticisinde, ekranın üst kısmındaki "Sunum Oluştur" düğmesine dokunun ve ardından beğendiğiniz bir temayı seçin.
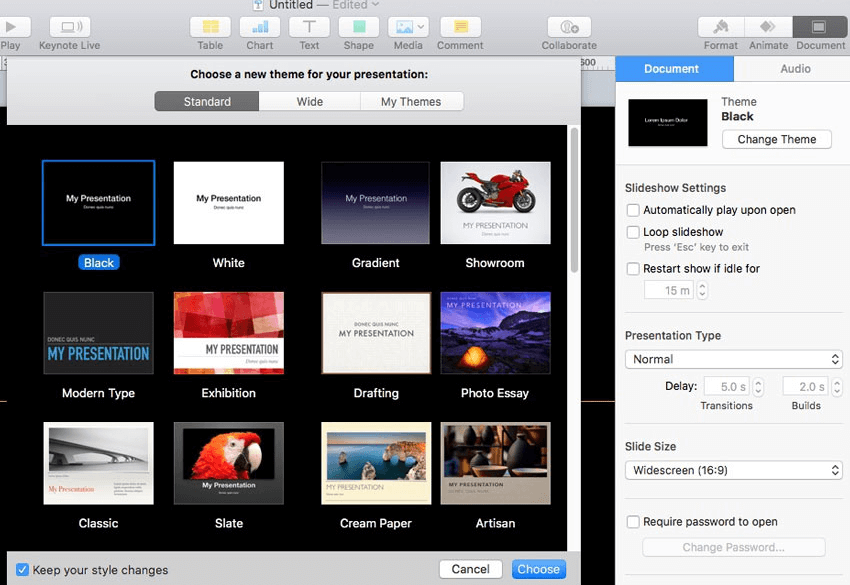
Adım 2. Temayı seçtikten sonra, araç çubuğuna tablo, grafik, metin, şekil, ortam vb. Ekleyebilirsiniz.

Adım 3. Animasyonlar ve Efektler Ekleyin. Bir animasyon eklemek için, bir nesneye tıklayın ve araç çubuğundan "Canlandır" ı seçin. Ardından, "Efekt Ekle" ye tıklayın ve seçilen nesneye eklemek için bir animasyon efekti seçin.
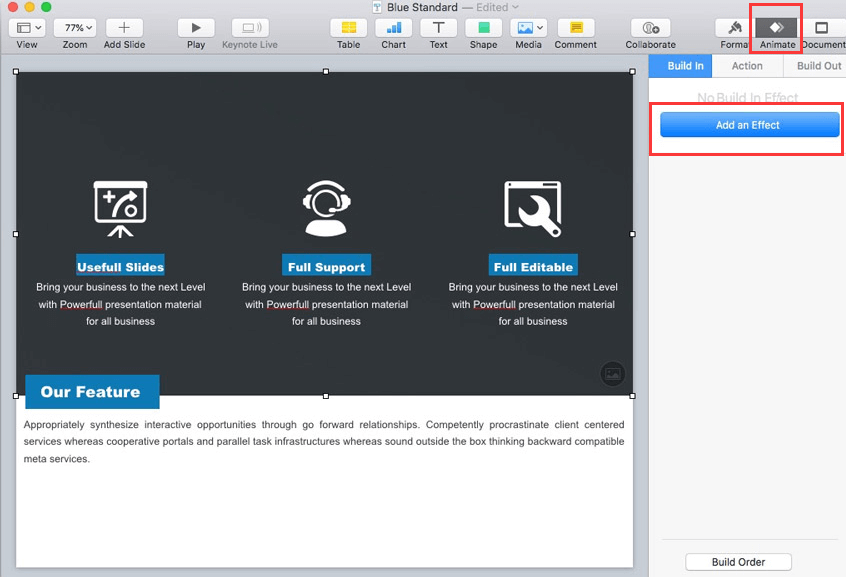
Adım 4. Düzenlemeyi bitirdiğinizde, dosyanızı kaydetmek için klavyenizdeki Option tuşunu basılı tutun ve "Dosya"> "Farklı Kaydet" i seçin.
Bölüm 2 - PowerPoint Sunum Şablonu
Bazı kişilerin çok sayıda PowerPoint sunumu yapması ve bunları çekici hale getirmek için PowerPoint Sunum şablonlarını kullanması gerekir. Güzel ve yaratıcı PowerPoint şablonları sağlayan pek çok web sitesi olduğu için İnternet PowerPoint Sunum şablonlarına göz atmak çok basit ve kolaydır.
1. Microsoft PowerPoint Şablonları
Microsoft PowerPoint ile birlikte gelen şablonların çoğunu kullanarak akılda kalıcı ve çekici sunumlar oluşturabilirsiniz. Burada, web'deki en iyi Microsoft PowerPoint şablonlarından bazılarını paylaşacağız.
Doğanın resimlerini içeren bu profesyonel sunum şablonunun yardımıyla işletmeniz için harika bir satış konuşması yapın. Bu şablon ürünlerinizi gösterebilir, iş modelinizi paylaşabilir, finansmanı gösterebilir, ekibi tanıtabilir, rekabeti analiz edebilir vb.
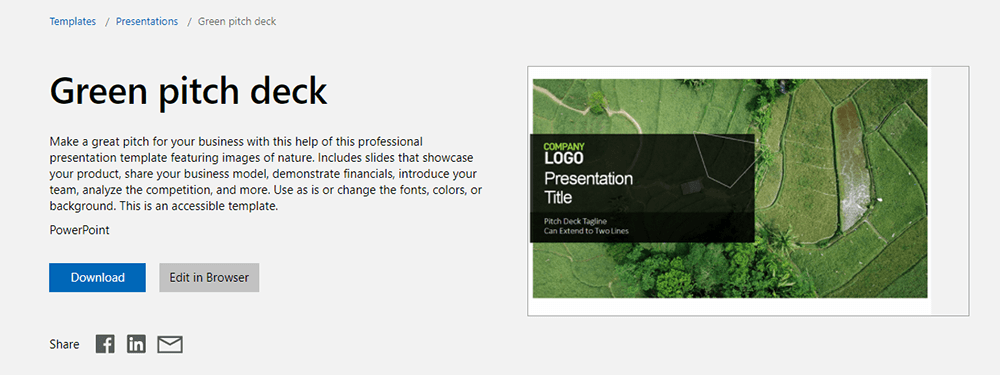
Bir iş sunumu oluştururken, bu şablon içerik önerileri ve tasarım seçenekleriyle harika bir başlangıç noktası sağlar.
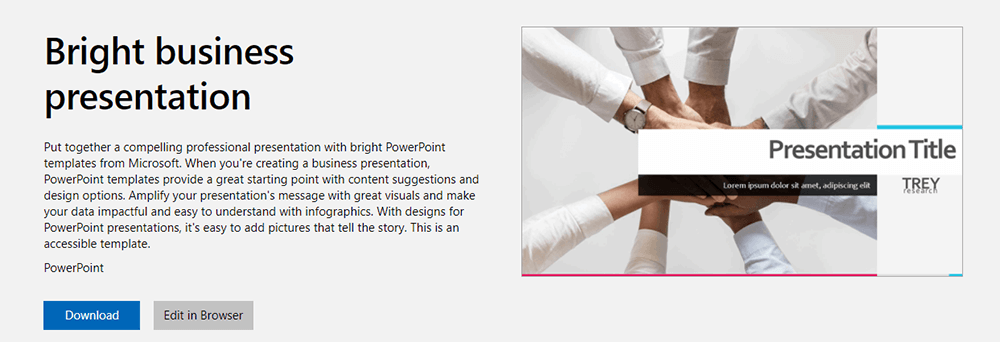
Akademik sunum, ince çizgili ve şerit tasarımı
Lise öğretmenleri, üniversite profesörleri, yöneticiler ve diğer eğitim alanlarındaki kişilerin tümü bu sunum şablonunu kullanmaya uygundur. Grafikler, tablolar, grafikler vb. İçin seçenekler içerir.
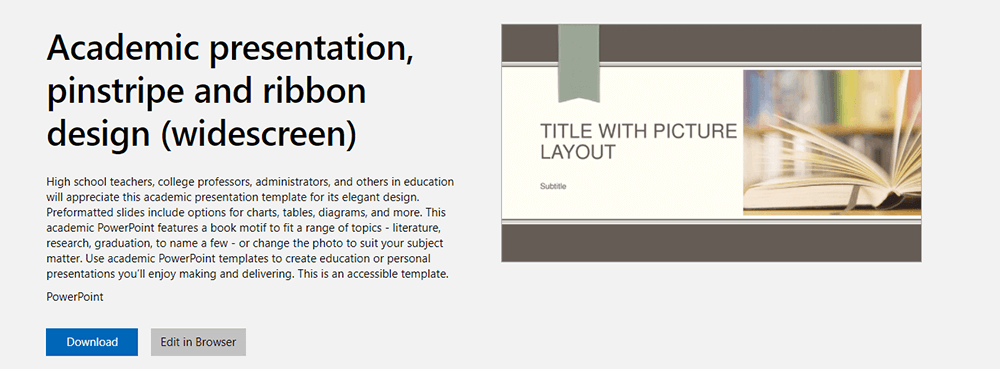
Daha fazla ücretsiz Microsoft PowerPoint şablonu için Microsoft web sitesindeki "PowerPoint Şablonu" ndan edinebilirsiniz.
2. En İyi Ücretsiz Keynote Şablonları
Keynote, etkili sunumlar için mükemmel bir araçtır. Ancak, varsayılan şablonlar söz konusu olduğunda bazen seçenekleriniz sınırlıdır. Neyse ki, diğer tasarımcılar tarafından yapılan Keynote şablonlarını indirebilir ve kullanabilirsiniz. Bu bölümde, sizin için en iyi ücretsiz Keynote şablonlarından bazılarını özenle seçtik.
Bu şablon, ajanslar düşünülerek hazırlanmıştır. Şık ve modern tasarımlara sahip 32 benzersiz slayt içerir. PowerPoint ve Google Slides sürümlerinde de mevcuttur.
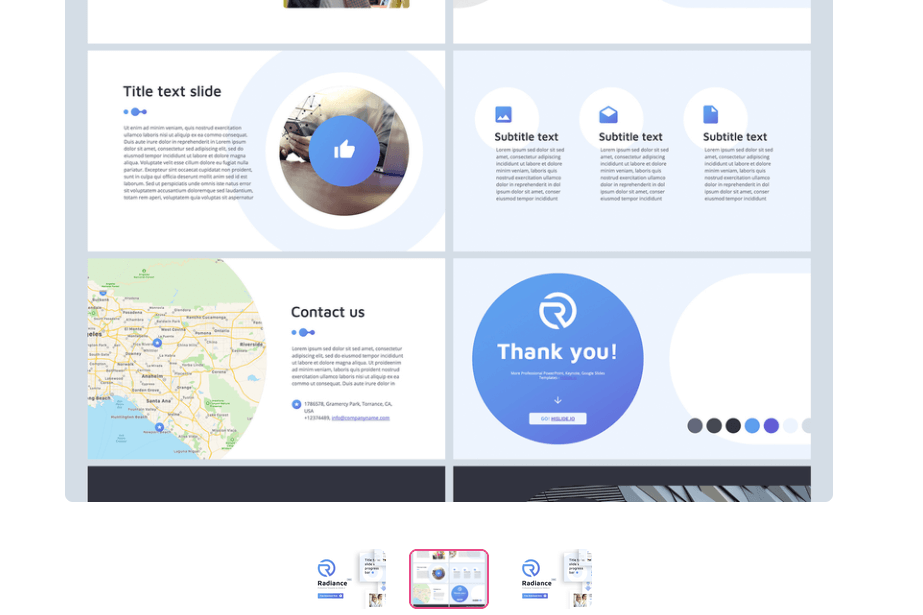
Yaratıcı Satış Konuşması Sunumu
Bu şablon, ürün ve hizmetleri sunmak için satış konuşması sunumları tasarlamak için harika bir seçimdir. Özellikle başlangıç fikirlerini sunmak için de kullanışlıdır. Projenizi, ürününüzü veya işinizi sunmak için kullanabilirsiniz.
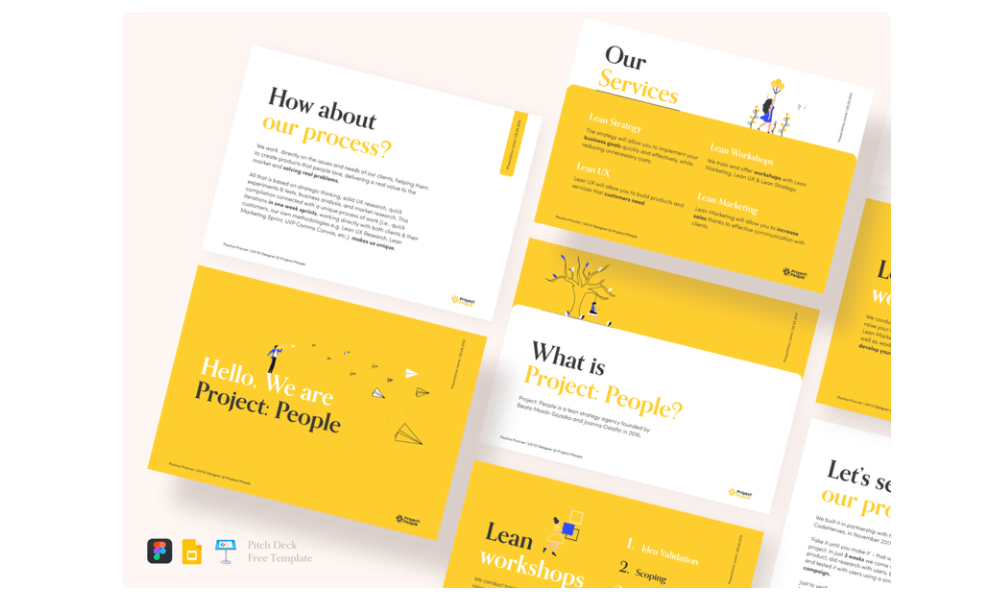
Daha fazla Keynote şablonu için " 50'den Fazla En İyi Ücretsiz Keynote Şablonu 2021 " hakkında bilgi edinebilirsiniz.
Bölüm 3 - PowerPoint Sunusu Nasıl Kaydedilir
Microsoft PowerPoint'teki kayıt aracıyla, sunumunuza profesyonel ve gösterişli bir his vermek için anlatım ve zamanlamaları kaydedebilirsiniz. Daha sonra, size bir PowerPoint Sunumunu sesli olarak nasıl kaydedeceğinizi öğreteceğiz.
Adım 1. PowerPoint sunumunuzu Microsoft PowerPoint'te açın.
Adım 2. Araç çubuğunda "Slayt Gösterisi"> "Slayt Gösterisini Kaydet" i seçin.
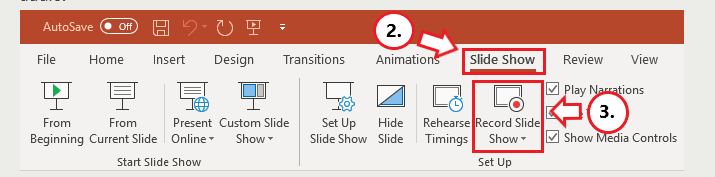
Adım 3. İki seçenekten birini seçin. Belirli bir slayttan kayıt yapmanız gerekiyorsa, "Geçerli Slayttan Kaydet" düğmesini tıklayın. Bir sunumun başından kaydetmek için "Baştan Kaydet" düğmesini tıklayın.
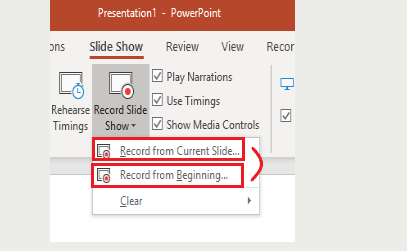
Adım 4. Hazır olduğunuzda, Kaydet'i seçin ve konuşmaya başlayın. Belirli bir slayttan kayıt yapmak için, ona gidin ve ardından "Kaydet" i seçin.
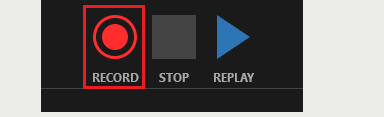
Not
"Slayt geçişleri gerçekleştiğinde anlatım kaydedilmez, bu nedenle siz konuşmaya başlamadan önce bunların oynamasına izin verin."
Bölüm 4 - PowerPoint Sunusu İpuçları
Bugün, PowerPoint sunumları iş dünyasında her yerde bulunmaktadır. Hemen hemen tüm şirket kuruluşları, projelerini müşterilere tanıtmak için PowerPoint sunumlarına güveniyor. İşte sunumunuzun öne çıkmasına yardımcı olacak bazı ipuçları.
1. Kısa ve öz tutun
Bir sayfaya çok fazla metin koyamazsınız. Seyirci içindeki her kelimeyi okumayacak. Her satır en fazla altı kelime içerebilir. Çok fazla kelime, dinleyicilerin fikri kısa sürede anlamasını zorlaştırır.
2. Tablolarınızı olabildiğince basitleştirin
Tablolar genellikle bilgi ve sayılarla doludur. Bu, slaydın kalabalık ve kaotik görünmesine neden olur. Bu durumda tabloları olabildiğince basit görselleştirmek önemlidir. Gereksiz anahatları, renkleri ve kenarlıkları silmeniz gerekir.
3. Doğru yazı tiplerini kullanın
Genel olarak, bu iki yazı tipi, Arial ve Calibri yazı tipleri olan resmi ve resmi olmayan sunumlar için uygundur. Diğer yazı tiplerini kullanmayı tercih ederseniz, internette ücretsiz olarak kullanılabilen yüzlerce yazı tipi vardır ve yazı tiplerini sunumunuzun temasına göre seçtiğinizden emin olmanız gerekir.
Sonuç
İyi tasarlanmış bir PowerPoint, mesajınızı hedef kitleye ulaştırmanıza yardımcı olabilir. Mac kullanıcısıysanız, PowerPoint sunusu yapmak için Keynote'u kullanabilirsiniz. Windows kullanıcısıysanız, Microsoft PowerPoint sizin için iyi bir seçimdir.
Bu makale yardımcı oldu mu? Geri bildiriminiz için teşekkür ederiz!
EVET Veya HAYIR































