PDF, elektronik bir dosya formatıdır. Dosyanın orijinal biçimini koruyabilir. Bazen revize edilmiş PDF sürümünü alırız ve ardından farkı bulmak için orijinal sürümle karşılaştırmamız gerekir. Bu tür dosyaların karşılaştırılması manuel olarak yapılabilir, ancak bir PDF okuyucusunda iki belge açmanız ve bunları yan yana karşılaştırmanız gerekir. Dosyayı okumanız ve dosyada herhangi bir değişiklik olup olmadığını görmeniz gerekir. Bu görev çok zahmetli.
Zamandan tasarruf etmek için, bu gönderide bazı yararlı karşılaştırma araçları sağladık. İki dosya arasındaki farkı bulmanıza yardımcı olmak için tasarlanmıştır ve bazıları dosyadaki farkı vurgulayarak farklılıkları daha net bulmanıza yardımcı olabilir.
İçindekiler
Bölüm 1 - Çevrimiçi Araçları Kullanarak Dosyaları Karşılaştırın 1. Soda PDF 2. Aspose PDF Karşılaştırma 3. Taslak haline getirilebilir
Bölüm 2 - Çevrimdışı Araçları Kullanarak Dosyaları Karşılaştırın 1. Foxit PDF 2. Adobe Acrobat Pro DC
Bölüm 1 - Çevrimiçi Araçları Kullanarak Dosyaları Karşılaştırın
1. Soda PDF
Soda PDF , evde ve hareket halindeyken kullanabileceğiniz güvenilir, sezgisel ve taşınabilir bir PDF editörüdür. Soda PDF ile, çeşitli belge biçimlerini tek bir belgede birleştirmek, 300'den fazla dosya biçiminde PDF'ler oluşturmak ve PDF'yi bir dizi dosya türüne dönüştürmek için "PDF Birleştirme" aracını kullanabilirsiniz.
Bu arada Soda PDF , benimsenmesi kolay ve üretkenliği artıran gelişmiş güvenlik ve işbirliği özellikleri sağlar. En iyi yanı, buluttaki tüm Soda PDF özelliklerine herhangi bir mobil cihazdan erişebilmenizdir. Hatta doğrudan Soda PDF aracılığıyla elektronik imzalı sözleşmeler hazırlayabilir ve gönderebilirsiniz.
Adım 1. Soda PDF web sitesine gidin ve ardından çevrimiçi sürüme gidin.
Adım 2. PDF'yi yüklemek için "GÖZDEN GEÇİR"> "Belgeleri Karşılaştır" a tıklayın.

Adım 3. Karşılaştırmak için dosyanın iki sürümünü seçmeniz gerekir. "Orijinal Belgeler" ve "Revizyon Belgeleri" ni yüklemek için klasör simgesine tıklayın. Ardından her belgenin sayfa aralığını seçin. Bitirdiğinizde, "Tamam" düğmesini tıklayın.
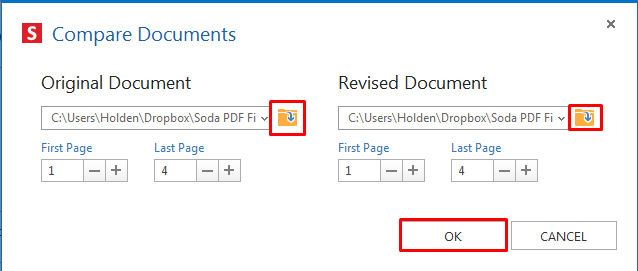
Adım 4. Ardından sunucu iki PDF dosyasını açacaktır. Bu iki PDF dosyası arasındaki farkları vurgulayacaktır.
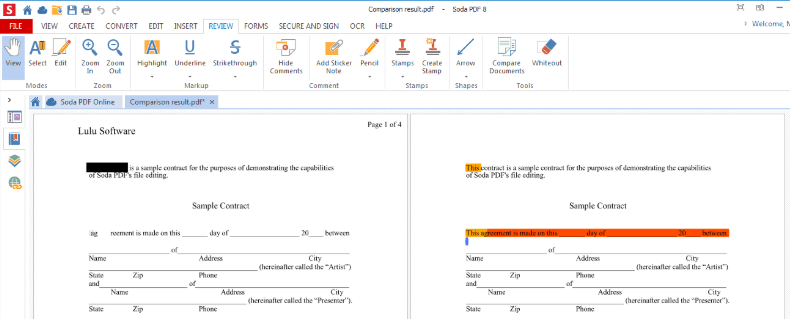
2. Aspose PDF Karşılaştırma
Aspose PDF Compare , PDF içeriğini Mac OS, Linux, Android, iOS ve her yerden çevrimiçi olarak karşılaştırabilen ücretsiz bir web uygulamasıdır. Ek yazılım yüklemeden PDF'leri karşılaştırabilirsiniz; PDF içeriğindeki farklılıkları görüntülemek için sadece bu çevrimiçi aracı kullanın. Karşılaştırma uygulaması, iki PDF dosyası yükleme ve ardından vurgulanan farklı metinle sonuç karşılaştırma belgesini indirme işlevi sağlayan, kullanımı kolay bir arayüze sahiptir.
Adım 1. Web sitesine gidin ve karşılaştırmak için iki PDF belgesi yükleyin. Sonra her iki dosyanın karşılaştırmasını başlatmak için "KARŞILAŞTIR" düğmesine tıklayın.
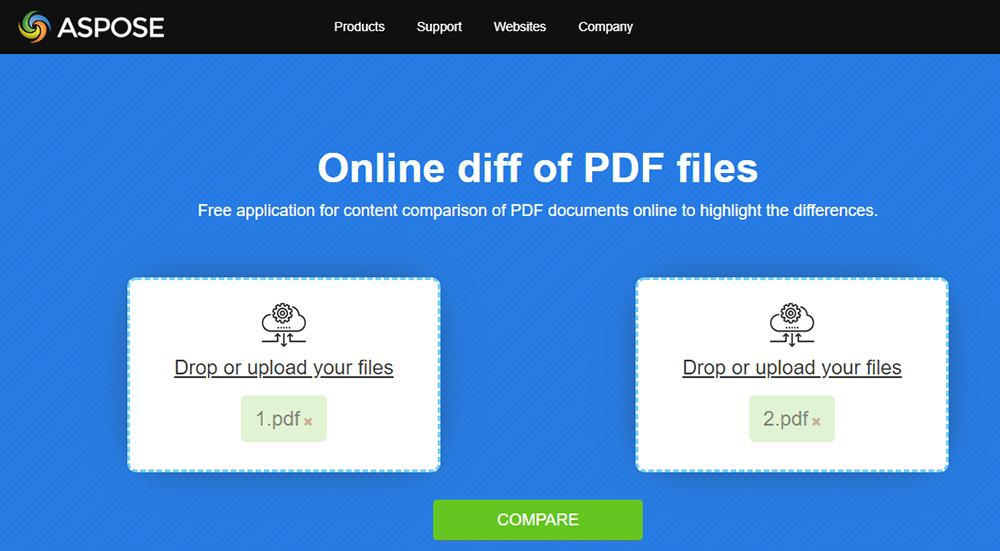
Adım 2. Dosya yüklendiğinde, çıktı dosyasını anında indirebilir, görüntüleyebilir veya bir e-posta olarak gönderebilirsiniz.
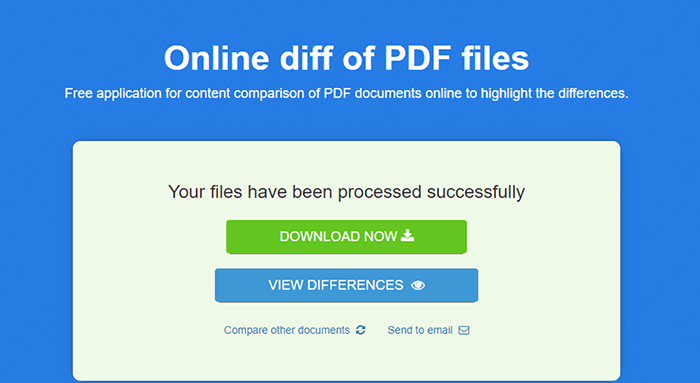
Adım 3. Farklılıkları çevrimiçi olarak görüntülemeyi seçerseniz, sunucu farkı açıkça görebilmeniz için farkı kırmızıyla işaretleyecektir. Farklılıkları onayladıktan sonra, sağ üst köşedeki "İndir" düğmesine tıklayın.
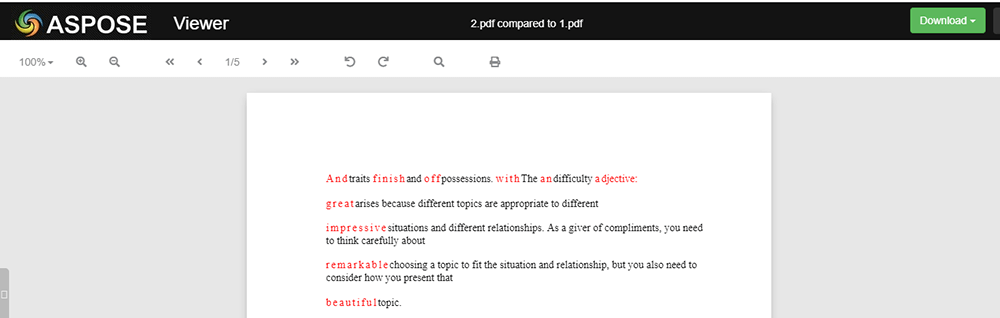
3. Taslak haline getirilebilir
Draftable , en hızlı çevrimiçi belge karşılaştırma araçlarından biridir. Saniyeler içinde 300'den fazla sayfayı karşılaştırabilir. Draftable ile yalnızca PDF'yi karşılaştırmakla kalmaz, aynı zamanda Word, PowerPoint ve Excel'i de karşılaştırabilirsiniz. Belgeleriniz sunucuda güvende; sunucu asla belgelerinizi değiştirmez.
Adım 1. Sol düğmeyle daha eski bir sürüm dosyası yükleyin ve sağ düğmeyle daha yeni bir dosya yükleyin. Ardından "Karşılaştır" düğmesine basın.
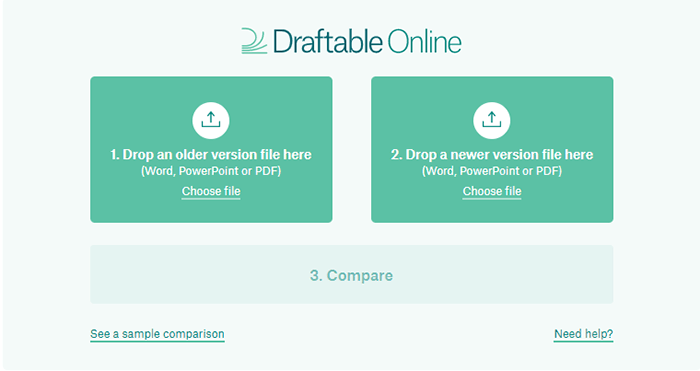
Adım 2. Karşılaştırmadan sonra, farklı renklerde vurgular içeren iki belgeyi yan yana göreceksiniz. Vurgulanan kırmızı, silinmiş metin ve vurgulanan yeşil, eklenen metin anlamına gelir. İki dosyayı eşzamanlı olarak kaydırarak izleme deneyiminizi optimize edebilirsiniz.
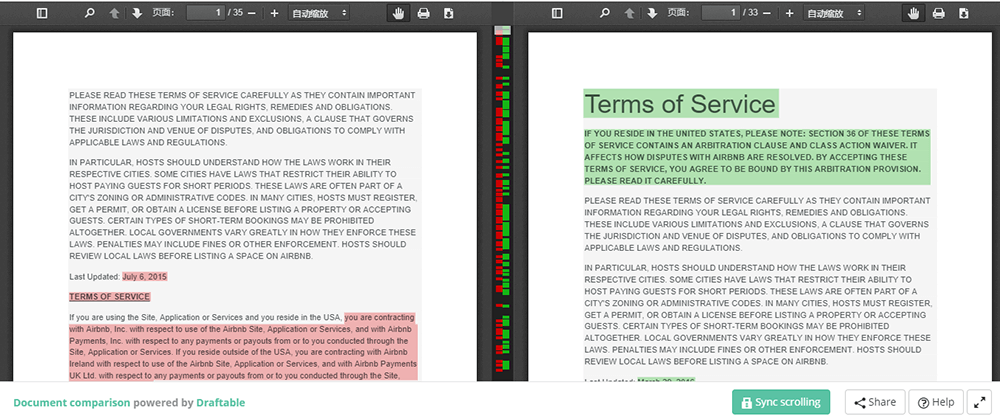
Adım 3. Karşılaştırma belgesini indirmek için sağ üst köşedeki "İndir" düğmesini tıklayın.
Bölüm 1 - Çevrimiçi Araçları Kullanarak Dosyaları Karşılaştırın
1. Foxit PDF
Foxit PDF , PDF belge oluşturma ve yönetimi için bir PDF editörüdür. Bu yazılımla, PDF belgelerini ve doldurulabilir formları kolayca oluşturabilir ve düzenleyebilir, sayfaları sıralayabilir, başlık ekleyebilir, filigran ekleyebilir vb. Bu arada Foxit PDF, birden fazla güvenlik seçeneği sunan bir PDF editörüdür. Gizli bilgileri korumak için PDF belgelerindeki görünür metin ve resimleri kalıcı olarak siler.
Adım 1. Yazılımı resmi web sitesinden yükleyin.
Adım 2. Yazılımı ayarlayın. Yazılımı başlatın ve ardından "Dosya"> "Tercihler"> "Belgeler" öğesini tıklayın. "Ayarı Aç" listesinde, birden fazla dosya yükleyebileceğiniz "Birden çok örneğe izin ver" seçeneğini seçin.
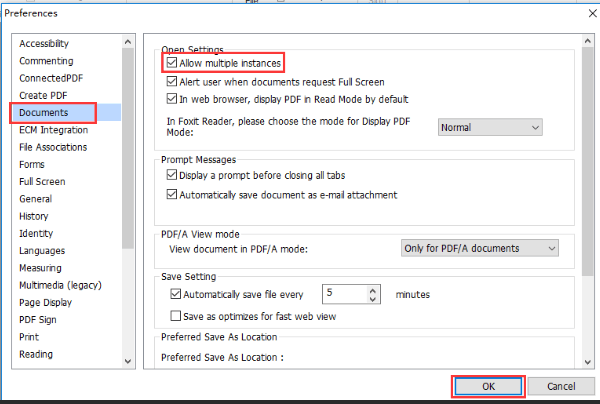
Adım 3. "Görünüm"> "Böl" seçeneğini tıklamaya başlamak için iki PDF belgenizi yükleyin ve ardından görünümünüzü dikey veya yatay olarak bölmeyi seçin.
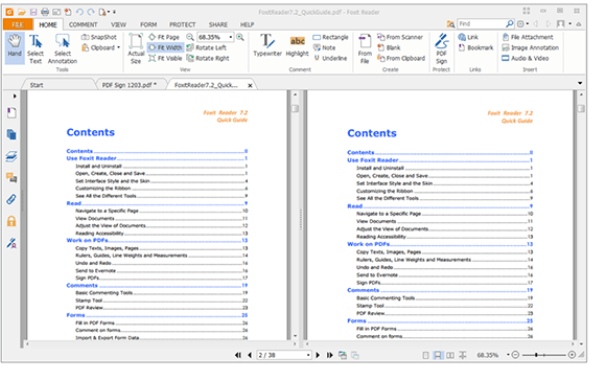
Adım 4. Sonunda, PDF'yi düzenleyebilir ve indirebilirsiniz.
2. Adobe Acrobat Pro DC
Adobe Acrobat Pro DC , bu yazılımdaki karşılaştırma aracıyla daha iyi bir inceleme süreci için farklı dosya sürümleri arasındaki farklılıkları hızla belirleyebilir. Adobe Acrobat Pro DC'nin karşılaştırma aracıyla, hızlı görsel karşılaştırma için kullanışlı bir vurgulama çubuğuyla yalnızca belgeleri karşılaştırmayı kolaylaştırmakla kalmaz, aynı zamanda bir PDF belgesinin iki sürümü arasında değiştirilen tüm metin ve görüntüleri de görebilirsiniz.
Adım 1. Bilgisayarınız için Acrobat'ı açın ve "Paylaş ve İncele" listesinin altında gösterilen "Araçlar"> "Dosyaları Karşılaştır" ı seçin.
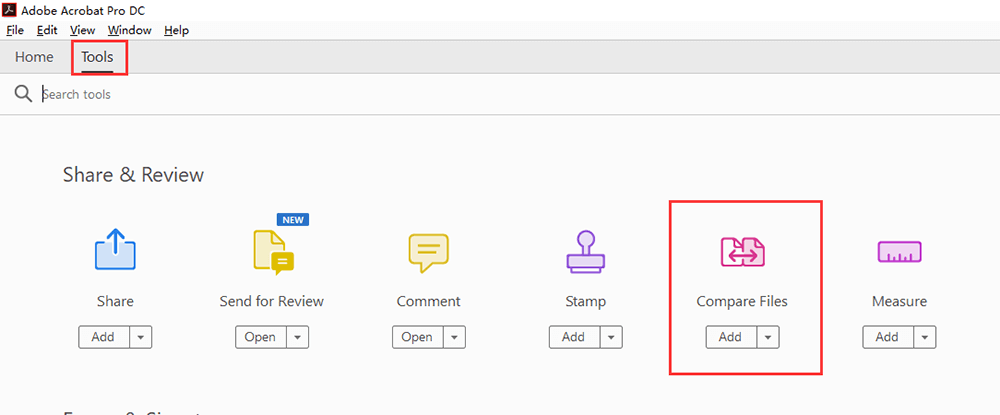
Adım 2. Hem eski dosyalarınızı hem de yeni dosyanızı yükleyin ve ardından "Karşılaştır" düğmesini tıklayın.
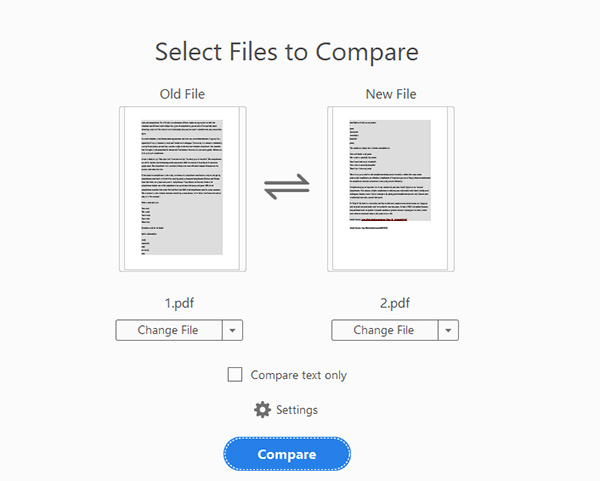
Adım 3. Ardından Sonuçları Karşılaştırma özetini görebilirsiniz. Bu sayfada, iki PDF dosyasındaki toplam değişiklikleri görebilirsiniz.
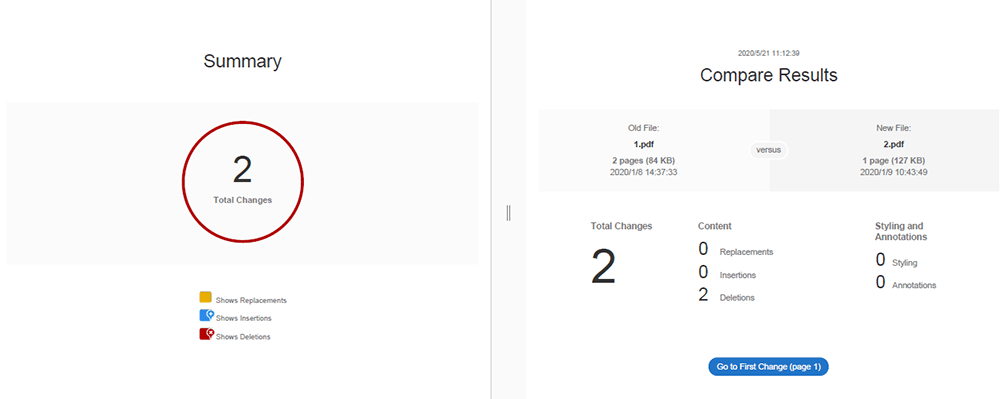
Adım 4. Eski ve yeni PDF dosyası arasındaki metin, resim, başlık vb. Farklılıklarını görmek için "Filtre" ye tıklayın. Tüm farklılıklar kırmızıyla vurgulanacaktır.
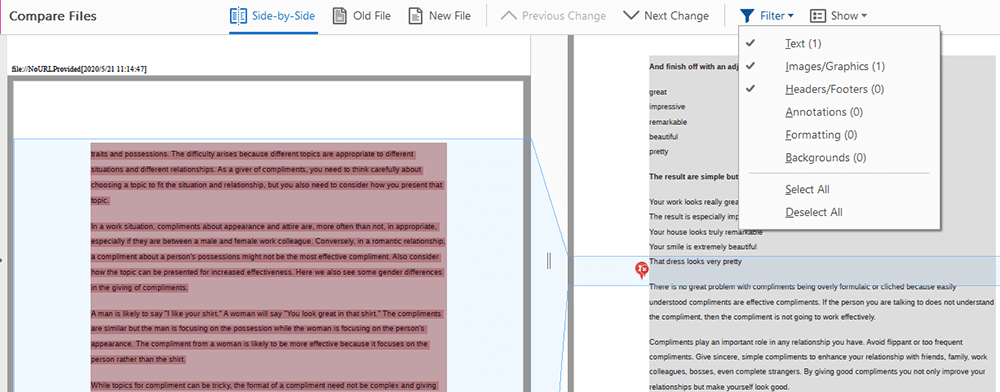
Adım 5. Karşılaştırma sonuçlarını kaydetmek için "Dosya"> "Kaydet" i tıklayın.
Sonuç
Yukarıdaki uygulamalar, PDF belgelerini karşılaştırma sorununu çözmenize yardımcı olacaktır. Ancak, çevrimiçi araçların çoğu, karşılaştırmadan sonra PDF dosyasını doğrudan düzenleyemez. Karşılaştırma sonuçlarını vurgulamak ve işaretlemek istiyorsanız, çevrimdışı yazılımı kullanmanız gerekir.
Bu makale yardımcı oldu mu? Geri bildiriminiz için teşekkür ederiz!
EVET Veya HAYIR































