PDF, günlük ofis işleri için en çok tercih edilen dosya formatı haline geldi çünkü bu format, belgeyi tüm sistemlerde aynı şekilde gösteriyor ve değiştirilmesi zor. Peki ya bir PDF'yi düzenlememiz gerekirse? PDF'den bir sayfa nasıl silinir?
Artık endişe yok. Bu gönderi, PDF sayfalarını silmenin bazı basit ve ücretsiz yollarına yönelik hızlı bir kılavuzdur. Windows veya Mac sisteminde bir masaüstü bilgisayar, iOS veya Android sisteminde bir akıllı telefon veya başka bir cihaz kullanıyor olsanız da burada bir çözüm bulabilirsiniz.
İçindekiler
Kısım 1. PDF Pages Çevrimiçi Silin
Kısım 2. Windows'ta PDF'den Pages Silin
Kısım 3. Mac'te PDF'den Pages Nasıl Silinir
Kısım 1. PDF Pages Çevrimiçi Silin
Size göstereceğimiz ilk yöntem, sayfaları çevrimiçi olarak PDF'den silmektir, çünkü bu çözüm herhangi bir sistemdeki herhangi bir cihaz için çalışır. Tek ihtiyacınız olan iyi bir internet bağlantısı. Birçok çevrimiçi PDF düzenleyici, PDF sayfalarını silmenize yardımcı olabilir, bugün EasePDF bir gösteri olarak kullanacağız.
Adım 1. EasePDF ana sayfasındaki " PDF'yi Sil " aracını seçin.
Adım 2. Sayfaları silmek istediğiniz PDF dosyasını yüklemek için "Dosya Ekle"yi seçin. Ayrıca Google Drive, Dropbox ve OneDrive PDF dosyalarını içe aktarmayı da seçebilirsiniz.
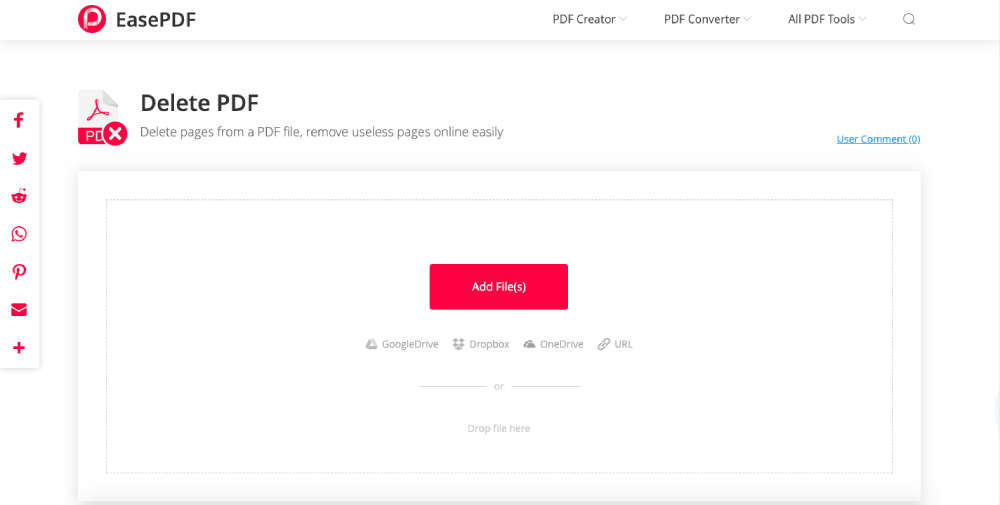
Adım 3. PDF'nizin tüm sayfaları küçük resimler olarak görüntülenecektir. Fareyi bir sayfaya getirdiğinizde, üzerinde bir "sil" simgesi belirecektir. PDF sayfasını silmek için "sil" simgesine tıklayın. Veya silmek istediğiniz sayfa numaralarını aşağıdaki boş kutuya girebilirsiniz. Kaldırılacak sayfaları ayarladıktan sonra "PDF'yi Sil" düğmesini tıklamanız yeterlidir.
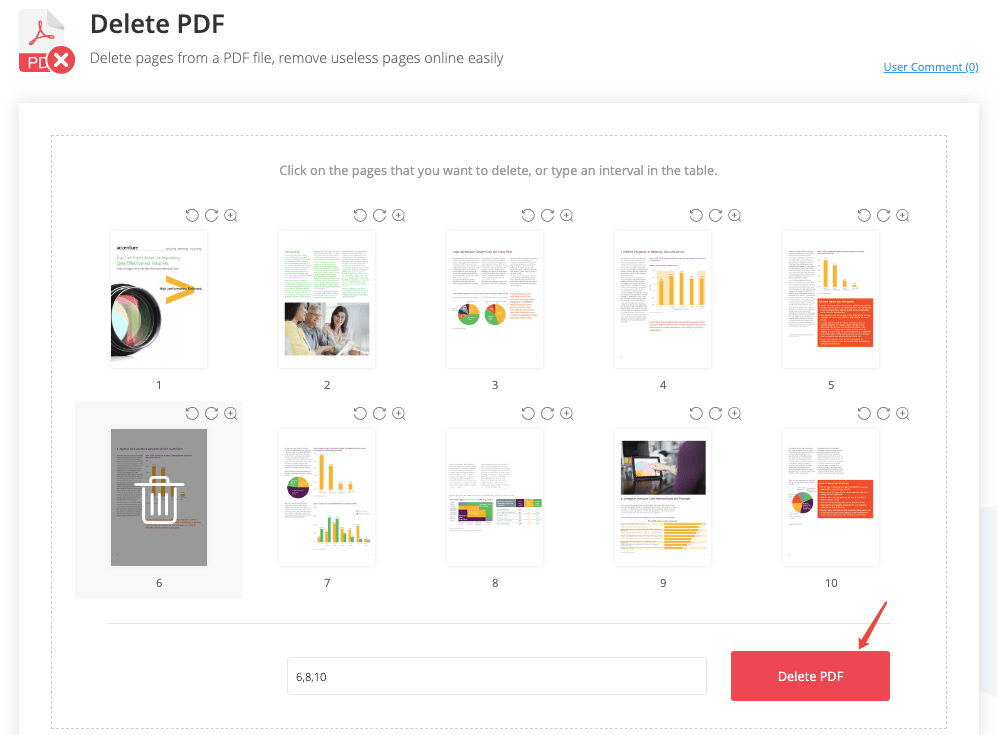
4. Adım. EasePDF , siz ayarladıkça ve yeni bir PDF dosyası oluştururken sayfaları PDF'den otomatik olarak siler. İşlem tamamlandığında, sonuç sayfasında bir indirme bağlantısı sunulacaktır. Yerel cihazınıza kaydetmek için "İndir" düğmesine basın. Düzenlenen PDF'yi Google Drive, OneDrive veya Dropbox aktarmak da mümkündür. Bu arada, dosyayı kendinize veya herhangi birine e-postayla göndermeyi seçebilirsiniz.
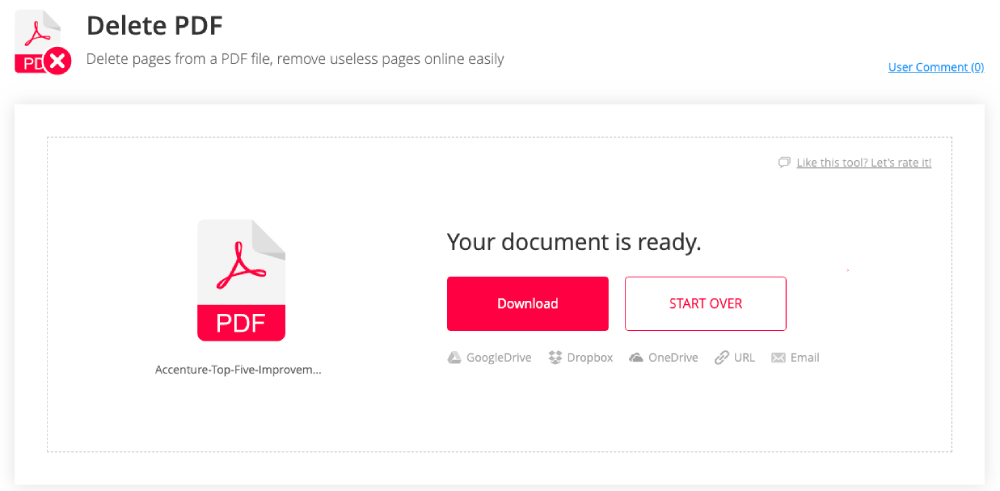
PDF sayfalarını çevrimiçi olarak ücretsiz olarak bu şekilde silersiniz.
Kısım 2. Windows'ta PDF'den Pages Silin
Microsoft Word 2013 ve sonraki sürümleri bir PDF dosyasını açıp düzenleyebilir, bu nedenle PDF sayfalarını Microsoft Word kullanarak silmek Windows kullanıcıları için ücretsiz olarak iyi bir seçimdir.
Adım 1. Windows bilgisayarınızda Microsoft Word'ü çalıştırın. "Dosya" > "Aç" > "Bilgisayar" > "Tarayıcı"ya gidin, ardından Word'de açmak için "Aç" iletişim kutusunda bir PDF belgesi seçin. Lütfen dosya formatı seçeneğinde "Tüm Dosyalar"ın seçili olduğundan emin olun, aksi takdirde .pdf formatında herhangi bir dosya göremezsiniz. OneDrive hesabınızdan veya diğer web konumlarından da bir PDF açabilirsiniz.

Adım 2. Bu eylemin PDF'nizi Word belgesine dönüştüreceğini hatırlatmak için bir uyarı mesajı açılacaktır. Devam etmek için "Tamam" düğmesini tıklayın.

Adım 3. Microsoft Word, PDF'nizi Word formatında otomatik olarak açacaktır. Şimdi fareyi kaydırarak silmek istediğiniz sayfaya gidin. Belgenizde belirli bir sayfayı bulmak zorsa, "Ana Sayfa" sekmesine gidin ve "Bul" açılır listesine tıklayın ve "Git"i seçin. Bir "Bul ve Değiştir" iletişim kutusu açılacaktır. "Git" sekmesine tıklayın ve bir sayfa numarası girin, ardından "Git"e basın. Microsoft sizi seçtiğiniz sayfaya yönlendirecektir.
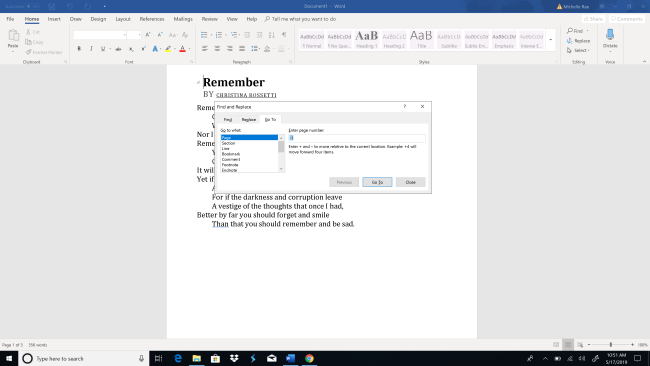
Silinmesi gereken sayfaya geldiğinizde, o sayfanın tüm içeriğini vurgulayın ve ardından klavyenizdeki "sil" tuşuna basın. Birden çok PDF sayfasını kaldırmak için 3. adımı baştan tekrarlamanız yeterlidir.
Adım 4. "Dosya" > "Aç" > "Farklı Kaydet"e gidin ve çıktı biçimi olarak "PDF"yi seçin, ardından "Kaydet" düğmesini tıklayın. Bu şekilde, düzenlenen Word'ü PDF'ye dönüştürebilirsiniz.
İpuçları
"Bilgisayarınız Microsoft 2013 veya sonraki sürümleriyle uyumlu değilse, EasePDF" PDF Sil " aracına gidebilirsiniz."
Kısım 3. Mac'te PDF'den Pages Nasıl Silinir
Mac kullanıcıları için yerleşik Preview uygulaması, PDF'den sayfaları ücretsiz olarak silmek için en iyi araçtır.
Adım 1. Düzenlemek istediğiniz PDF dosyasına sağ tıklayın ve "Birlikte Aç" > "Preview"yi seçin.

Adım 2. PDF sayfalarının küçük resimleri Preview sol sütununda listelenecektir. Herhangi bir sayfaya tıklayın veya birden fazla sayfa seçmek için "komut" tuşunu kullanın, ardından bunları PDF dosyasından kaldırmak için "sil" tuşuna basın.
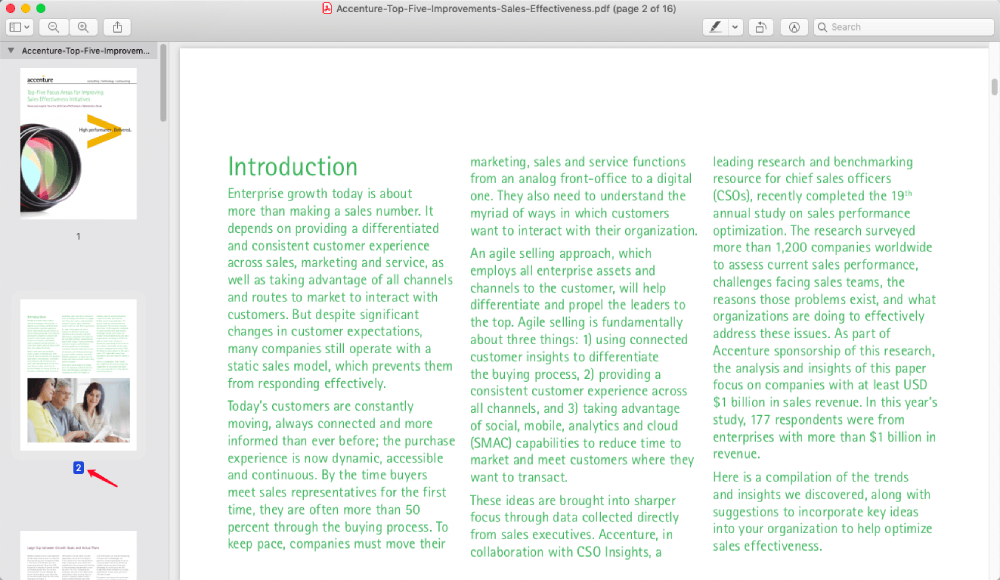
İpuçları
" Preview uygulaması küçük resimleri göstermediyse, "Görünüm" sekmesine tıklayın ve açılır menüden "Küçük Resimler"i seçin."
3. Adım. Sildiğiniz PDF'nin sayfaları orijinali ile değiştirmesini istiyorsanız, sildikten sonra Preview kapatmanız yeterlidir. Yeni bir dosya olarak kaydetmek için "Dosya" > "PDF Olarak Dışa Aktar" seçeneğine gidin, ardından dosyayı adlandırın ve kaydetmek için bir konum seçin.
Kısım 4. iPhone ve iPad'de PDF'den Pages Silme
İPhone ve iPad'de bir PDF'den bir sayfa nasıl silinir? Mac bilgisayarlar ve iOS aygıtları için profesyonel PDF okuyucu ve düzenleyici olan PDF Expert ile sorunu hızla çözeceksiniz.
1. Adım. iPhone ve iPad için PDF Expert indirip yükleyin, ardından uygulamayı cihazınızda başlatın.
Adım 2. iPad'inizdeki panelin sol üst köşesindeki "4 kutu" düğmesine dokunun. Bir iPhone kullanıyorsanız, düğme en alttadır.
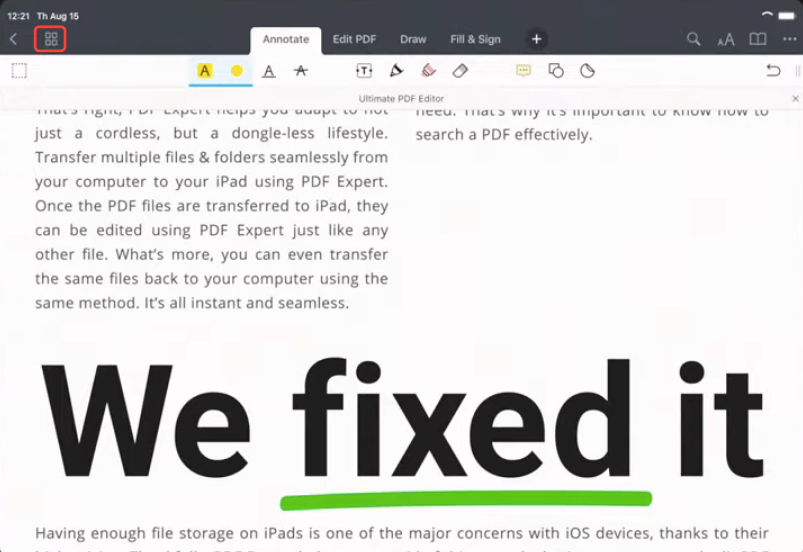
Adım 3. Sağ üst kısımdaki "Seç" seçeneğine dokunun.
Adım 4. Silmek istediğiniz PDF sayfalarını seçin ve cihazınızdaki "Sil" düğmesine basın.
PDF sayfalarını silmenin yanı sıra, PDF Expert , PDF'ye birden fazla seçenekle açıklama eklemenize de olanak tanır. Örneğin, metinleri vurgulayabilir, sayfada çizim yapabilir, yapışkan not ekleyebilir, formları doldurabilirsiniz, vb. PDF Expert Mac bilgisayarlar için de mevcuttur, gerekirse ücretsiz deneme için indirmeniz yeterlidir.
Kısım 5. Android Telefonda PDF Pages Nasıl Silinir
Bir Android telefondaki PDF sayfalarını silmek için tek ihtiyacınız olan, yalnızca PDF sayfalarını silmenize veya eklemenize yardımcı olmakla kalmayıp aynı zamanda PDF'yi diğer belge biçimlerine dönüştürmenize yardımcı olan PDFelement gibi Android sistemi için bir PDF düzenleyicisidir. PDFelement ile PDF'den sayfaları nasıl sileceğiniz aşağıda açıklanmıştır.
Adım 1. PDFelement Google Play mağazasından indirin, ardından uygulamayı çalıştırın.
Adım 2. PDF belgesini Android cihazınızda PDFelement ile açın.
3. Adım. Arayüzün sağ üst köşesindeki "üç nokta" simgesine dokunun, ardından açılır menüden "Sayfa"yı seçin.
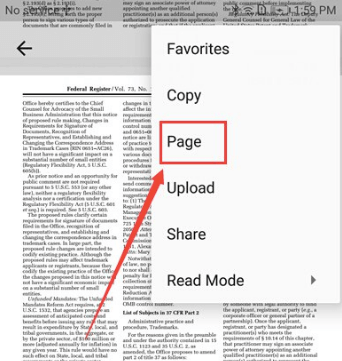
Adım 4. Sayfa küçük resimlerine dokunarak silmek istediğiniz bir veya birden fazla PDF sayfasını seçin. Ardından, sağ üst kısımdaki "Sil" düğmesine dokunun. Ardından, açılır onay iletişim kutusunda "Evet"e tıklayın.
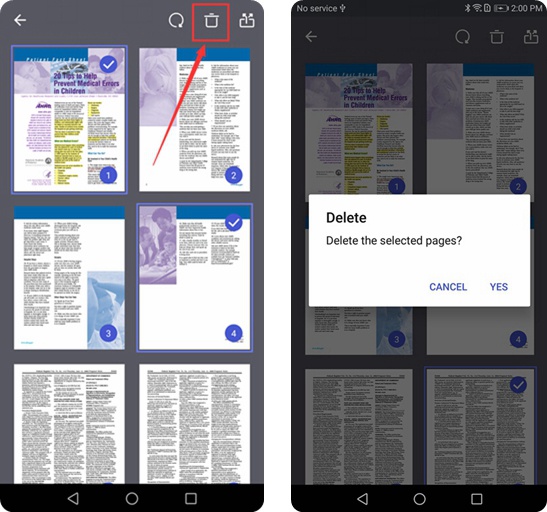
İpuçları
"PDFelement hem Windows hem de Mac sistemleri için kullanılabilir, bilgisayarlarınız için ihtiyacınız varsa aşağıdaki indirme bağlantısını tıklamanız yeterlidir."
Özetle, PDF sayfalarını Windows'ta Microsoft Word , Mac'te Preview , iPhone ve iPad'de PDF Expert ve Android telefonlarda PDFelement ile silebilirsiniz. Ve herhangi bir cihazda kullanabileceğiniz başka bir yol da, EasePDF ile çevrimiçi olarak bir PDF'den sayfaları silmektir.
Bu makale yardımcı oldu mu? Geri bildiriminiz için teşekkür ederiz!
EVET Veya HAYIR























