Çoğu kişi için varsayılan PDF düzenleyicisi Acrobat Acrobat düzenleyicisidir; herkes PDF dosyalarını düzenleyebilir ve bunlara hemen göz atabilir. Bu yazılımla en akıllı PDF'leri oluşturabilir ve düzenleyebilir, PDF'leri Microsoft Office biçimlerine dönüştürebilir ve çok daha fazlasını yapabilirsiniz. Ancak, bu yazılım için ödeme yapmalısınız ve daha yüksek bir fiyata satıldı, bu nedenle birçok potansiyel kullanıcı ve küçük işletme sahibi bunu karşılayamaz.
Bu makalede, Adobe gibi herhangi bir yazılımı indirip yüklemeden PDF'yi düzenlemenize yardımcı olabilecek bazı çevrimiçi platformlar önereceğiz. Size çok zaman kazandırabilir. Adobe yazılımı olmadan bir PDF'yi düzenlemenin 5 kullanışlı yolu.
1. EasePDF (Önerilen)
EasePDF çevrimiçi bir PDF dönüştürücü ve düzenleyicidir. EasePDF 2018'de kurulmuş olmasına rağmen, üzerinde araştırma yapmak için 10 yıldan fazla zaman harcadılar. Bu çevrimiçi platform, PDF'den Word'e, Word'den PDF'ye, PDF'den PPT'ye, PDF'den JPG'ye, PDF'yi Birleştir, PDF'yi Düzenle, PDF'yi Sıkıştır vb. gibi bazı yaygın dönüştürme işlevleri dahil olmak üzere 20'den fazla çevrimiçi araç sağlar.
Ücretsiz çevrimiçi PDF düzenleyici, Windows, Mac ve Linux dahil olmak üzere herhangi bir işletim sisteminde iyi çalışabilir. Ayrıca iOS ve Android işletim sistemi gibi akıllı telefonlardaki herhangi bir işletim sisteminde çalışabilir. Yani herhangi bir yazılım indirmenize gerek yok.
Adım 1. EasePDF gidin, ardından "Tüm PDF Araçları" sekmesinin açılır simgesine tıklayarak " PDF'yi Düzenle " simgesini görebilirsiniz.

Adım 2. Düzenlemek istediğiniz PDF dosyasını yükleyin. Eklemek istediğiniz PDF dosyası Google Drive, Dropbox veya OneDrive, "Dosya Ekle" düğmesinin altındaki ilgili simgeye tıklamanız yeterlidir. URL bağlantısını yapıştırarak dosyayı web'den de yükleyebilirsiniz.
Adım 3. Düzenleme aracında, PDF'nizi ihtiyacınıza göre düzenlemek için metin ekleyebilir, resim ekleyebilir ve ilgili düğmelere tıklayarak bir imza ekleyebilirsiniz. PDF'nizi kişiselleştirmek için bir filigran eklemek istiyorsanız, EasePDF" Filigran Ekle " aracını kullanabilirsiniz. Bitirdiğinizde, çalışmaya başlamak için "Kaydet" düğmesini tıklayın.

Adım 4. Birkaç saniye sonra yeni PDF dosyalarınızı indirebilirsiniz. Ayrıca sadece indirmekle kalmaz, URL bağlantısını kopyalayıp yapıştırarak arkadaşlarınızla da paylaşabilirsiniz.
2. Sejda
Sejda , PDF'nize metin eklemek, düzenlemek veya taşımakla kalmayıp aynı zamanda PDF'nizin yazı tipini, boyutunu ve stilini de değiştirebilen başka bir çevrimiçi düzenleyicidir. Dosyalar gizli kalacak ve 2 saat sonra otomatik olarak silinecektir. Böylece dosyalarınızın güvenliği konusunda endişelenmenize gerek yok. 200 sayfaya veya 50 Mb'a kadar belgeler ve saatte 3 görev için ücretsiz hizmet.
Adım 1. Sejda web sitesine gidin. Menü araç çubuğunun üst kısmında gösterilen "Tüm Araçlar" açılır simgesini tıklayın. Ardından " Düzenle " aracını bulabilirsiniz.

Adım 2. Dosyaları yükleyin. Dosyayı yerel cihazınızdan "PDF dosyası yükle" düğmesine tıklayarak yükleyebilir veya doğrudan bu sayfaya sürükleyebilirsiniz. Bu düğmenin açılır simgesine tıkladığınızda, dosyaları yüklemenin diğer iki yolunu görebilirsiniz. Dropbox, Google Drive ve OneDrive PDF dosyaları seçebilirsiniz. Dosyanın web adresini yapıştırmak da işe yarar.

Adım 3. Düzenleme sayfasına girdiğinizde, PDF'yi düzenlemeniz için 8 farklı araç görebilirsiniz. "Metin" aracı, yeni metinler eklemenize veya mevcut metinleri değiştirmenize veya onay işaretleri ve radyo madde işaretleri için "Formlar" aracını seçmenize yardımcı olabilir. Belgedeki web URL'lerine veya sayfalarına yeni bağlantılar eklemek istiyorsanız, "Bağlantılar" aracını kullanabilirsiniz. PDF sayfalarındaki metnin üstünü çizmek ve vurgulamak için PDF açıklayıcısını kullanın. "Açıklama Ekle" aracına tıklayın, ardından stili seçin ve uygulanacak metni sayfada seçin. İhtiyacınız olan ilgili düğmeyi tıklayabilirsiniz. Keşfetmenizi bekleyen birçok düzenleme işlevi var.

Adım 4. Düzenlemeyi tamamladığınızda, değişiklikleri uygulamak için "Değişiklikleri uygula" düğmesine tıklayın ve ardından düzenlenen PDF belgenizi indirmek için "İndir" düğmesine tıklayın.
3. PDF Buddy
PDF Buddy , PDF dosyalarını çevrimiçi olarak düzenleyebilir ve imzalayabilir. Kullanımı kolaydır ve herhangi bir yazılım gerektirmez. PDF Buddy , şimdiye kadar kullanacağınız en iyi çevrimiçi PDF editörlerinden biridir. Ayrıca formları doldurabilir, imza ekleyebilir, beyazlatma yapabilir ve ter dökmeden vurgulayabilir. İster Mac ister Windows kullanıcısı olun, bu platformu herhangi bir sınırlama olmaksızın kullanabilirsiniz. Yüklenecek bir yazılım yok ve tek ihtiyacınız olan şu anda kullandığınız web tarayıcısı.
Adım 1. Ana sayfasına girdiğinizde, düzenlemek istediğiniz dosyaları doğrudan sayfaya yükleyebilirsiniz. PDF dosyalarınızı boş alana sürükleyin veya dosyalarınızı yüklemek için "Düzenlemek için PDF Seçin" düğmesini tıklayın.

Adım 2. Düzenleme sayfasının sol tarafında birçok düzenleme aracı görebilirsiniz. İlgili araçlara tıklayarak metin, resim, imza, şekil, sembol ekleyebilir ve metni vurgulayabilirsiniz.

Adım 3. Düzenlenen PDF dosyasını bilgisayarınıza geri indirmek için sayfanın sağ üst köşesinde gösterilen "İndir" düğmesine tıklayın.
4. Soda PDF
Soda PDF , evde ve hareket halindeyken kullanabileceğiniz güvenilir, sezgisel ve taşınabilir bir PDF platformudur. Bu çevrimiçi platformdaki düzenleme aracının kullanımı çok kolaydır; PDF'nizin herhangi bir yerine metin ekleyebilir ve uzun bir seçenek listesinden istediğiniz yazı tipi stilini seçebilirsiniz.
Sunucu ayrıca dosyalarınızın güvenliğini garanti eder, tüm verilerin gizli kalması için web sunucuları ile tarayıcınız arasında şifreli bir bağlantı kurmak için güvenli teknolojiyi kullanır.
Adım 1. Soda PDF web sitesine erişin, "SODA PDF ÇEVRİMİÇİ" düğmesinin açılır simgesine tıklayın ve ardından "Görüntüle ve Düzenle" listesinin altında " PDF Düzenleyici "yi bulun.

Adım 2. Bilgisayarınızdan veya Google Drive veya Dropbox gibi bir bulut depolama hizmeti aracılığıyla yükleyerek düzenlemek için bir PDF dosyası seçin. Ayrıca, yüklemek için dosyayı kutuya sürükleyip bırakabilirsiniz.
Adım 3. Düzenleme sayfasında birçok şaşırtıcı özellik görebilirsiniz. "Vurgulama Araç", "Kalem Araç", "Metin Araç" vb. Bu araçları kendiniz keşfedebilir ve ardından ihtiyacınız olan araçları seçebilirsiniz.

Adım 4. Düzenlenen PDF dosyasını indirmek için "İndir" aracına tıklayın.
5. Google Docs
Google Docs , hareket halindeyken yazmanıza, düzenlemenize ve başkalarıyla ortak çalışmanıza olanak tanır. Tüm bu işlevlerin kullanımı ücretsizdir. Telefonunuz, tabletiniz veya bilgisayarınız olduğu sürece, istediğiniz zaman, istediğiniz yerde belgelere erişebilir, belgeler oluşturabilir ve düzenleyebilirsiniz.
Google Docs , canlı belgeler oluşturmak için metin ve paragrafları biçimlendirmeyi kolaylaştıran akıllı düzenleme ve stil araçları sağlar. Aralarından seçim yapabileceğiniz yüzlerce yazı tipi vardır ve ayrıca PDF'nize bağlantılar ve resimler ekleyebilirsiniz.
Adım 1. Yeni bir belge başlatmak için "Boş" düğmesine basın. Ardından, düzenlemek istediğiniz PDF'yi yüklemek için "Dosya" > "Aç"a tıklayın.

Adım 2. Dosyayı karşıya yüklemenin iki yolu vardır. Dosyayı doğrudan Google Drive seçebilir veya bilgisayarınızdan bir dosya seçmek için "Yükle" seçimine gidebilirsiniz.
Adım 3. Dosyayı yükledikten sonra yeni bir sayfa görebilirsiniz. " Google Docs ile Aç" sekmesinin açılır simgesini tıklayın ve ardından PDF dosyasını Google Docs ile açmak için " Google Docs " düğmesini tıklayın.
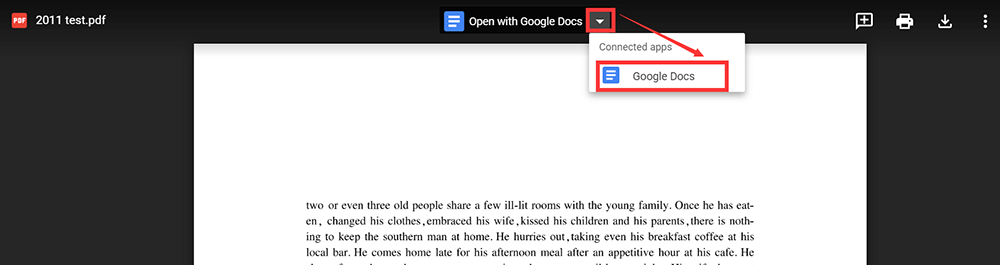
Adım 4. PDF'ye doğrudan metin yazabilirsiniz. Ayrıca, metinleri vurgulayabilir, resim ekleyebilir ve ihtiyacınız olan ilgili düğmelere tıklayarak metnin stilini değiştirebilir vb.
Adım 5. Düzenledikten sonra, tekrar bilgisayarınıza PDF dosyası olarak kaydetmek için "Dosya" > "İndir" > "PDF" seçeneğine tıklayabilirsiniz.
Çözüm
Adobe olmadan PDF'yi çevrimiçi düzenlemek için 5 ücretsiz çözümü özetledik. Bu platformları yazılım yüklemeden kullanabilirsiniz. Bu makaleyi okuduktan sonra, PDF'nizi düzenlemek için uygun bir platform seçebileceğinizi umuyoruz.
Bu makale yardımcı oldu mu? Geri bildiriminiz için teşekkür ederiz!
EVET Veya HAYIR























