Microsoft Word'de uzun bir makale yazdığımızda, ilk sayfaya bir içindekiler tablosu ekleyeceğiz. İçindekiler tablosu bizi her bir parçanın sayfa numarasına yönlendirebilir. İçindekiler tablosu aracılığıyla ne bulmak istediğimizi hızlı ve etkili bir şekilde belirleyebiliriz. Aynı zamanda tüm katalogla birlikte tüm makalenin içeriğini de anlayabiliyoruz.
Word'de içindekiler tablosu oluşturmanın en kolay yolu yerleşik stili kullanmaktır. Bir belgedeki veya bir taslaktaki başlıkları kullanarak içindekiler tablosu oluşturabilir. Bir içerik tablosu oluşturmak için özel stiller de kullanabilirsiniz, ancak bu yöntem daha fazla zaman alır. Bu gönderi, yerleşik stile, özel kataloğa vb. Göre katalog oluşturma dahil olmak üzere katalog yapmak için bazı yöntemler tanıtır. Bu yazıyı okuduktan sonra, daha kolay bir içindekiler tablosu yapabileceksiniz.
İçindekiler
Bölüm 1 - Microsoft Word'de İçindekiler Tablosu Nasıl Oluşturulur 1. Yerleşik Stili Kullanma 2. Kendi Tarzlarınızı Özelleştirin
Bölüm 2 - Google Docs İçindekiler Nasıl Yapılır? 1. Sayfa Numaralı İçindekiler Tablosunu Ekleyin 2. Mavi Bağlantılı İçindekiler Tablosunu Ekleyin
Bölüm 1 - Microsoft Word'de İçindekiler Tablosu Nasıl Oluşturulur
Bazı kitaplar veya makaleler yazarken, genellikle içindekiler tablosunu kullanmamız gerekir. İçindekiler tablosunu oluştururken, genellikle bunları içeriğe göre otomatik olarak oluştururuz. Bununla birlikte, ihtiyaçlarınıza bağlı olarak, birçok kişi içindekiler tablosunu otomatik olarak değil, manuel olarak yapabilmek ister. Daha sonra, size Microsoft Word'de bir içindekiler tablosu oluşturmanın iki yolunu tanıtacağız.
Bu makalede, size Word 2010'da nasıl içindekiler tablosu oluşturacağınızı göstereceğim, ancak Word 2010, Word 2007 ve Word 2011'de bir içindekiler tablosu oluşturmak için aynı işlemi kullanacaksınız.
1. Yerleşik Stili Kullanma
Yerleşik stillerin kullanımı, sadece birkaç tıklama ile hızlı bir şekilde içindekiler tablosu oluşturmamızı sağlar. Ardından, onları adım adım tanıtacağız.
Adım 1. Belgenizi Microsoft Word 2010'da açın ve "Giriş" sekmesine tıklayın.
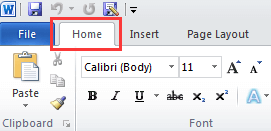
Adım 2. İlk başlığı vurgulayın ve aşağıdaki ekran görüntüsünde gösterildiği gibi Başlık 1'i seçin.
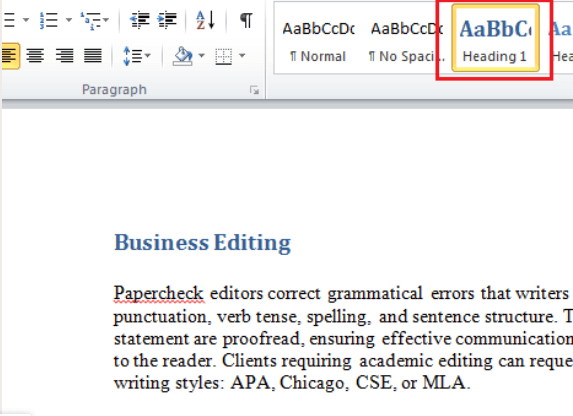
Adım 3. Kalan tüm başlıkları ayarlamak için 2. Adımı izleyin.
İpuçları
"Microsoft Word, içindekiler tablosunu belgenin başlık stilindeki biçimlendirilmiş metne dayandırır. Ana başlık olarak başlık 1, alt başlık olarak başlık 2, alt düzey başlıklar için başlık 3 vb. Kullandığınız sürece, ardından içindekiler tablosu başlayacaktır. "
Adım 4. Tüm başlıkları ayarladıktan sonra, ekranın üst kısmındaki "Referans"> "İçindekiler" düğmesini tıklayın. Ardından "Otomatik Tablo 1" i seçin.
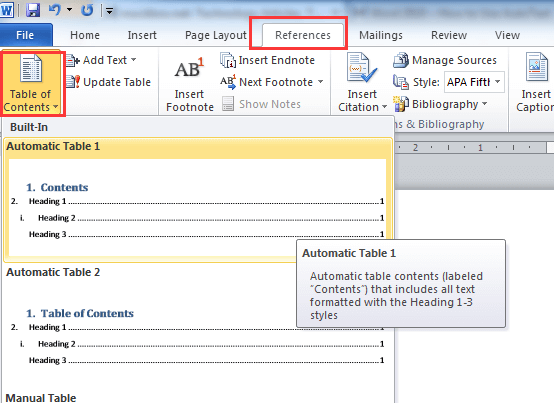
Adım 5. Ardından belgenize eklenmiş bir içindekiler tablosu görebilirsiniz.
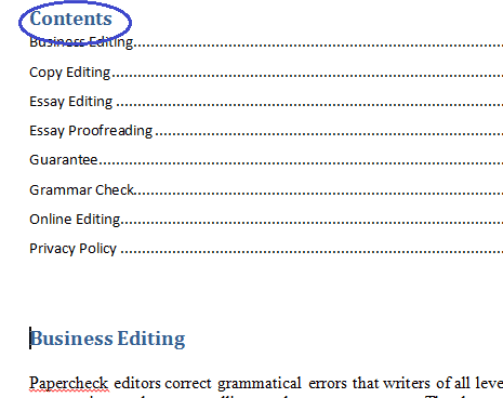
İpuçları
"İçindekiler tablosunun ayrı bir sayfada görüntülenmesini istiyorsanız, lütfen imleci ilk başlığın önüne getirin ve ardından" Ekle "sekmesindeki" Sayfa Sonu "nu tıklayın."
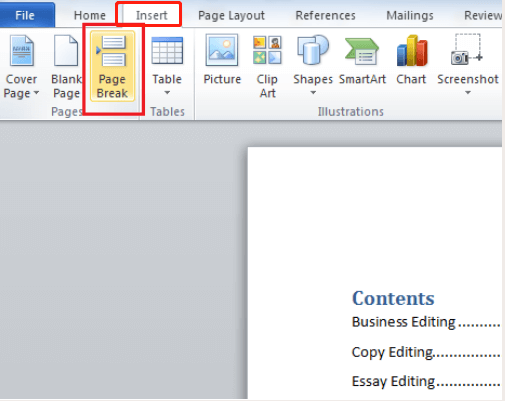
Adım 6. İçindekiler tablosunu güncelleyin. Güncellemek için tablonun üstünde görünen "Tabloyu Güncelle" sekmesini tıklayın.
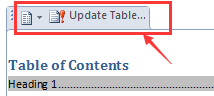
2. Kendi Tarzlarınızı Özelleştirin
Word'de bir içindekiler tablosu yaptığımızda, çoğu insan yerleşik stili kullanacaktır. Ancak farklı ihtiyaçlara göre, kendi stilini özelleştirmek isteyen birçok insan var. Ardından, kendi içeriğinizi oluşturmak için aşağıdaki adımları takip edebilirsiniz.
Adım 1. "Referanslar"> "Özel İçindekiler…" öğesini tıklayın.
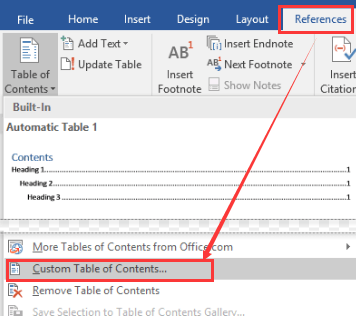
Adım 2. Ardından bir açılır pencere gösterecektir. Menüde, her başlık seviyesi için seçilebilen ve değiştirilebilen bir stil listesi bulacaksınız. Bu, başlık türünü, yazı tipi boyutunu, yazı tipi türünü ve belgedeki konumu özelleştirmenize olanak tanır.
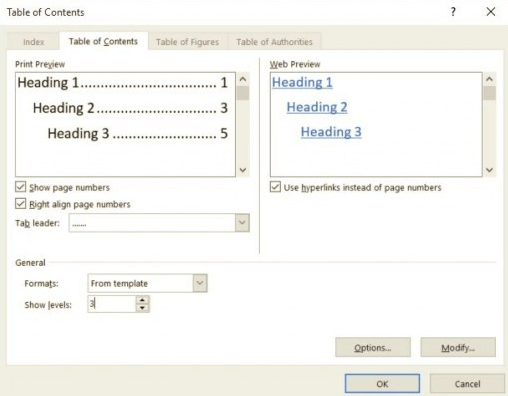
Adım 3. Bitirdiğinizde, değişikliklerinizi kaydetmek ve belgeye geri dönmek için "Tamam" düğmesini tıklayın. Ardından içeriği göreceksiniz.
Bölüm 2 - Google Docs İçindekiler Nasıl Yapılır?
Microsoft Word ile içindekiler tablosunu düzenlemenin yanı sıra, Google dokümanları da kullanabilirsiniz. Google Docs ile, nerede olursanız olun ücretsiz olarak yazabilir, düzenleyebilir ve ortak çalışabilirsiniz. İçindekiler tablonuzu oluşturmak için uygulayabileceğiniz iki yaklaşım vardır.
1. Sayfa Numaralı İçindekiler Tablosunu Ekleyin
Sayfa numarası ile içindekiler tablosu ekle, içindekiler tablosundaki her bir başlığın ve alt başlığın sayfa numarasını gösterecektir. Belgenizin yazdırılması gerekiyorsa, bu stili seçmelisiniz.
Adım 1. Dokümanınızı Google Docs.
Adım 2. İlk başlığı vurgulayın ve başlık stilini seçmek için "Normal metin" açılır listesini seçin. Diğer başlıkları işaretlemek için bu yöntemi kullanın.
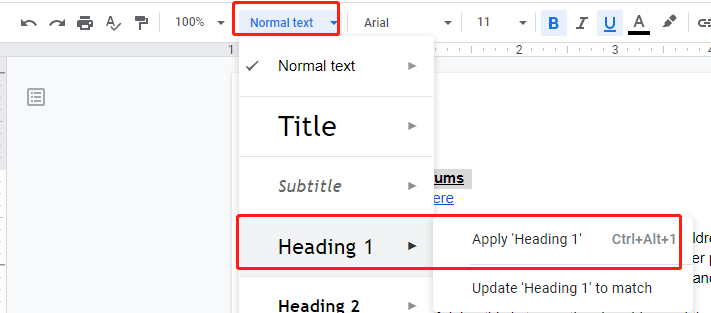
Adım 3. Ardından, menüden "Ekle" yi seçin ve "İçindekiler" i seçin. "Sayfa numaraları ile" yi seçin.
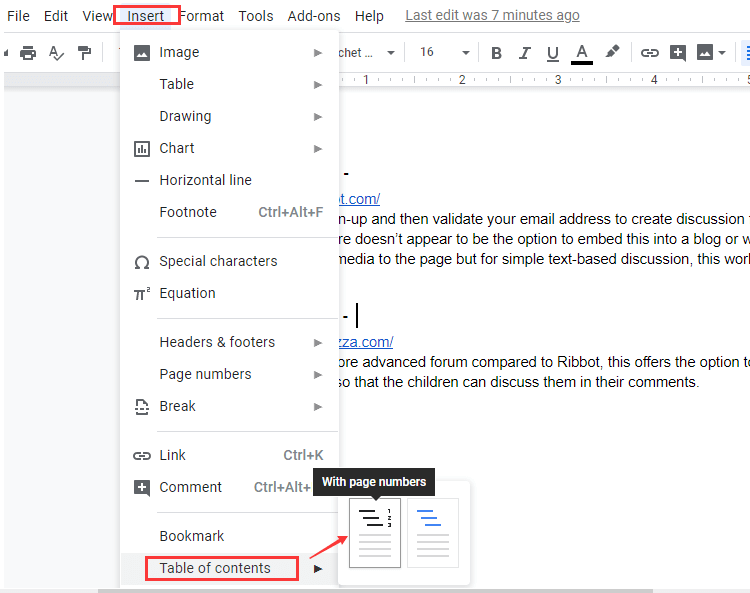
Adım 4. İçindekiler tablosunu güncellemeniz gerekiyorsa, "yenile" gibi görünen bir düğmeye tıklayabilirsiniz.
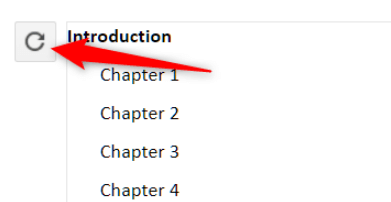
2. Mavi Bağlantılı İçindekiler Tablosunu Ekleyin
İçindekiler tablosu olarak mavi bir bağlantı kullanmak, her içindekiler tablosunu bir bağlantı olarak görüntüler. Bağlantıya tıklamak, belgenin başlığın bulunduğu kısmına gidecektir. Elektronik belgeler göndermeniz gerekiyorsa, dizin olarak mavi bağlantıyı kullanmak iyi bir seçimdir.
Başlığınızı yukarıdaki yönteme göre ayarladıktan sonra, "Ekle"> "İçindekiler"> "Mavi bağlantılarla" seçeneğini tıklayın.
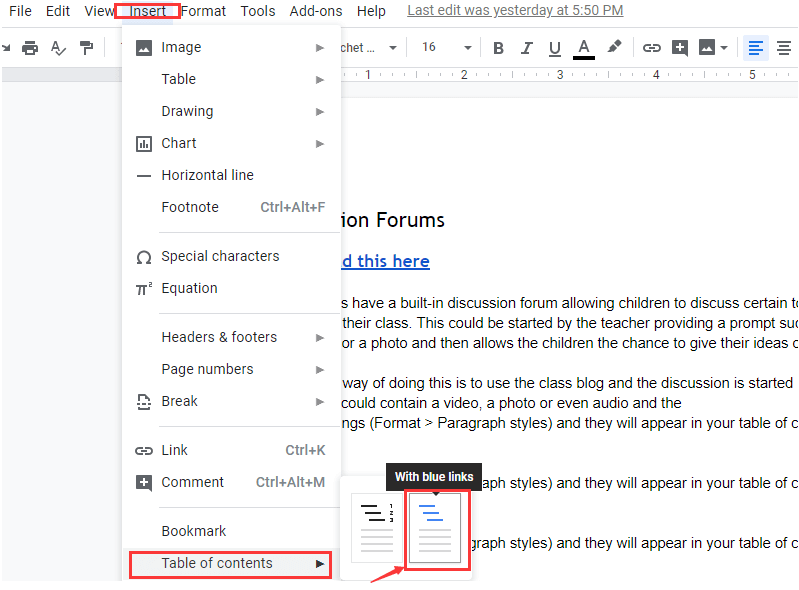
SSS
İçindekiler şablonlarını nereden indirebilirim?
İşinizi kolaylaştıracak 20 İçindekiler Şablonu ve Örneklerinden bazı içindekiler şablonları indirebilirsiniz. Bu arada zaman sıkıntısı çekenler için çok uygundur.
Sonuç
Sık sık akademik makaleler veya benzeri belgeler yazıyor ve bir içindekiler tablosu kullanıyorsanız, Microsoft Word sizin için iyi bir seçimdir. Mac kullanıcısıysanız ve Microsoft Word yazılımınız yoksa, doğrudan çevrimiçi bir içindekiler tablosu oluşturmak için Google Docs kullanabilirsiniz.
Bu makale yardımcı oldu mu? Geri bildiriminiz için teşekkür ederiz!
EVET Veya HAYIR































