Bir PDF dosyasını başkalarına e-postayla göndermeyi denediyseniz, boyutu nedeniyle e-postayı gönderememiş olabilirsiniz. PDF dosyalarındaki resimler, grafikler, formlar ve metinler, bir PDF dosyasının çok büyük hale gelmesine neden olarak, cihazımızda çok fazla sınırlı depolama alanı kaplamasına neden olabilir. Ancak, taşımak ve okumak için daha küçük hale getirmek için bir PDF dosyasını diğer herhangi bir dosya türü gibi sıkıştırabiliriz.
Bu makalede, PDF dosyalarını çevrimiçi sıkıştırmak için çeşitli yöntemlerin yanı sıra PDF dosyalarını çevrimdışı sıkıştırmak için ek yöntemler (Adobe Acrobat, ücretli bir yazılım) önermeye çalışacağız; bu, PDF dosyanızın boyutunu etkili bir şekilde azaltmanıza yardımcı olabilir. .
İçindekiler
Birinci Bölüm - PDF Dosyanızın Boyutunu Kontrol Etme
İkinci Bölüm - PDF'yi Çevrimiçi Olarak Ücretsiz Sıkıştırın EasePDF Smallpdf AltoCompressPDF
Üçüncü Bölüm - PDF'yi Sıkıştırmanın Diğer Yolları Adobe Acrobat DC Pro
Birinci Bölüm - PDF Dosyanızın Boyutunu Kontrol Etme
Bir PDF dosyasının boyutunu kontrol etmenin hızlı yolu, belgeye gitmek, üzerine sağ tıklayıp Özellikler'e tıklamaktır, Ardından PDF'nizin ne kadar büyük olduğunu açıkça anlayabilirsiniz. Veya Adobe Acrobat gibi bir PDF Reader varsa, bilgileri Belge Özellikleri'nde görebilirsiniz.
PDF dosyası çok büyükse, onu yüklemek veya başkalarıyla paylaşmak için daha fazla zaman harcamanıza neden olur. Alıcının da dosyanızı indirmesi çok zaman alacaktır, bu da kuşkusuz çok rahatsız edici olacaktır.
Şimdi, Mac, Windows ve farklı sistemlere sahip diğer cihazlarda PDF boyutunun nasıl sıkıştırılacağına dair bazı ipuçlarına bakalım.
İkinci Bölüm - PDF'yi Çevrimiçi Olarak Ücretsiz Sıkıştırın
PDF dosyalarını hem çevrimiçi hem de çevrimdışı sıkıştırmanın yolları vardır. Ancak, masaüstü programlarının indirilmesi ve kurulması zaman gerektirir, PDF dosyalarını uygun ve kolay bir şekilde sıkıştırmak için EasePDF, Smallpdf ve AltoCompressPDF gibi çevrimiçi programları kullanmak harika olurdu.
EasePDF
EasePDF Compress PDF , yalnızca birkaç tıklamayla PDF dosyalarını çevrimiçi olarak sıkıştırmanıza yardımcı olabilir. Mac veya Windows ya da iOS ve Android kullanıyor olursanız olun, internete bağlı herhangi bir cihazdan hareket halindeyken dosyaları işleyebilirsiniz ve cihazınızda herhangi bir depolama alanı kaplamaz. Dahası, EasePDF Compress PDF, PDF dosyasında bulunan görüntülerin ve metnin çıktı kalitesine karar vermeniz için üç moda sahiptir.
Adım 1. Bir PDF'yi sıkıştırmak için, önce Google Chrome, Safari veya Firefox gibi cihazlarınızda yüklü olan web tarayıcınızda EasePDF gitmeniz gerekir.
Adım 2. PDF'yi Sıkıştır'ı seçin. Yerel bilgisayarınızdan bir PDF dosyası eklemek için Dosya Ekle tıklayın veya dosyayı ilgili alana sürükleyip bırakın. Kaynak dosyayı Google Drive ve Dropbox gibi bulut hesabınızdan da yükleyebilirsiniz. PDF dosyanız bir URL bağlantısı olarak kaydedilmişse, sıkıştırmadan önce dosyayı indirmeniz gerekmez, çünkü EasePDF PDF dosyanızı URL bağlantısı yoluyla yüklemenize izin verir.
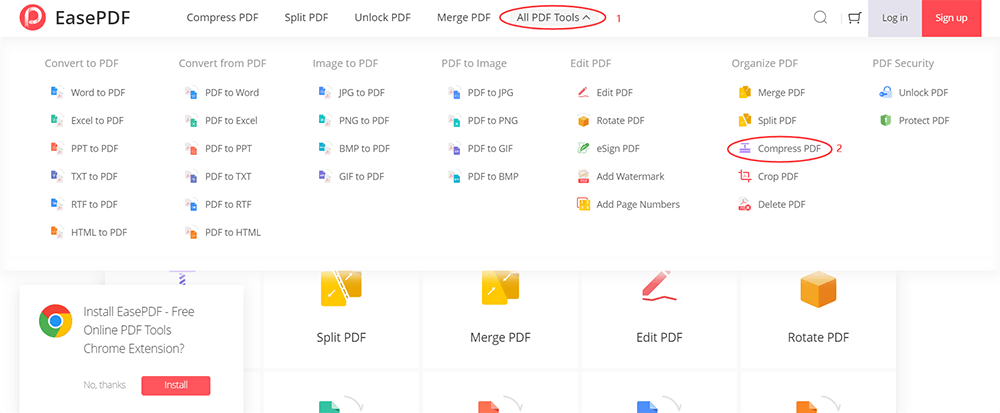
Adım 3. Artık PDF dosyanızın bir görünümüne sahip olabilirsiniz. Dosyada, sıkıştırmadan önce PDF dosyanızda bazı basit değişiklikler yapmanıza olanak tanıyan simgeler ( Döndür , Büyüt ve Kaldır ) vardır. Ayrıca, daha fazla dosya eklemek için Artı simgesine basabilirsiniz.
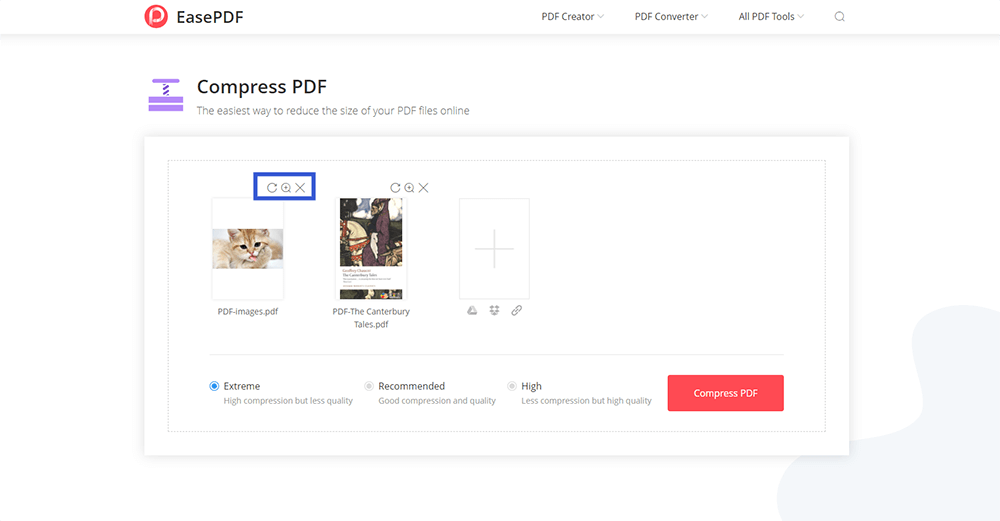
Adım 4. Sıkıştırmayı başlatmak istediğiniz modu seçin. İşte Extreme , Tavsiye ve Yüksek . Tek tek ne anlama geldiklerini görelim.

Aşırı Mod : Yüksek sıkıştırma ancak daha düşük kalite, bu da dosyanızın aşırı derecede azaltılacağı anlamına gelir. Eskisinden çok daha küçük olacaktır, ancak resimler veya metinler etkileneceğinden eskisi gibi görünmeyebilir.
Tavsiye Modu : Aynı zamanda varsayılan mod olan iyi sıkıştırma ve kalite. Burada herhangi bir seçim yapmazsanız, çıktı kalitesini korumak için aynı zamanda PDF dosyanızı makul bir şekilde sıkıştırmanız için sunucu Tavsiye Modu'nu seçecektir.
Yüksek Mod : Daha az sıkıştırma ama yüksek kalite, bu da dosyanızın biraz sıkıştırılacağı anlamına gelir ve bu modun avantajı çıktı kalitesinin en yüksek olmasıdır.
Adım 5. PDF dosyanız için modu seçtikten sonra PDF'yi Sıkıştır'a tıklayın. Ardından sıkıştırmayı bekleyin. Bundan sonra, cihazınıza indirebilir veya tekrar bulut hesabınıza kaydedebilirsiniz. Ayrıca, başkalarıyla paylaşmak istiyorsanız, EasePDF PDF dosyanız için oluşturduğu URL bağlantısını kopyalayıp yapıştırmanız yeterlidir (24 saat içinde geçerlidir).
Smallpdf
PDF boyutunu çevrimiçi olarak nasıl sıkıştıracağınızı sorguluyorsanız Smallpdf bir göz atabilirsiniz. Smallpdf , kullanıcıların sıkıştırma, bölme, birleştirme ve kilidini açma gibi PDF dosyalarıyla çalışmasına yardımcı olacak PDF araçları sunan, hepsi bir arada bir çevrimiçi PDF çözümüdür. Ayrıca Smallpdf hem çevrimiçi hem de masaüstü sürümleri vardır, bu nedenle çapraz platform ve herhangi bir cihazdan kullanılabilir. Tek eksiklik, Smallpdf saatte yalnızca iki kez ücretsiz olarak kullanabilmenizdir. Çevrimdışı çalışmak istiyorsanız, masaüstü programını içeren Smallpdf Pro için ödeme yapmanız gerekebilir ve satın almadan önce 14 günlük ücretsiz deneme süresine sahip olabilirsiniz.
Adım 1. Smallpdf sayfasını ziyaret edin, ardından ana sayfasında PDF'yi Sıkıştır'ı seçin.
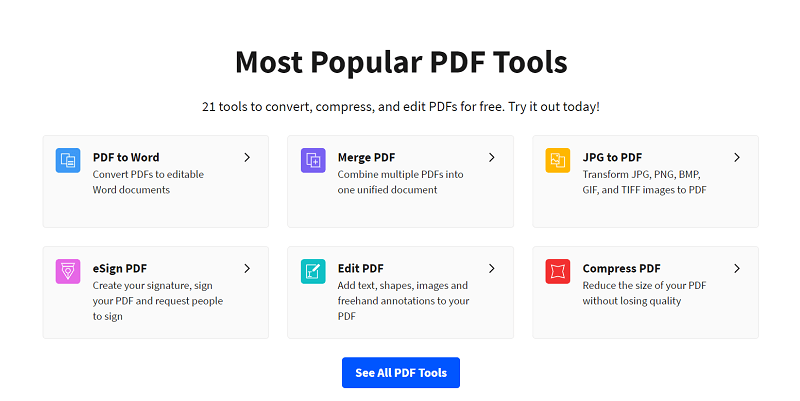
Adım 2. PDF dosyanızı yükleyin. Dosyaya cihazınızdan veya Google Drive ve Dropbox erişebilirsiniz. Kolaylık sağlamak için dosyayı doğrudan yükleme alanına sürükleyip bırakabilirsiniz.
Adım 3. Ardından, Temel sıkıştırma ve Güçlü sıkıştırma arasından bir seçim yapmanız gerekir, ancak ikincisi yalnızca Pro'dur, bu da bunun için ödeme yapmanız gerektiği anlamına gelir. Böylece Temel sıkıştırmayı ücretsiz olarak seçebiliriz. Ardından Seçenek Seç'e tıklayın.
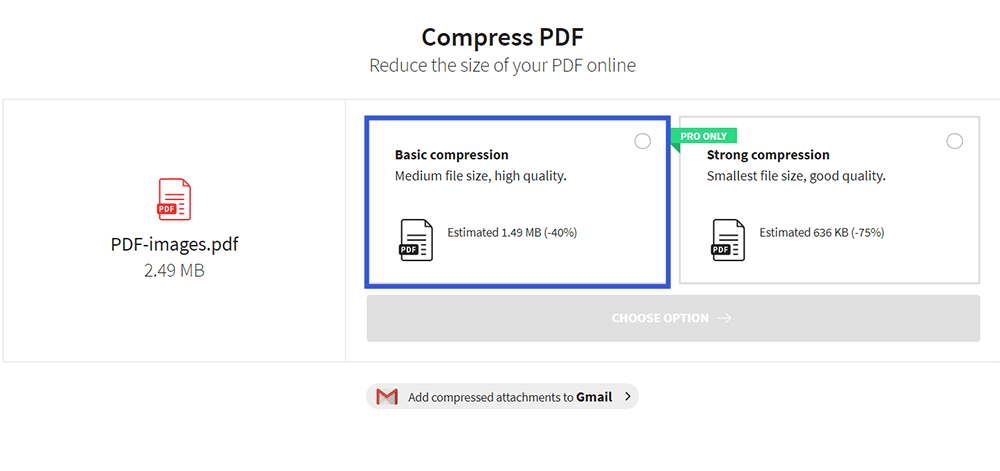
Adım 4. PDF dosyanızın ne kadar sıkıştırıldığını görmek güzel. Ardından indirebilir veya tekrar Google Drive ve Dropbox kaydedebilirsiniz. Dahası, daha fazla değişiklik yapmak istiyorsanız Smallpdf sizin için bazı ilgili araçlar önerecektir.
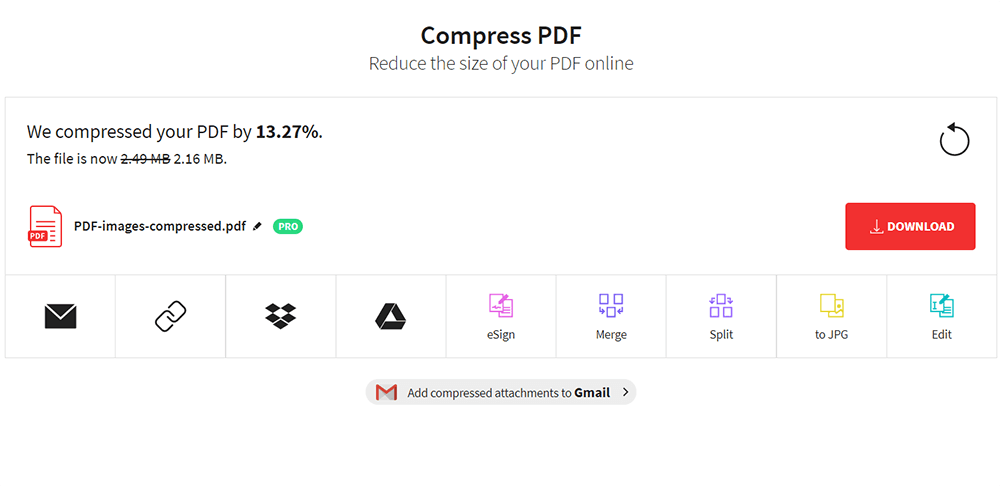
AltoCompressPDF
AltoCompressPDF kolay ve basit bir araçtır. Yukarıdaki iki PDF sıkıştırma aracı, genellikle ihtiyaçlarınıza göre PDF'nizin boyutunu küçültecek daha fazla seçenek içerir. Ancak, ücretsiz ve kullanımı kolay bir seçenek arıyorsanız, Mac, Windows ve diğer birçok İşletim Sisteminde PDF sıkıştırmanıza yardımcı olabilecek AltoCompressPDF'yi deneyebilirsiniz.
Adım 1. AltoCompressPDF'yi başlatın ve PDF dosyanızı yüklemeye hazır olun.
Adım 2. Dosya Seç'e tıklayarak bir PDF dosyası yükleyin veya dosyayı tabloya sürükleyip bırakabilirsiniz. Ayrıca AltoCompressPDF, bulut hesabınızdan erişim dosyalarını da destekler.
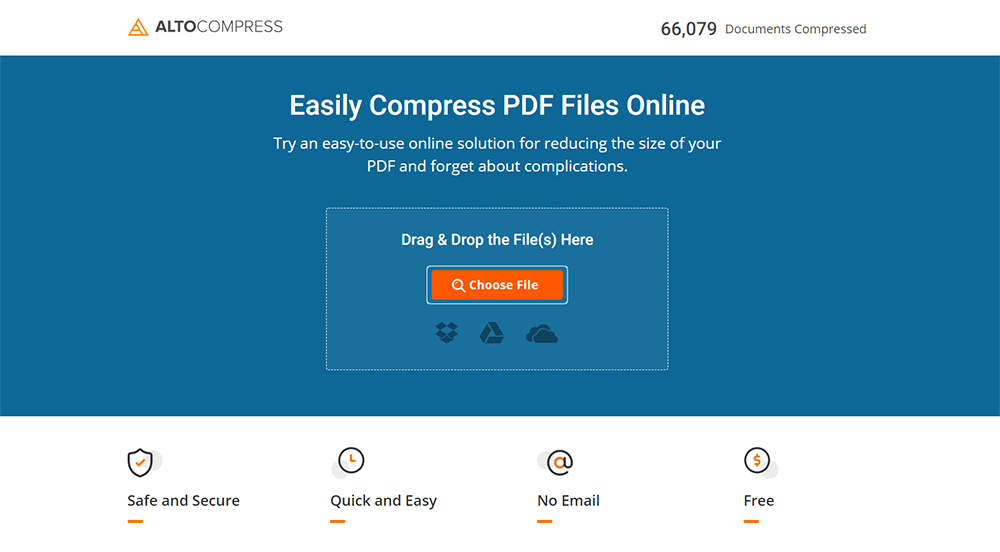
3. Adım. Ardından PDF dosyanız yükleniyor. Sıkıştırmayı başlatmak için Şimdi Sıkıştır'a tıklayın.
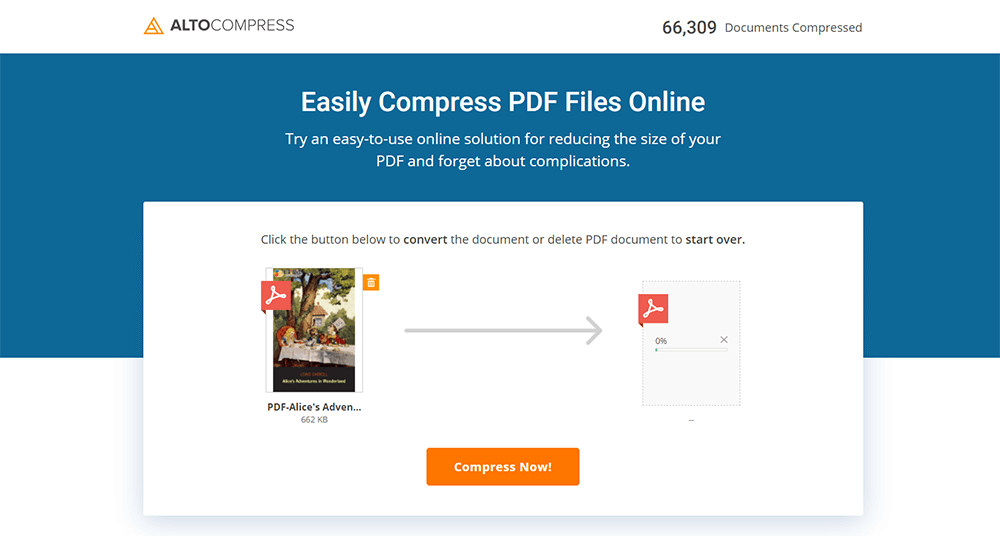
Adım 4. Ardından, sıkıştırma tamamlandığında, sıkıştırılmış dosyayı indirmeyi veya AltoComressPDF'nin sizin için önerdiği araçları kullanarak PDF dosyanızla çalışmayı seçebilirsiniz.
Üçüncü Bölüm - PDF'yi Sıkıştırmanın Diğer Yolları
Belki de PDF dosyalarını sıkıştırmak için masaüstü programlarını kullanmak istiyorsunuz. Birçok çevrimdışı PDF sıkıştırma aracı arasında, tam özellikli ve profesyonel bir masaüstü PDF dönüştürücüsü olan Adobe Acrobat DC Pro kullanmanızı öneririz.
Adobe Acrobat DC Pro
Adobe Acrobat DC Pro o kadar güçlüdür ki, PDF dosyalarıyla ilgili tüm sorularınızı neredeyse çözebilir. PDF'yi çevrimdışı sıkıştırmak istiyorsanız, en iyi seçiminiz olacaktır.
Adobe Acrobat'ınız en son sürümse, basit ve kolay bir yöntem kullanarak PDF dosyanızı daha küçük bir PDF dosyası olacak şekilde yeniden kaydedebileceğinizi unutmayın. Önce PDF dosyanızı açın, Dosya > Diğer Olarak Kaydet > PDF Boyutunu Küçült'ü seçin. Ardından bir açılır pencere göreceksiniz, PDF'nizi kaydetmek için Tamam'ı tıklamanız yeterlidir. Ardından, PDF dosyanızın zaten küçültülmüş boyutunu göreceksiniz. Adobe Acrobat'ınız en son sürüm değilse, PDF dosyanızın boyutunu küçültmenize yardımcı olması için Optimize PDF'yi de kullanabilirsiniz.
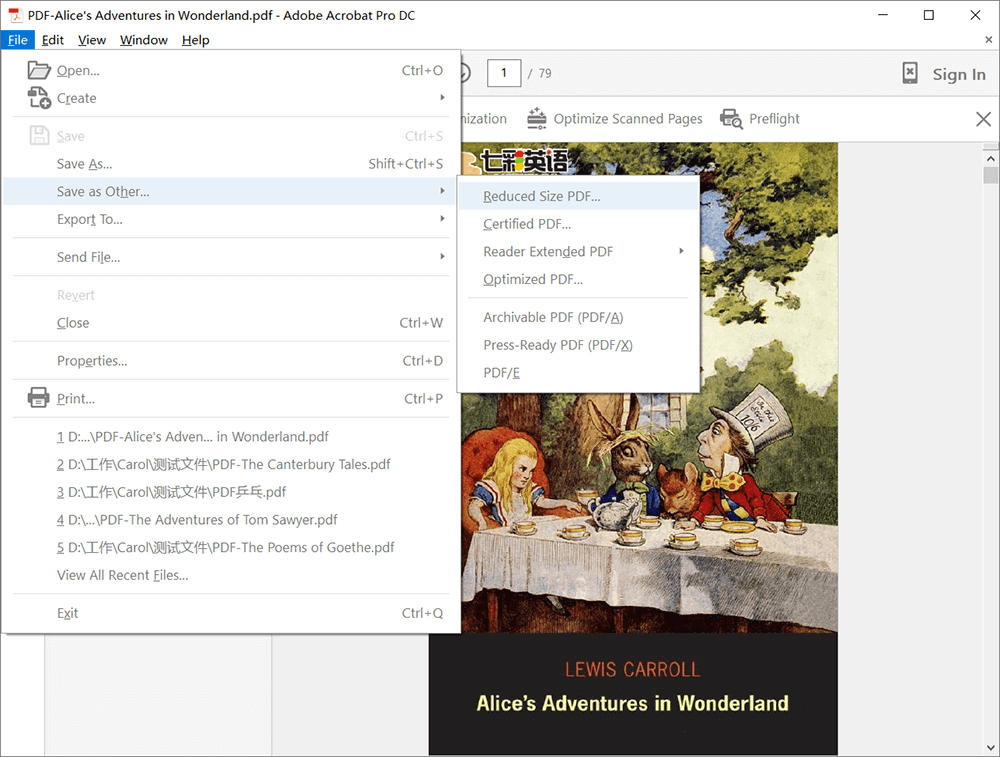
Adım 1. Adobe Acrobat'ı kurun ve açın. Ardından Araçlar > PDF'yi Optimize Et öğesini seçin.
Adım 2. Ardından PDF dosyanızı yükleyin. Sıkıştırmadan önce, sol taraftaki araçları kullanarak PDF dosyanızda biraz düzenleme yapabilirsiniz. Ardından Dosya Boyutunu Küçült'ü seçin.
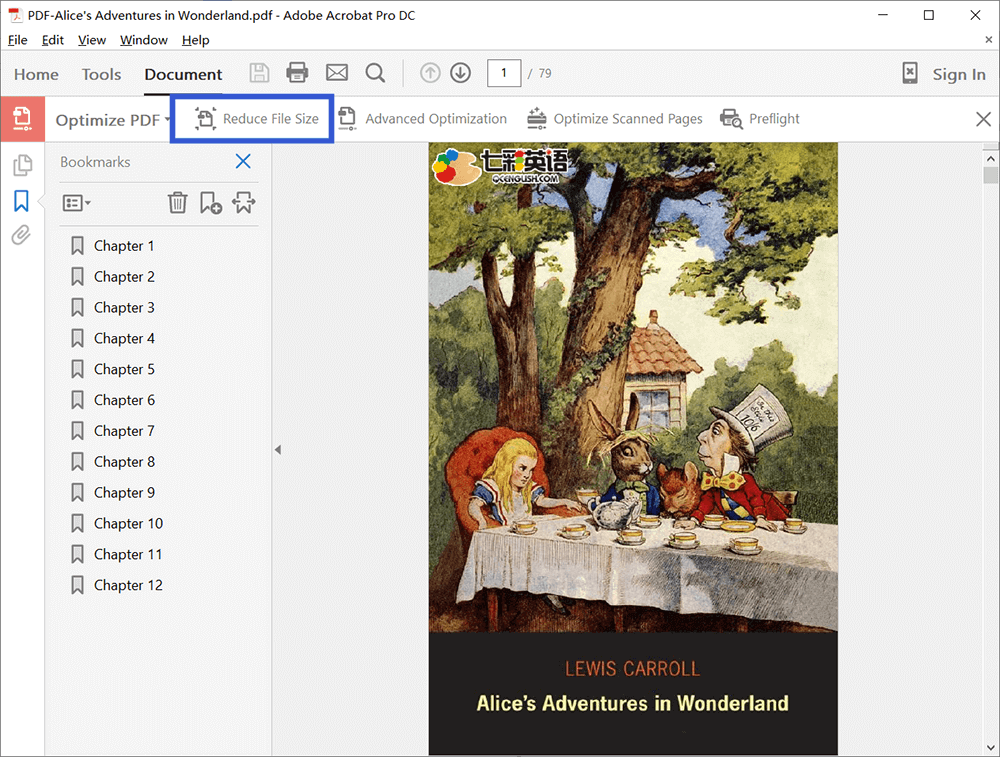
Adım 3. Şimdi bir açılır pencere alacaksınız, ardından Adobe Acrobat DC'nin dosya boyutunda daha büyük bir azalmaya izin vermesi nedeniyle dosyanızın uyumluluğunu seçmeniz gerekiyor. Ardından Tamam'ı tıklayın.
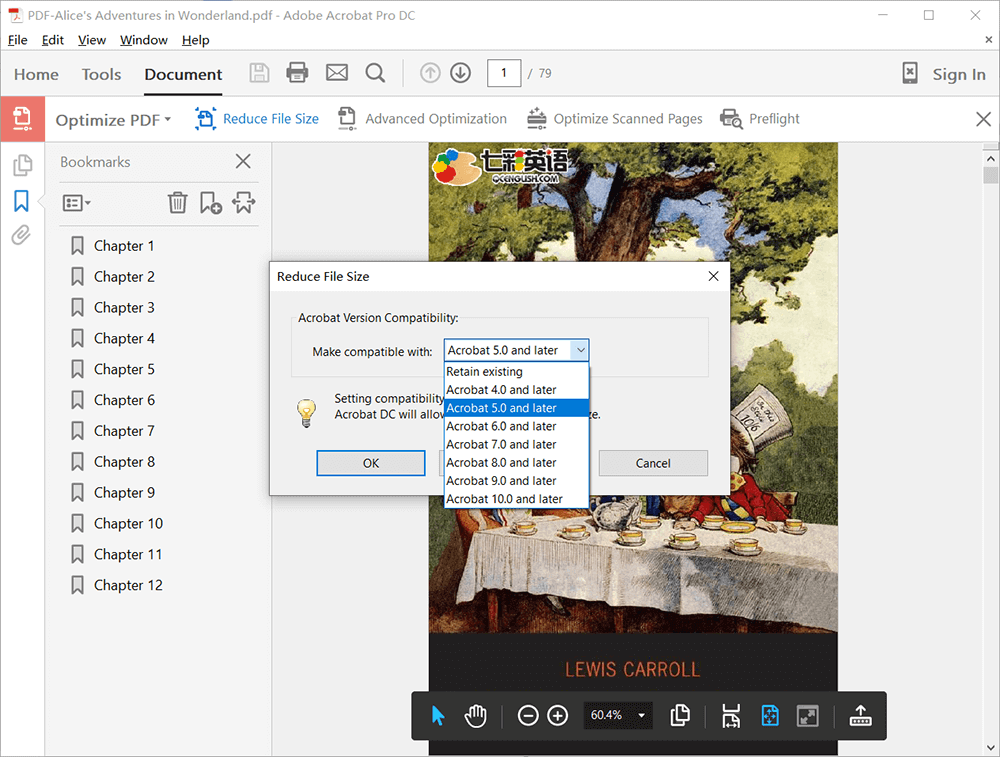
Adım 4. PDF dosyanız için bir konum seçin ve yeniden adlandırın. Daha sonra tüm sıkıştırma yapılır.
Çözüm
Kendiniz için doğru aracı seçtiğiniz sürece PDF'yi sıkıştırmak zor değildir. İlk tercihimiz, ücretsiz ve yüksek kaliteli bir araç çıktısı olan EasePDF PDF'yi Sıkıştır. Ve daha profesyonel ve daha kaliteli bir araç istiyorsanız Adobe Acrobat DC Pro düşünebilirsiniz. Daha fazla bilgi için veya hala sorularınız varsa, bizimle iletişime geçmekten çekinmeyin .
Bu makale yardımcı oldu mu? Geri bildiriminiz için teşekkür ederiz!
EVET Veya HAYIR























