Microsoft Word เป็นโปรแกรมประมวลผลคำทรงพลังที่ได้กลายเป็นเครื่องมือที่ขาดไม่ได้สำหรับคนในที่ทำงาน ทุกวันนี้ไม่ว่าจะเป็นเอกสารของ บริษัท หรือไฟล์ส่วนบุคคลส่วนใหญ่จะสร้างใน Microsoft Word
เมื่อเราแก้ไขเอกสาร Microsoft Office Word บางครั้งเราลืมที่จะบันทึกเอกสารดังนั้นเราจะกู้คืนเอกสารที่เราทำก่อนได้อย่างไร? คุณสามารถทำตามคำแนะนำทีละขั้นตอนในบทความนี้ซึ่งสามารถช่วยคุณกู้คืนเอกสาร Microsoft Word และกลับมาทำงานได้ทันที
1. ตรวจสอบถังรีไซเคิลของคุณ
ถังรีไซเคิลเป็นหนึ่งในเครื่องมือในระบบปฏิบัติการ Microsoft Windows ส่วนใหญ่จะใช้ในการจัดเก็บเอกสารที่ถูกลบโดยผู้ใช้ชั่วคราว ไฟล์ที่เก็บในถังรีไซเคิลสามารถเรียกคืนได้ การใช้และจัดการถังรีไซเคิลอย่างดีและการสร้างถังรีไซเคิลที่เต็มไปด้วยฟังก์ชั่นส่วนบุคคลสามารถทำให้การบำรุงรักษาเอกสารรายวันของเราสะดวกยิ่งขึ้น
ดับเบิลคลิกที่ไอคอน "ถังขยะรีไซเคิล" หรือคลิกขวาที่ไอคอนจากนั้นกดปุ่ม "เปิด" หากคุณเพิ่งลบเอกสารโดยบังเอิญคุณสามารถค้นหาเอกสารคำใน "ถังขยะรีไซเคิล"
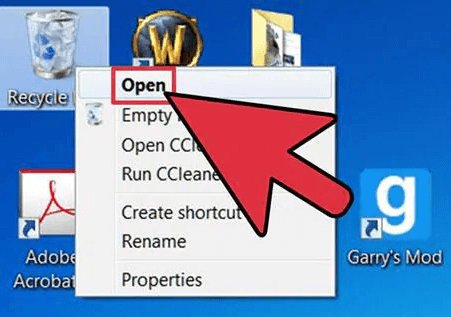
2. ใช้ เครื่องมือ กู้คืนอัตโนมัติ
Microsoft Word มีฟังก์ชั่นการกู้คืนอัตโนมัติ รูปแบบไฟล์ของการกู้คืนอัตโนมัติต่อท้ายด้วย ASD Microsoft Word จัดเตรียมเครื่องมือ "กู้คืนอัตโนมัติ" ที่ช่วยให้ผู้ใช้เรียกข้อมูลที่ไม่ได้บันทึกเมื่อโปรแกรมพบปัญหาและหยุดตอบสนอง เมื่อคุณลืมที่จะบันทึกไฟล์บานหน้าต่างงานการกู้คืนเอกสารจะเปิดขึ้นโดยแสดงรายชื่อไฟล์ทั้งหมดที่กู้คืนเมื่อโปรแกรมหยุดตอบสนอง
ขั้นตอนที่ 1 เมื่อคุณเปิด Microsoft Word อีกครั้งในกรณีส่วนใหญ่โปรแกรมจะกู้คืนเอกสาร Word ที่ไม่ได้บันทึกโดยอัตโนมัติ ไฟล์ควรจะปรากฏที่ด้านซ้ายของหน้าต่าง Microsoft Word ของคุณ
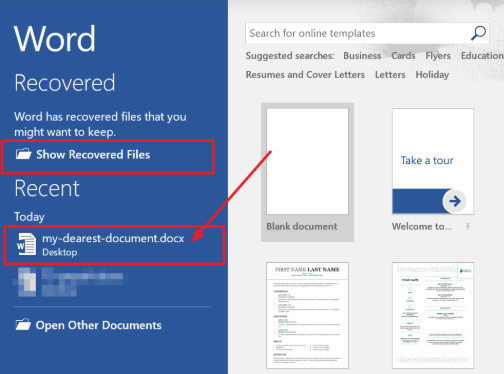
ขั้นตอนที่ 2 เลือกเอกสารคำที่ไม่ได้บันทึกแล้วคลิก จากนั้นคุณสามารถรับไฟล์ที่กู้คืนได้
3. กู้คืนจากไฟล์ชั่วคราว
ไฟล์ชั่วคราวเป็นไฟล์ที่สร้างขึ้นเพื่อเก็บข้อมูลชั่วคราวเพื่อเพิ่มหน่วยความจำเพื่อวัตถุประสงค์อื่นหรือเพื่อทำหน้าที่เป็นตาข่ายนิรภัยเพื่อป้องกันข้อมูลสูญหายเมื่อโปรแกรมทำงานบางฟังก์ชั่น หากคุณไม่พบเอกสารที่ไม่ได้บันทึกในหน้าต่าง "กู้คืนอัตโนมัติ" คุณสามารถกู้คืนเอกสารได้โดยค้นหาไฟล์ชั่วคราว
ขั้นตอนที่ 1 เปิด Microsoft Word จากนั้นคลิกที่ "ไฟล์"> "ตัวเลือก"> "บันทึก" จากนั้นเปิดพา ธ ไฟล์ของ "ตำแหน่งไฟล์กู้คืนอัตโนมัติ" ค้นหาเอกสารที่ไม่ได้บันทึกซึ่งต่อท้ายด้วย ASD
เคล็ดลับ
"คุณสามารถกำหนดระยะเวลาในระหว่างที่ Word บันทึกข้อมูลการกู้คืนอัตโนมัติใน" บันทึกข้อมูลการกู้คืนอัตโนมัติทุก ๆ xx นาที "แล้วคลิกปุ่ม" ตกลง "
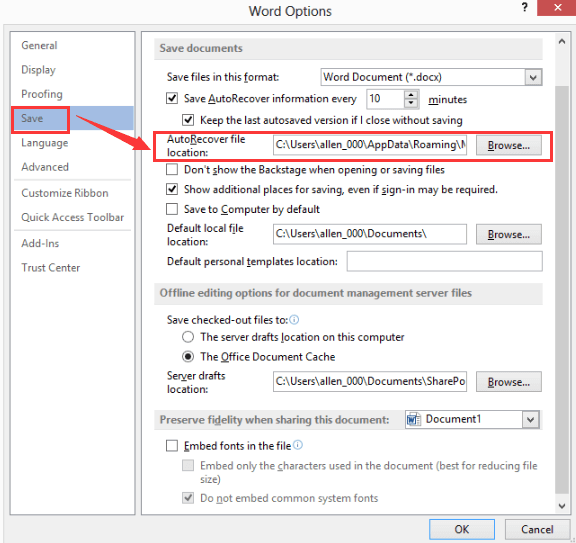
ขั้นตอนที่ 2 กลับสู่ Microsoft Word คลิกที่ "ไฟล์"> "เปิด"> "กู้คืนเอกสารที่ไม่ได้บันทึก" หรือคุณสามารถคลิก "ไฟล์"> "ข้อมูล"> "จัดการเอกสาร" และเลือก "กู้คืนเอกสารที่ไม่ได้บันทึก" จากรายการดรอปดาวน์เพื่อค้นหาเอกสาร Word ที่ไม่ได้บันทึก
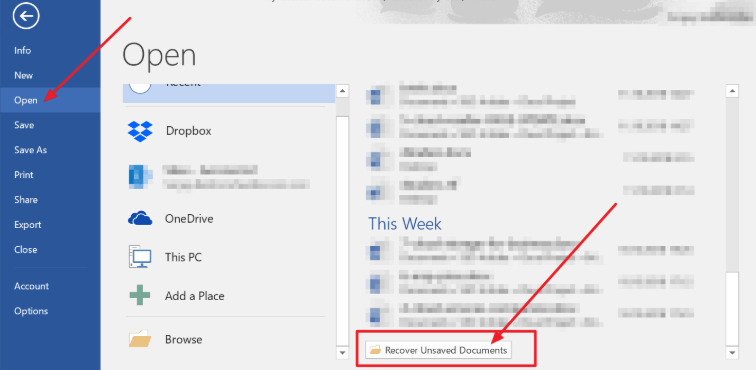
ขั้นตอนที่ 3 เลือกเอกสารคำที่ไม่ได้บันทึกในหน้าต่างป๊อปอัปแล้วคลิกปุ่ม "เปิด" เพื่อกู้คืน
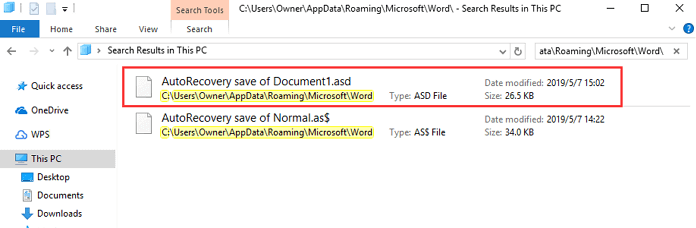
ขั้นตอนที่ 4. เปิดเอกสาร Word ที่กู้คืนแล้วคลิกปุ่ม "บันทึกเป็น" ในแบนเนอร์ด้านบนเพื่อบันทึกเอกสาร
4. ใช้ซอฟต์แวร์กู้คืนไฟล์
สมมติว่าคุณลบเอกสาร Word ที่สำคัญบางอย่างโดยไม่ตั้งใจและคุณไม่พบเอกสารดังกล่าวในถังรีไซเคิล ในสถานการณ์เช่นนี้หลายคนไม่รู้วิธีกู้คืนเอกสาร คราวนี้ถ้าคุณต้องการกู้คืนเอกสารคุณต้องใช้ซอฟต์แวร์กู้คืนไฟล์เพื่อช่วยคุณ
มีโปรแกรมกู้คืนข้อมูลมากมายบน อินเตอร์เนต เช่น Acronis Revive , EaseUS , Recoverit และอื่น ๆ คุณสามารถเลือกหนึ่งที่เหมาะสม ที่นี่เราใช้ EaseUS เป็นตัวอย่างในการแสดงวิธีการกู้คืนเอกสารด้วยซอฟต์แวร์กู้คืนไฟล์
ขั้นตอนที่ 1 คุณต้องดาวน์โหลดและติดตั้งซอฟต์แวร์ก่อน
ขั้นตอนที่ 2 เลือกตำแหน่งไฟล์ Word เพื่อสแกนข้อมูล

ขั้นตอนที่ 3 หลังจากที่คุณเลือกตำแหน่งที่ตั้งซอฟต์แวร์จะเริ่มสแกนข้อมูลที่สูญหายทั้งหมดทันทีและคุณจะเห็นข้อมูลที่แสดงในผลการสแกนมากขึ้นเรื่อย ๆ หลังจากการสแกนเสร็จสมบูรณ์ให้เลือก "เอกสาร" จากรายการแบบเลื่อนลง "ตัวกรอง" เพื่อค้นหาเอกสาร Word ในวิธีที่เร็วที่สุด
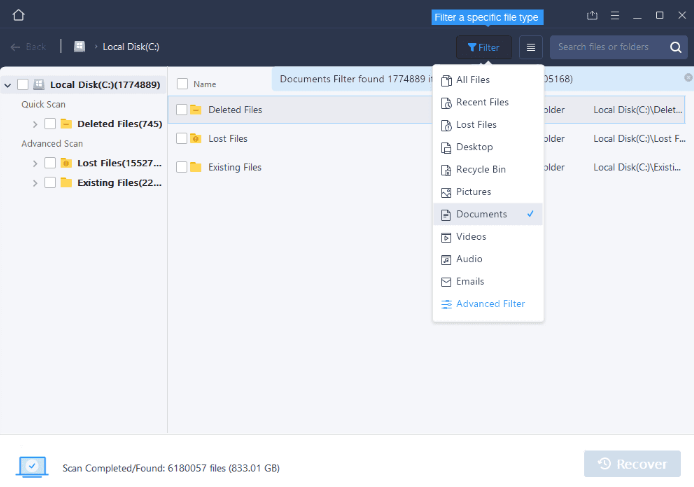
ขั้นตอนที่ 4 ในที่สุดเลือกเอกสารที่คุณต้องการกู้คืนและคลิกปุ่ม "กู้คืน"
5. ค้นหาไฟล์ข้อมูลสำรองของ Word
ตามค่าเริ่มต้น Microsoft Word จะไม่บันทึกสำเนาสำรองของเอกสารโดยอัตโนมัติ ชื่อไฟล์สำรองข้อมูล Microsoft Word ลงท้ายด้วย. wbk extension หากเลือกตัวเลือก "สร้างสำเนาสำรองเสมอ" อาจมีสำเนาสำรองของไฟล์
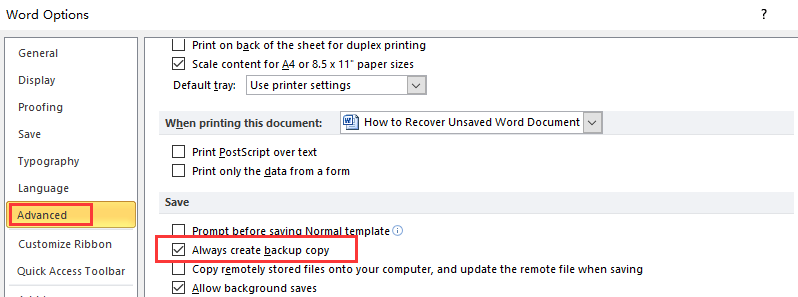
ขั้นตอนที่ 1 หากเอกสารหายไปให้เปิดตำแหน่งเอกสารเริ่มต้น ในกล่องชื่อไฟล์พิมพ์ ".wbk" หรือค้นหาไฟล์ที่ขึ้นต้นด้วย Backup of และมีนามสกุล. wbk
ขั้นตอนที่ 2 ตอนนี้คุณควรเห็นไฟล์ "Microsoft Word Backup Document" หรือ ".wbk" เลือกไฟล์และคลิก "เปิด"
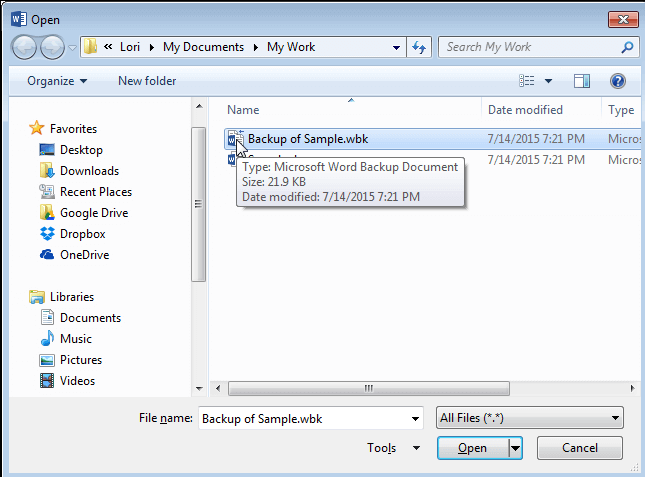
ข้อสรุป
มีหลายวิธีในการกู้คืนเอกสาร Word ที่ไม่ได้บันทึกสำเร็จ ในโพสต์นี้เราขอแนะนำ 5 วิธีในการกู้คืนเอกสาร Word ที่ไม่ได้บันทึกได้อย่างง่ายดาย เราเชื่อว่าคุณสามารถกู้คืนไฟล์ผ่านวิธีการเหล่านี้ได้อย่างรวดเร็ว หากคุณมีแนวคิดใหม่เกี่ยวกับวิธีการกู้คืนเอกสารที่ไม่ได้บันทึกโปรด ติดต่อเรา
บทความนี้เป็นประโยชน์หรือไม่? ขอบคุณสำหรับความคิดเห็นของคุณ!
ใช่ หรือ NO
































คิดเห็น