Open Office เป็นรูปแบบไฟล์โอเพนซอร์ซที่ใช้ XML และบีบอัด ZIP สำหรับเอกสารประมวลผลคำงานนำเสนอสเปรดชีตและแผนภูมิ Open Document Format (ODF) ได้รับการพิจารณาอย่างกว้างขวางว่าเป็นทางเลือกฟรีให้กับ Microsoft Office นามสกุลไฟล์ของเอกสาร ODF รวมถึง ".odt", ".ods" และ ".odp" เอกสาร Open Office สามารถเปิดและแก้ไขได้ใน Apache Open Office, Libre Office และ Microsoft Office
ในทางกลับกัน PDF เป็นรูปแบบไฟล์ที่ให้สิทธิ์การแก้ไขแก่ผู้ใช้น้อยลง ส่วนใหญ่เวลาทำงานของเราเราอาจตอบสนองความต้องการในการแปลง PDF เป็นเอกสาร Open Office แก้ไขได้ บทความต่อไปนี้ส่วนใหญ่เกี่ยวกับวิธีการแปลงไฟล์ PDF เป็นเอกสาร Open Office บน Mac, Windows และออนไลน์ คุณสามารถรับโซลูชันฟรีและใช้งานง่ายที่นี่
สารบัญ
ส่วนที่ 1. แปลง PDF เป็น ODF ใน OpenOffice
ส่วนที่ 2. แปลง PDF เป็น Open Office ผ่าน Word 1. Office 2013 และใหม่กว่า 2. Office 2010 และก่อนหน้า
ส่วนที่ 3. แปลง PDF เป็น Open Office Online 1. Google Docs 2. Zamzar
ส่วนที่ 1. แปลง PDF เป็น Open Office Document ใน OpenOffice
หากคุณติดตั้งซอฟต์แวร์ Apache OpenOffice บนคอมพิวเตอร์ของคุณไม่ว่าจะเป็นรุ่น Open Office Mac หรือรุ่น Open Office Windows 10/7 / XP คุณสามารถนำเข้าไฟล์ PDF แก้ไข PDF และบันทึกเป็นเอกสาร Open Office ได้โดยตรง . ก่อนอื่นเราต้อง เพิ่มส่วนขยาย "นำเข้า PDF" ใน OpenOffice
ขั้นตอนที่ 1 คลิกที่แท็บ "เครื่องมือ" บนแถบเมนูด้านบนจากนั้นเลือก "ตัวจัดการส่วนขยาย"
ขั้นตอนที่ 2 ในหน้าต่าง "ตัวจัดการส่วนขยาย" คลิกลิงก์ "รับส่วนขยายเพิ่มเติมแบบออนไลน์"
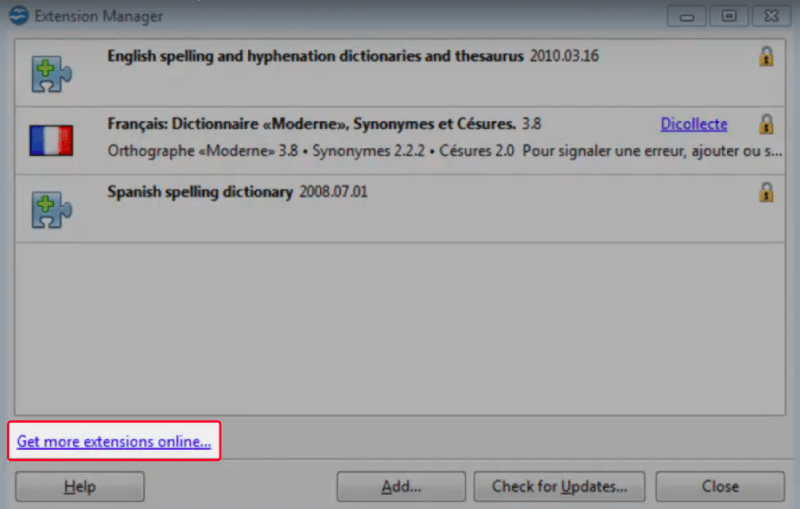
ขั้นตอนที่ 3 การกระทำนี้จะเปิดเว็บเบราว์เซอร์ที่จะนำคุณไปยังหน้าส่วนขยายของ OpenOffice.org ในช่องค้นหาให้ป้อน "PDF" หรือ "นำเข้า PDF" แล้วกด "Enter" บนแป้นพิมพ์ของคุณ ในผลลัพธ์การค้นหาคลิก "Oracle PDF Import Extension" และเลื่อนลงไปที่ส่วนดาวน์โหลด
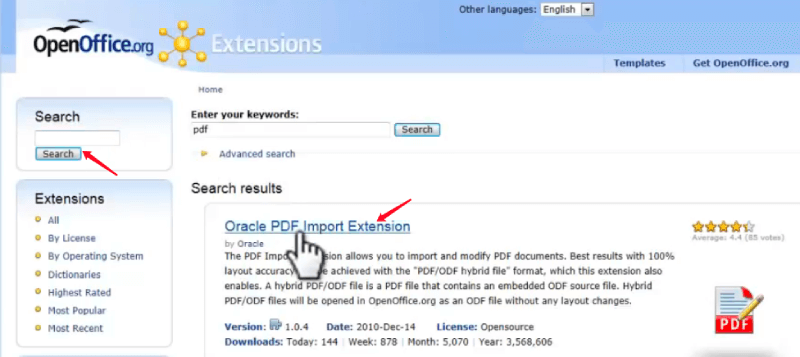
ขั้นตอน 4. เลือกรุ่นที่เข้ากันได้กับระบบปฏิบัติการของคุณแล้วคลิก "รับเลย" เพื่อดาวน์โหลดไปยังตำแหน่งที่คุณต้องการบนคอมพิวเตอร์
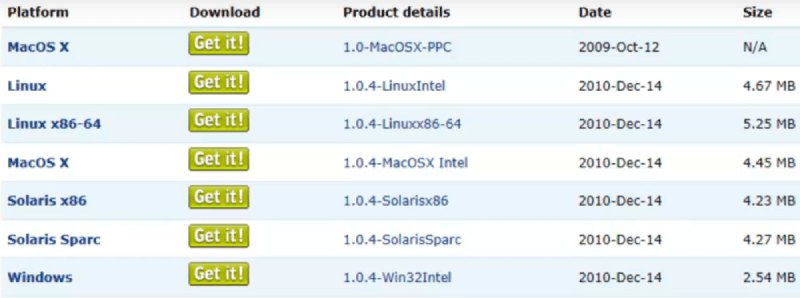
ขั้นตอนที่ 5 ตอนนี้กลับไปที่ "ตัวจัดการส่วนขยาย" แล้วคลิกปุ่ม "เพิ่ม" ที่ด้านล่าง ในหน้าต่างป๊อปอัพ "เพิ่มส่วนขยาย" ให้เลือกไฟล์ที่คุณเพิ่งดาวน์โหลดและกดปุ่ม "เปิด" ซอฟต์แวร์จะถามคุณว่าใครควรมีสิทธิ์เข้าถึงส่วนขยายนี้โปรดเลือก "สำหรับผู้ใช้ทั้งหมด" จากตัวเลือก
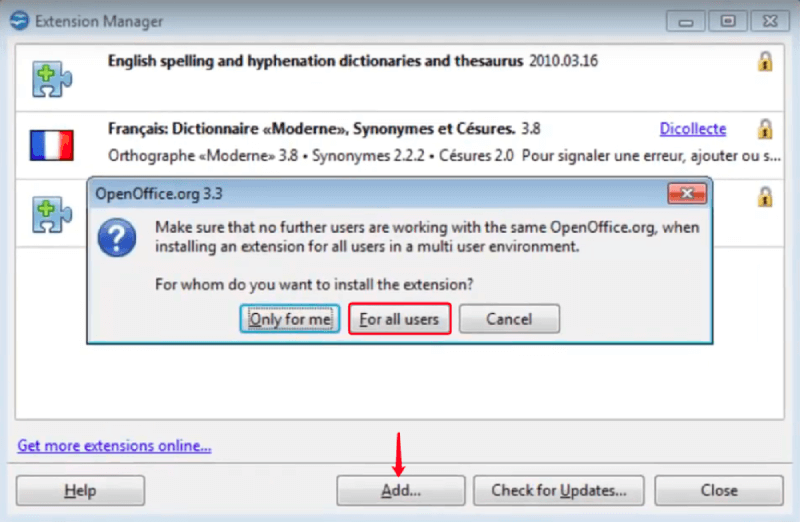
ขั้นตอน 6. ในหน้าต่าง "ข้อตกลงสิทธิ์การใช้งานซอฟต์แวร์เสริม" เลื่อนลงเพื่ออ่านข้อตกลงและคลิกปุ่ม "ยอมรับ"
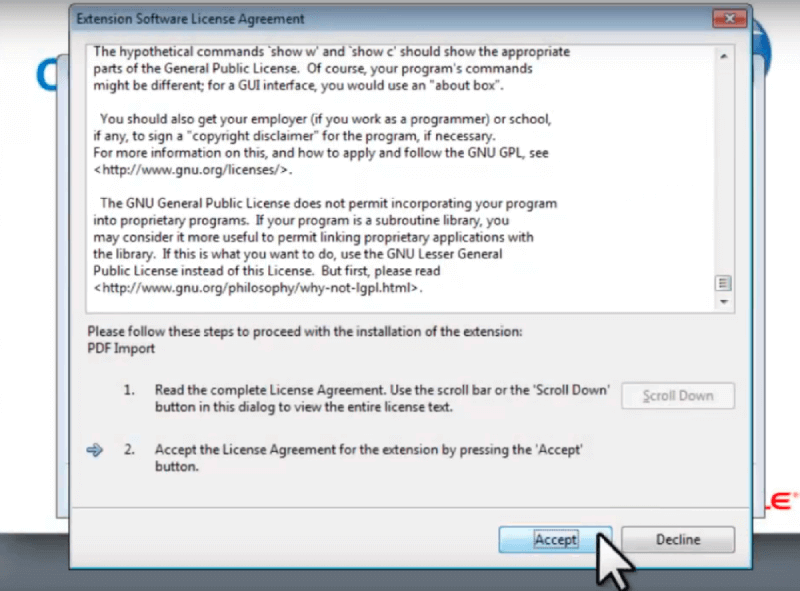
ตอนนี้คุณสามารถดูรายการ "นำเข้า PDF" ในรายการส่วนขยาย หากคุณไม่ต้องการส่วนขยายนี้อีกต่อไปหนึ่งวันเพียงกลับมาที่นี่แล้วคลิกปุ่ม "ลบ" เพื่อลบ ต่อไปให้ปิด "ตัวจัดการส่วนขยาย" และเริ่มแปลง PDF เป็น Open Office Document
ขั้นตอนที่ 1 ไปที่เมนู "ไฟล์" ที่ด้านบนจากนั้นเลือก "เปิด" ในกล่องโต้ตอบที่เพิ่งเปิดใหม่ให้เลือกไฟล์ PDF ที่คุณต้องการแปลงในคอมพิวเตอร์ของคุณแล้วคลิก "เปิด"
ขั้นตอนที่ 2 คุณสามารถดูไฟล์ PDF ของคุณเปิดในโปรแกรม "OpenOffice.org Draw" ตอนนี้คุณสามารถเลือกข้อความและเปลี่ยนได้ตามที่คุณต้องการคุณยังสามารถปรับขนาดและเปลี่ยนตำแหน่งของภาพใน PDF ของคุณ ทำการแก้ไขเบื้องต้นใน PDF หากคุณต้องการ
ขั้นตอนที่ 3 เมื่อคุณแก้ไขเสร็จให้ไปที่เมนู "ไฟล์" แล้วเลือก "บันทึกเป็น" จากนั้นเลือกรูปแบบเอกสาร Open Office ใน "บันทึกเป็นประเภท"
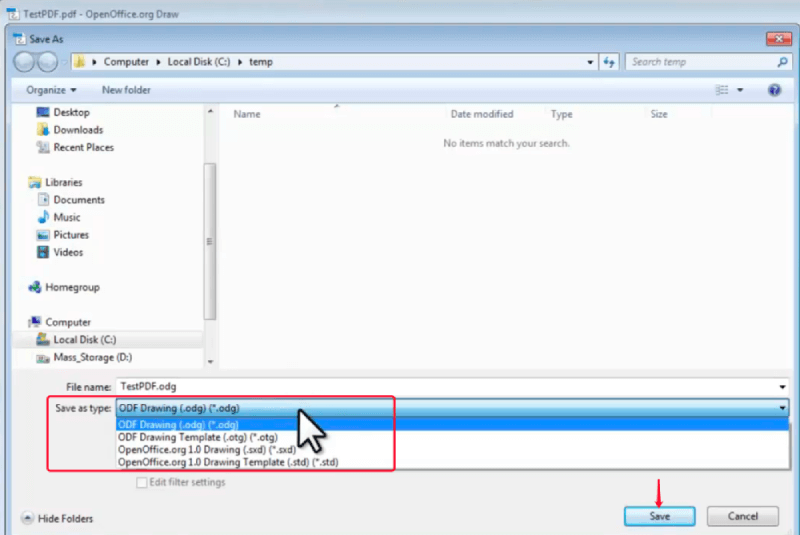
เคล็ดลับ
"การเปิดและแปลงไฟล์ PDF ขนาดใหญ่อาจใช้เวลานานและจะใช้ CPU ในคอมพิวเตอร์ของคุณเป็นจำนวนมากในกรณีนี้คุณสามารถ บีบอัดไฟล์ PDF เป็นไฟล์ขนาดเล็กลงก่อนเปิดใน OpenOffice"
ส่วนที่ 2. แปลง PDF เป็น Open Office ผ่าน Word
1. Microsoft Office 2013 และใหม่กว่า
สำหรับผู้ใช้ที่ไม่มีซอฟต์แวร์ OpenOffice ติดตั้งบนคอมพิวเตอร์คุณสามารถไปที่ตัวประมวลผลเอกสารอื่นที่เข้ากันได้กับเอกสาร OpenOffice - Microsoft Word การแก้ไขและแปลง PDF เป็นเอกสาร Word จะไม่มีปัญหาอีกต่อไปตั้งแต่ Microsoft Office 2013 และรุ่นที่ใหม่กว่า ดังนั้นเราสามารถเปิดไฟล์ PDF ใน Office Word และแปลงเป็นเอกสาร Open Office
ขั้นตอนที่ 1 เปิด PDF ด้วย Microsoft Word คุณสามารถเปิดได้สองวิธี
- คลิกขวาที่ไฟล์ PDF และไปที่ "เปิดด้วย"> "Microsoft Word" บนเมนูแบบเลื่อนลง
- เปิด Office Word แล้วไปที่ "ไฟล์"> "เปิด"> "คอมพิวเตอร์" หรือเส้นทางอื่น ๆ เพื่อนำทางและเปิดไฟล์ PDF เป้าหมายของคุณ
ขั้นตอนที่ 2 จะมีข้อความเตือนโผล่ขึ้นมาเพื่อเตือนคุณว่าการกระทำนี้จะแปลง PDF เป็น Word เพียงแค่เลือก "ตกลง"

ขั้นตอน 3. ตอนนี้ไฟล์ PDF ของคุณถูกแปลงเป็นเอกสาร Word ที่แก้ไขได้ จากนั้นไปที่ "ไฟล์"> "บันทึกเป็น"> "ข้อความ OpenDocument" จากนั้นตั้งชื่อไฟล์และที่เก็บข้อมูลแล้วคลิก "บันทึก"
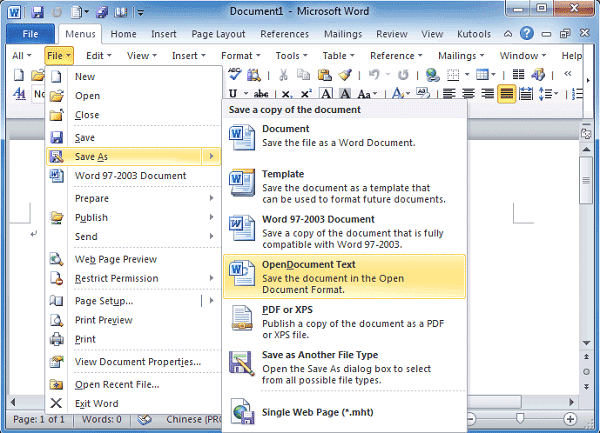
2. Microsoft Office 2010 และรุ่นก่อนหน้า
ตอนนี้คุณสามารถแปลงไฟล์ PDF ของคุณเป็นเอกสาร Open Office ด้วย Microsoft Word ดังนั้นถ้าเวอร์ชัน Word ที่คุณใช้เป็น Microsoft 2010 หรือเก่ากว่า ไม่ต้องกังวลคุณสามารถใช้ PDFelement Pro เครื่องมือแก้ไข PDF ระดับมืออาชีพและโปรแกรมแปลงไฟล์สำหรับผู้ใช้ Windows และ Mac
ขั้นตอนที่ 1 ดาวน์โหลดรุ่นที่เหมาะสมของ PDFelement Pro ตามระบบปฏิบัติการของคุณและติดตั้งลงในอุปกรณ์ของคุณ
ขั้นตอนที่ 2 คลิก "เปิดไฟล์" บนอินเทอร์เฟซหลักเพื่อเปิดไฟล์ PDF ที่คุณต้องการแปลง

ขั้นตอนที่ 3 เลือกเมนู "แปลง" ที่ด้านบนจากนั้นคลิกตัวเลือก "ถึงคำ" ด้านล่างเพื่อบันทึกเอกสาร PDF เป็น Word
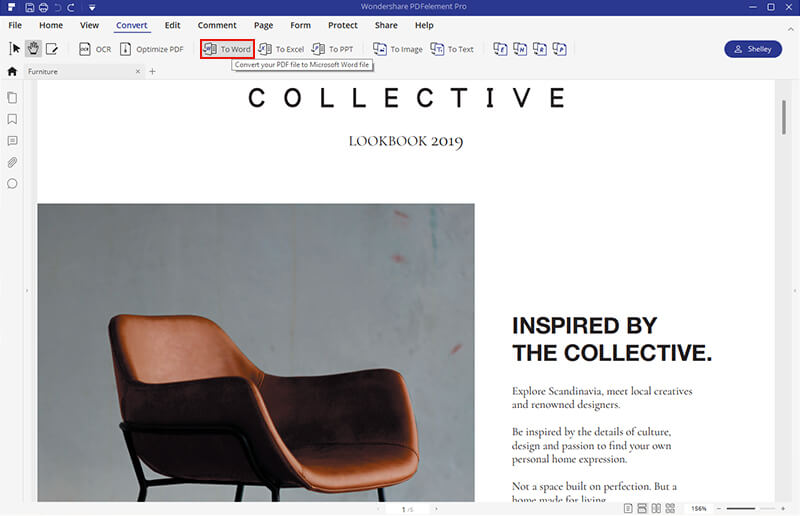
ขั้นตอนที่ 4. เปิดเอกสาร Word ที่ถูกแปลงด้วย Microsoft Word แล้วเลือก "บันทึกเป็น" บนเมนู "ไฟล์" จากนั้นเลือก "OpenDocument Text" เป็นรูปแบบผลลัพธ์
ส่วนที่ 3. แปลง PDF เป็น Open Office Online
วิธีสุดท้ายและง่ายดายที่สุดในการแปลง PDF เป็นเอกสาร Open Office คือการใช้ตัวแปลงออนไลน์ซึ่งไม่สำคัญว่าคุณจะติดตั้ง OpenOffice หรือ Microsoft Word ไว้ในอุปกรณ์ของคุณ ในบรรดาโซลูชันออนไลน์ทั้งหมดเราขอแนะนำ Google Docs และ Zamzar - ทั้งฟรีและง่าย
1. Google Docs
Google Docs เป็นระบบประมวลผลเอกสารออนไลน์ที่ให้ผู้ใช้สามารถดูแก้ไขและแปลงเอกสารข้อความในรูปแบบต่างๆ การบันทึก PDF ไปยัง Open Office นั้นง่ายมากนี่คือวิธีการใช้งาน
ขั้นตอนที่ 1 เข้าสู่ระบบด้วยบัญชี Google Docs ของคุณ หากคุณยังไม่มีให้ทำการลงทะเบียนเลย
ขั้นตอนที่ 2 คลิกที่ไอคอน "ไฟล์โฟลเดอร์" เพื่อเปิดตัวเปิดไฟล์ เลือก "อัปโหลด" หากไฟล์ PDF เป้าหมายของคุณอยู่ในอุปกรณ์ท้องถิ่นของคุณ หากไฟล์ถูกเก็บไว้ใน Google Drive ของคุณเพียงไปที่ตัวเลือก "My Drive"
ขั้นตอนที่ 3 PDF จะถูกเปิดบนเว็บเบราว์เซอร์ ตอนนี้เลือก "Google Docs" จากรายการแบบเลื่อนลงของตัวเลือก "เปิดด้วย Google Docs"

ขั้นตอนที่ 4 เมื่อเปิดไฟล์ PDF ด้วย เครื่องมือ แก้ไขออนไลน์ Google Docs ให้ไปที่แท็บ "ไฟล์" ที่ด้านบนและเลือก "ดาวน์โหลด"> "รูปแบบ OpenDocument"
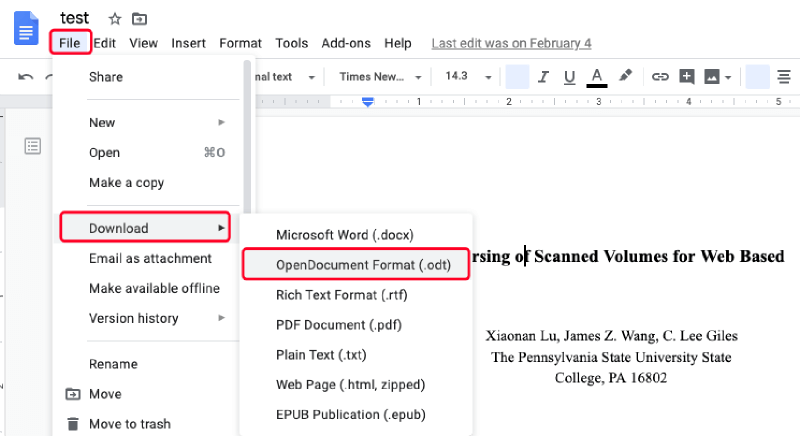
2. Zamzar
Zamzar ต่างจาก Google DocsZamzar เป็นเครื่องมือแปลงเอกสารออนไลน์แบบมืออาชีพและครอบคลุมแทนที่จะเป็นระบบประมวลผลเอกสาร ด้วยเครื่องมือแปลงออนไลน์ฟรีบน Zamzar การแปลงเอกสาร PDF เป็น Open Office นั้นง่ายอย่างที่คุณคิด
ขั้นตอนที่ 1 เข้าสู่หน้าแรกของ Zamzar และคุณจะเห็นกล่องการทำงาน 3 ขั้นตอน คลิกปุ่ม "เพิ่มไฟล์" ทางด้านซ้ายเพื่ออัปโหลดไฟล์ PDF ที่จะแปลง

ขั้นตอนที่ 2 ในส่วน "แปลงเป็น" เลือก "odt" จากรายการรูปแบบผลลัพธ์
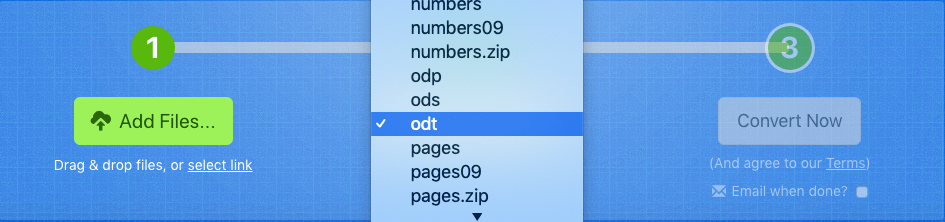
ขั้นตอนที่ 3 กด "แปลงตอนนี้" เพื่อเริ่มการแปลงไฟล์ PDF ของคุณ
ขั้นตอนที่ 4 เมื่อการแปลงเสร็จสมบูรณ์ลิงค์ดาวน์โหลดจะปรากฏบนหน้าผลลัพธ์ กดปุ่ม "ดาวน์โหลด" เพื่อบันทึกเอกสาร Open Office แปลงแล้วบนอุปกรณ์ท้องถิ่นของคุณ
โซลูชันออนไลน์ทั้งสองนี้ช่วยให้คุณสามารถทำการแปลงได้โดยไม่มีข้อ จำกัด ของอุปกรณ์และระบบในขณะที่อีกสองวิธีจะช่วยให้คุณแปลง PDF เป็น Open Office ออฟไลน์เมื่อคุณไม่มีการเชื่อมต่ออินเทอร์เน็ต คุณมีอาหารเสริมในหัวข้อนี้หรือไม่? คุณต้องการให้เราเขียนอะไรเกี่ยวกับเอกสาร PDF อีก? โปรดแจ้งให้เราทราบหากคุณมีอะไรจะพูดกับเราโดยการแสดงความคิดเห็น
บทความนี้เป็นประโยชน์หรือไม่? ขอบคุณสำหรับความคิดเห็นของคุณ!
ใช่ หรือ NO
































คิดเห็น