ผู้คนมักจะบันทึกเนื้อหาในรูปแบบ PDF เนื่องจากเป็นรูปแบบเอกสารที่สนับสนุนในระดับสากล และสามารถเปิดได้ไม่ว่าผู้ใช้จะใช้แพลตฟอร์มหรือซอฟต์แวร์ใดก็ตาม ดังนั้น หลังจากที่แก้ไขข้อความหรือรูปภาพเสร็จแล้ว พวกเขาต้องการให้กลายเป็นเอกสาร PDF สำหรับเก็บเนื้อหา แต่อย่างที่เราทราบกันดีว่าเนื้อหา PDF ไม่สามารถแก้ไขได้โดยตรง ดังนั้นเราจะแยกข้อความหรือรูปภาพออกจากเอกสาร PDF อีกครั้งได้อย่างไรหากจำเป็น ไม่ต้องกังวล บทความนี้จะนำเสนอวิธีการต่างๆ ที่ใช้ได้ทั้งหมดสำหรับคุณ คุณสามารถเลือกตัวเลือกที่ดีที่สุดตามตัวคุณเอง ตอนนี้คุณสามารถตรวจสอบได้ทีละรายการ
1. แยกข้อความจาก PDF โดยใช้ Adobe Acrobat
แน่นอน วิธีแรกควรใช้โปรแกรมแก้ไข PDF ระดับมืออาชีพเพื่อให้สามารถแก้ไขได้อีกครั้ง เพื่อให้คุณสามารถแก้ไขเนื้อหาหรือรับข้อความและรูปภาพที่คุณต้องการจากไฟล์ PDF ได้อีกครั้ง Adobe Acrobat เป็นเครื่องมือระดับมืออาชีพที่หลายคนต้องรู้จัก มีเครื่องมือ PDF ที่เป็นประโยชน์ทุกประเภท รวมทั้งตัวแปลง PDF และเครื่องมือแก้ไข PDF ต่างๆ เพื่อให้ผู้คนสามารถจัดการเอกสาร PDF ทั้งหมดได้อย่างง่ายดาย
ดังนั้น หากคุณต้องการแยกข้อความจากเอกสาร PDF โดยใช้ Adobe Acrobat คุณเพียงแค่ต้องส่งออก PDF เป็นรูปแบบข้อความที่แก้ไขได้ เช่น Word และคุณสามารถนำเนื้อหาไปใช้งานอีกครั้งได้อย่างง่ายดาย
ในการแปลงเอกสาร PDF เป็น Word คุณต้องไปที่ "เครื่องมือ" > "ส่งออก PDF" ในซอฟต์แวร์ Adobe Acrobat ยกเว้นกรณีนี้ Adobe Acrobat มีตัวเลือกขั้นสูงหลายอย่างเพื่อให้ผู้ใช้บันทึกข้อความในเอกสาร Word ใหม่ เช่น:

คุณสามารถเลือกส่งออกเนื้อหา PDF ไปยัง Word ได้ตามความต้องการของคุณ ด้วยการตั้งค่าเอาต์พุตที่ยืดหยุ่นจาก Adobe Acrobat อย่างไรก็ตาม ข้อเสียอย่างหนึ่งของการใช้ Adobe Acrobat คือความต้องการในการชำระค่าโปรแกรม ซึ่งหมายความว่าคุณต้องชำระค่าธรรมเนียมก่อนใช้ซอฟต์แวร์นี้ และอย่างที่คุณทราบ ค่าธรรมเนียมการจัดซื้อซอฟต์แวร์ของ Adobe นั้นแพงอยู่เสมอ เพราะจะทำให้ผู้ใช้ได้รับบริการที่ดีที่สุดและเป็นมืออาชีพมากที่สุด ในการรับเวอร์ชัน Adobe Acrobat Pro คุณต้องชำระค่าธรรมเนียมการสมัครสมาชิก 14.99 เหรียญสหรัฐต่อเดือน ดังนั้นวิธีนี้จึงเหมาะสำหรับผู้ที่ต้องการฟังก์ชันการจัดการ PDF แบบมืออาชีพ และรู้สึกดีกว่าที่จะสมัครรับซอฟต์แวร์ Adobe Acrobat
2. คัดลอกหรือสกรีนช็อตเนื้อหาจากเอกสาร PDF
หากคุณต้องการแยกส่วนเล็กๆ ของข้อความหรือรูปภาพบางส่วนออกจากเอกสาร PDF คุณเพียงแค่ต้องใช้ซอฟต์แวร์ Adobe Reader ฟรีหรือเครื่องมืออื่นๆ ของบริษัทอื่นเพื่อเล่นเนื้อหา PDF แม้ว่าเอกสาร PDF จะไม่สามารถแก้ไขได้โดยใช้โปรแกรมอ่าน PDF ดังกล่าว แต่คุณยังสามารถเพิ่มบันทึกย่อ ไฮไลท์ข้อความ หรือคัดลอกเนื้อหาภายในซอฟต์แวร์ดังกล่าวได้ ดังนั้น คุณสามารถใช้เคอร์เซอร์เพื่อเน้นข้อความที่คุณต้องการแยกจากเอกสาร PDF ได้โดยตรง จากนั้นคัดลอกและนำออกจากไฟล์ PDF อีกครั้ง จากนั้นเปิดซอฟต์แวร์แก้ไขเนื้อหาอื่น เช่น Microsoft Word และคุณสามารถวางเนื้อหาที่นั่นเพื่อบันทึกได้
นอกจากนี้ หากคุณเปิด PDF ในเว็บเบราว์เซอร์ คุณยังสามารถคัดลอกข้อความจากเอกสารได้อย่างง่ายดาย เนื่องจากฟังก์ชันดังกล่าวมีอยู่ในเว็บเบราว์เซอร์ ดังนั้นคุณไม่จำเป็นต้องติดตั้งซอฟต์แวร์อื่นเพื่อช่วย
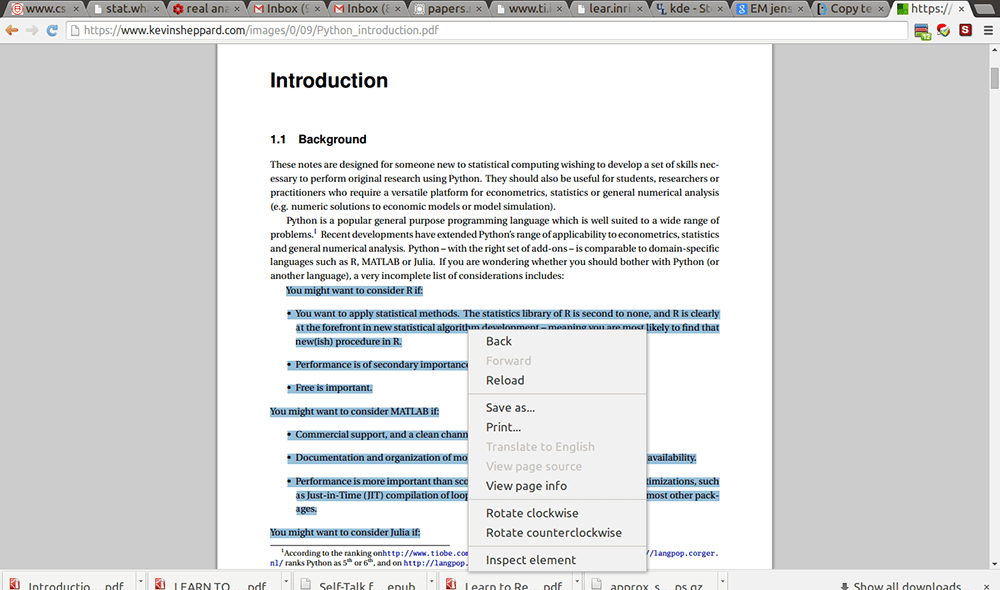
แต่โปรแกรมอ่าน PDF บางตัวไม่อนุญาตให้คุณคัดลอกเนื้อหาข้อความเพื่อปกป้องลิขสิทธิ์ของเนื้อหา ในกรณีนี้ คุณสามารถจับภาพหน้าจอของส่วนที่คุณต้องการแยกออกมา และบันทึกข้อความหรือเนื้อหารูปภาพโดยตรงในรูปแบบของเอกสารรูปภาพ
ยกเว้นกรณีนี้ หากคุณกำลังจะแยกเนื้อหารูปภาพออกจากเอกสาร PDF คุณยังสามารถใช้โปรแกรมแก้ไขกราฟิกบางโปรแกรมเพื่อทำให้สมบูรณ์ได้ ตัวอย่างเช่น คุณสามารถเปิดเอกสาร PDF ในโปรแกรมแก้ไขภาพดังกล่าว เช่น Photoshop หรือ Adobe Illustrator จากนั้นคุณสามารถบันทึกรูปภาพภายในเอกสาร PDF เป็นไฟล์รูปภาพเพียงไฟล์เดียวโดยอิสระ
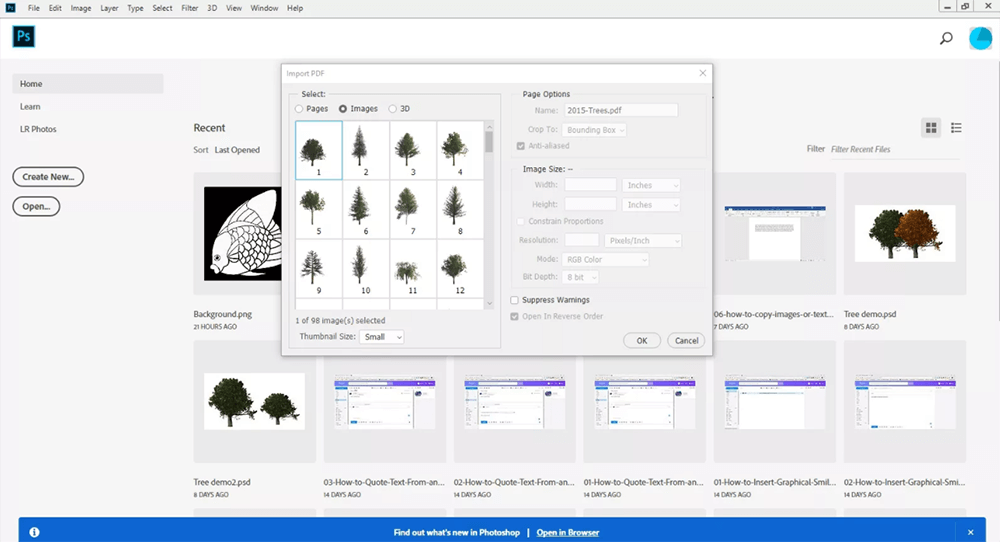
3. ใช้เครื่องมือ PDF ออนไลน์เพื่อแยกข้อความจาก PDF
หากคุณต้องการวิธีที่ประหยัดกว่าในการดึงข้อความจาก PDF และไม่ต้องการคัดลอกและวางข้อความทีละรายการ การใช้เครื่องมือ PDF ออนไลน์ฟรีจะเป็นวิธีที่ดีที่สุดสำหรับคุณ มีเครื่องมือ PDF ออนไลน์ระดับมืออาชีพมากมายที่เสนอตัวแปลง PDF เป็น Word ที่สามารถช่วยคุณแปลงเอกสาร PDF เป็นไฟล์ที่แก้ไขได้ เพื่อให้คุณสามารถแยกข้อความออกจากเอกสารได้อย่างง่ายดาย ที่นี่ ตัวแปลง PDF ที่เชื่อถือได้อาจช่วยคุณได้มาก
EasePDF เป็นผู้ให้บริการเครื่องมือ PDF ระดับมืออาชีพซึ่งมีเครื่องมือ PDF มากกว่า 30 รายการเพื่อช่วยให้ผู้คนจัดการเอกสาร PDF ของพวกเขาได้อย่างง่ายดาย ตัวแปลงยังใช้งานง่าย ในการดึงข้อความจาก PDF โดยใช้ PDF เป็น Word ของ EasePDF คุณเพียงแค่ทำตามขั้นตอนหลายขั้นตอนเหล่านี้เพื่อช่วยคุณ
ขั้นตอนที่ 1 เปิดเว็บเบราว์เซอร์แล้วเปลี่ยนหน้าเป็นโฮมเพจของ EasePDF เมื่อเลื่อนลงมาที่หน้า คุณจะพบตัวแปลง "PDF เป็น Word" ได้อย่างง่ายดาย หรือคุณสามารถคลิกเมนู "เครื่องมือ PDF ทั้งหมด" และค้นหาตัวแปลงในรายการได้เช่นกัน
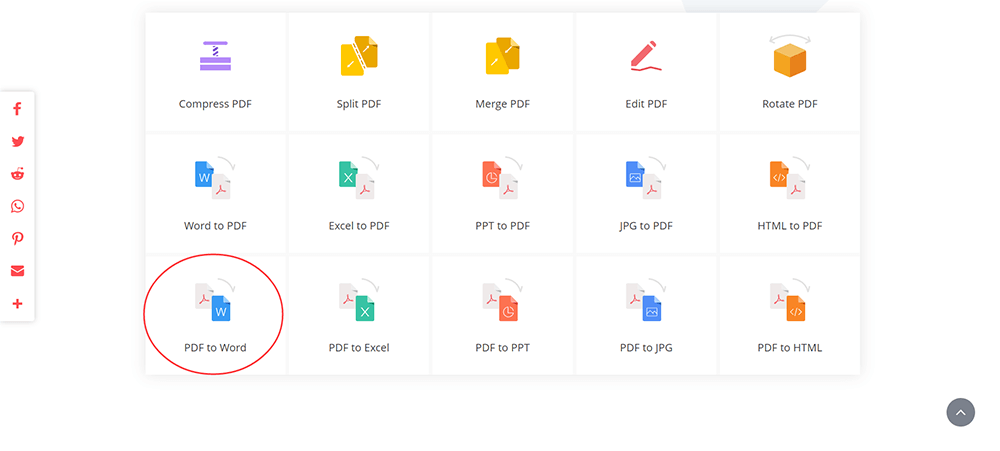
ขั้นตอนที่ 2 ตอนนี้ คุณควรกดปุ่ม "เพิ่มไฟล์" ตรงกลางตัวแปลงนี้ เพื่อนำเข้าเอกสาร PDF ที่คุณต้องการเพื่อแยกข้อความจากมันไปยังตัวแปลง เมื่อคุณนำเข้าเอกสารที่นั่นแล้ว ให้คลิกปุ่ม "แปลง" และ EasePDF จะแปลงไฟล์เป็น Word ให้กับคุณโดยตรง
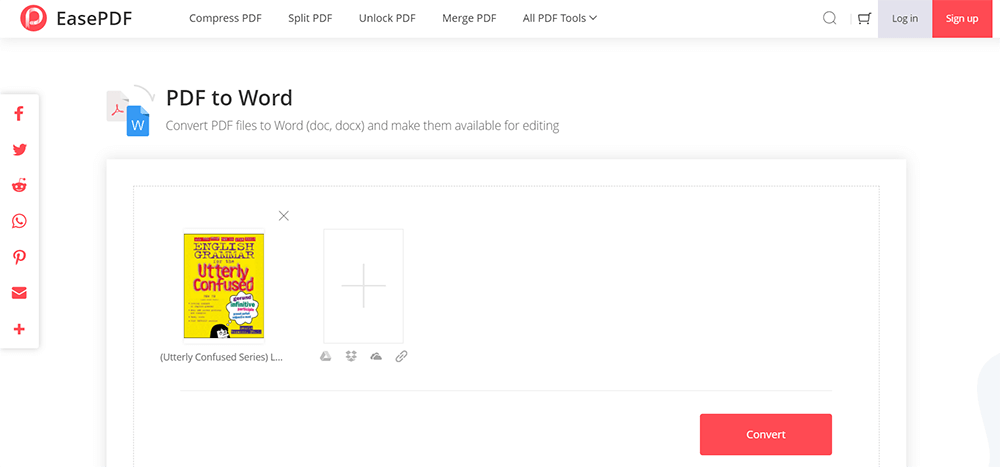
ขั้นตอนที่ 3 สุดท้าย เมื่อ EasePDF แปลงเอกสาร PDF เป็น Word เสร็จแล้ว จะอนุญาตให้คุณบันทึกไฟล์ที่แปลงแล้วโดยให้ปุ่ม "ดาวน์โหลด" แก่คุณ เพียงแค่คลิก คุณก็จะได้รับไฟล์ Word บนคอมพิวเตอร์ของคุณ
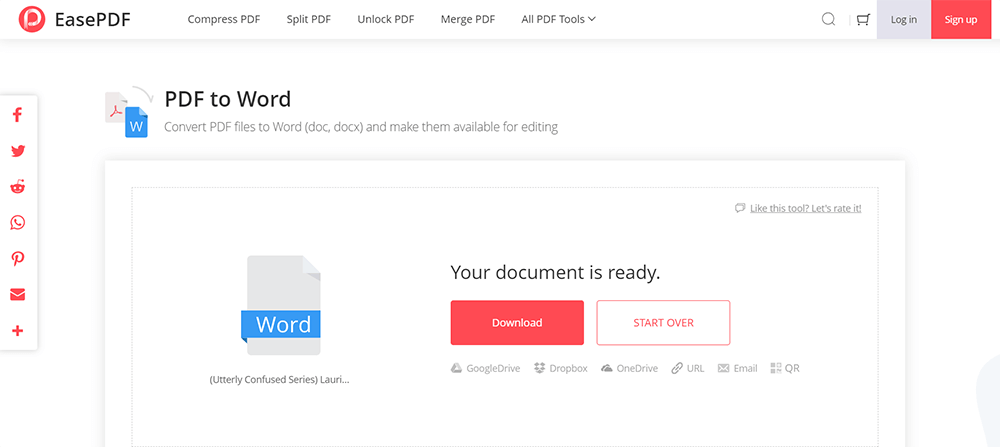
หลังจากที่ดาวน์โหลดไฟล์ Word แล้ว คุณสามารถเปิดไฟล์นั้นได้โดยตรงและบันทึกข้อความที่คุณต้องการแยกจากเอกสาร PDF โดยการลบเนื้อหาที่ไม่จำเป็นอื่นๆ
PDF เป็น DOC ยังให้บริการที่ง่ายดาย ทำให้ผู้ใช้สามารถแปลงเอกสาร PDF เป็นไฟล์ Word เพื่อให้สามารถดึงข้อความออกจากเอกสารได้อย่างง่ายดาย เช่นเดียวกับการใช้ EasePDF คุณเพียงแค่อัปโหลดเอกสาร PDF ที่นั่นแล้วแปลงไฟล์ ไฟล์ Word จะพร้อมให้คุณดาวน์โหลด เครื่องมือนี้ใช้งานได้ฟรี คุณจึงไม่ต้องเสียค่าธรรมเนียมใดๆ
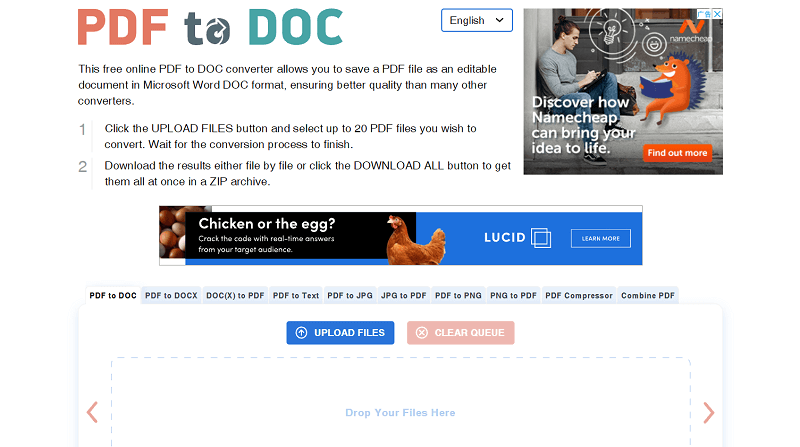
ในฐานะโปรแกรมแก้ไข PDF ออนไลน์ยอดนิยมอีกตัวหนึ่งบน อินเตอร์เนต หลายคนรู้ดีว่า PDF Candy นั้นค่อนข้างใช้งานง่าย สามารถใช้ตัวแปลง PDF เป็น Word ได้อย่างอิสระโดยไม่ต้องชำระเงิน ดังนั้นเมื่อเปลี่ยนไปใช้ตัวแปลงนี้ใน PDF Candy คุณจะสามารถแปลงเอกสาร PDF ของคุณเป็นไฟล์ที่แก้ไขได้ จากนั้นจึงแยกเนื้อหาที่เป็นข้อความหรือรูปภาพออกโดยไม่ต้องยุ่งยาก
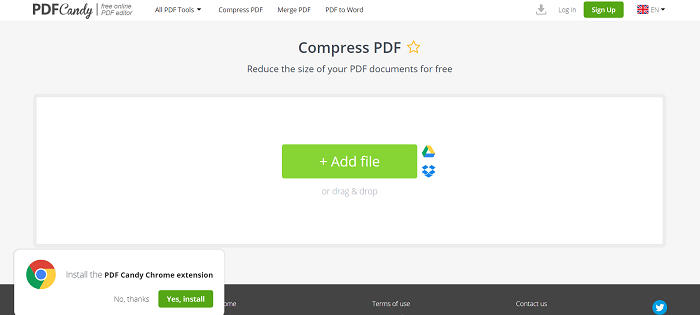
สรุปแล้ว
เมื่อคุณต้องการแยกเนื้อหา เช่น ข้อความหรือรูปภาพจากเอกสาร PDF คุณสามารถเลือกคัดลอกเนื้อหาได้โดยตรงโดยใช้โปรแกรมอ่าน PDF ของบริษัทอื่น หรือคุณสามารถแปลงไฟล์ PDF เป็นเอกสารที่แก้ไขได้ เช่น Word โดยใช้ซอฟต์แวร์หรือทางออนไลน์ เครื่องมือ มันขึ้นอยู่กับวิธีที่เหมาะสมกับคุณมากกว่า
บทความนี้เป็นประโยชน์หรือไม่? ขอบคุณสำหรับความคิดเห็นของคุณ!
ใช่ หรือ ไม่























