คุณกังวลเกี่ยวกับการแปลงไฟล์ PDF หรือไม่? คอนเวอร์เตอร์ตัวไหนดีกว่ากัน? ใช้เครื่องมือออนไลน์หรือเดสก์ท็อปได้ง่ายหรือไม่ โชคดีที่เราได้ทดสอบและสรุปคำถามสิบสองข้อที่คุณอาจค้นหาบ่อยใน Google สำหรับคำถามเหล่านี้ เรามีคำแนะนำที่ดีที่สุดสำหรับคุณ หวังว่าพวกเขาจะสามารถช่วยคุณทำสิ่งต่างๆ ได้มากขึ้นด้วยไฟล์ PDF มาอ่านข้อมูลเพิ่มเติม
สารบัญ
ส่วนที่ 1 - เคล็ดลับ PDF ที่ดีที่สุดเกี่ยวกับอะไร
ส่วนที่ 2 - เคล็ดลับสำหรับเครื่องมือ 1. วิธีการสร้าง PDF? 2. วิธีการแปลงเป็นและจากไฟล์ PDF? 3. วิธีการผสาน PDF? 4. วิธีแยก PDF? 5. วิธีการบันทึกหน้าเว็บเป็น PDF? 6. วิธีแก้ไขข้อความใน PDF? 7. วิธีบีบอัด PDF? 8. วิธีการแปลง PDF ที่สแกนเป็น Word? 9. วิธีการป้องกัน PDF? 10. วิธีปลดล็อก PDF? 11. วิธีแปล PDF? 12. วิธีการแยกรูปภาพ JPG จาก PDF?
ส่วนที่ 1 - เคล็ดลับ PDF ที่ดีที่สุดเกี่ยวกับอะไร
สำหรับการแปลงเท่านั้นไม่เพียงพอในขณะนี้ ผู้คนอาจต้องการแก้ไขเนื้อหา แยกเนื้อหาออกเป็นหลายส่วน หรือล็อกไว้เพื่อความปลอดภัย นั่นเป็นเหตุผลที่เมื่อคุณค้นหา PDF Converter ใน Google คุณไม่เพียงแต่เห็น PDF Converter เท่านั้น แต่ยังรวมถึงคำหลักเช่น Merge PDF, Split PDF และ Protect PDF ยิ่งไปกว่านั้น ผู้คนต้องการไฟล์ที่แปลงแล้วควรมีคุณภาพสูงและไม่มีลายน้ำ เวลายังต้องลดลงซึ่งหมายความว่าเวลาในการแปลงควรเร็วขึ้น กระบวนการทั้งหมดควรสะดวกและง่ายดาย
และตอนนี้ เราได้สรุปเคล็ดลับสำหรับคุณ ก่อนที่คุณจะต้องการเปลี่ยนแปลงไฟล์ PDF ของคุณ จากการวิเคราะห์ข้อมูล เราพบว่าผู้ใช้ส่วนใหญ่ตั้งคำถามว่าซอฟต์แวร์ใดเหมาะกับตัวเองก่อนที่จะเริ่มแก้ไขไฟล์ PDF และวิธีบันทึกหน้าเว็บ ฯลฯ ต่อไปเราจะตอบคำถามเหล่านี้ทีละข้อ และแนะนำเครื่องมือที่เราชอบมาก
ส่วนที่ 2 - เคล็ดลับสำหรับเครื่องมือ
1. วิธีการสร้างไฟล์ PDF อย่างมีประสิทธิภาพ?
Adobe Acrobat - วิธีที่ดีที่สุดในการสร้างไฟล์ PDF คือ Adobe Acrobat อย่างแน่นอน ในฐานะที่เป็นเครื่องมือ PDF ระดับมืออาชีพที่สุด Adobe ให้บริการแบบชำระเงิน มันมาในสองรุ่น โดยทั่วไป รุ่นมาตรฐาน ($12.99 ต่อเดือน) ก็เพียงพอสำหรับการใช้งานส่วนตัว ในขณะที่รุ่น Pro จะอยู่ที่ $14.99 ต่อเดือน หากคุณไม่ค่อยมีความรู้เกี่ยวกับ Adobe มากนัก คุณสามารถสมัครทดลองใช้งานฟรี 7 วันได้จากเว็บไซต์ทางการ จากนั้นดาวน์โหลดและติดตั้งซอฟต์แวร์ เลือกคุณสมบัติที่เกี่ยวข้อง จากนั้นแปลงเอกสารของคุณเป็นเอกสาร PDF หลังจากผ่านไป 7 วัน หากคุณยังคงต้องการใช้ Adobe ต่อ คุณจะต้องชำระเงิน

แน่นอน หากคุณต้องการสร้างไฟล์ PDF ฟรี มีวิธีอื่นๆ คุณสามารถใช้ Google Chrome, Microsoft Word และโปรแกรมสร้าง PDF ออนไลน์อื่นๆ เช่น EasePDF, iLovePDF, Smallpdf เป็นต้น
Microsoft Word - ดับเบิลคลิก Microsoft Word แล้วคลิก " Open " แล้วเลือก " Browse " เพื่ออัพโหลดไฟล์ PDF สุดท้าย คลิก " ไฟล์ " เพื่อบันทึกเป็นเอกสาร .docx คุณสามารถเรียนรู้เพิ่มเติมจาก วิธีง่ายๆ สำหรับการแก้ไข PDF ออนไลน์ฟรี
2. วิธีการแปลงไฟล์ PDF จากและเป็นรูปแบบอื่นออนไลน์?
ดังที่เราได้กล่าวไปแล้วว่ายังมีตัวแปลง PDF ออนไลน์อื่น ๆ อีกมากมายและผู้สร้างด้วย คุณสามารถแปลงหน้าเว็บหรือรูปแบบไฟล์อื่นๆ เป็นไฟล์ PDF และบทร้อยกรองได้โดยใช้บริการออนไลน์ เช่น EasePDF ใช้งานง่ายและสะดวก และสนับสนุนให้ผู้ใช้อัปโหลดไฟล์จาก Google Drive และ Dropbox และเมื่อการแปลงเสร็จสิ้น ไฟล์ก็สามารถบันทึกลงในคลาวด์ได้เช่นกัน

เครื่องมือส่วนใหญ่มีขั้นตอนง่ายๆ แต่เครื่องมือบางอย่างอาจต้องการให้คุณปรับแต่งบางอย่าง เช่น JPG เป็น PDF และ PNG เป็น PDF ช่วยให้คุณสามารถลบหน้าหรืออัปโหลดภาพเพิ่มเติมเมื่อคุณกำลังดูตัวอย่างภาพทั้งหมดที่คุณต้องการแปลงเป็นไฟล์ PDF
3. วิธีการผสาน/รวมออนไลน์?
การรวมไฟล์ PDF หมายถึงการรวมไฟล์ PDF สองไฟล์ขึ้นไปเป็นไฟล์ PDF ไฟล์เดียวผ่านการควบรวม PDF นี่เป็นวิธีที่มีประสิทธิภาพในการทำให้ผู้ใช้แชร์และอ่านไฟล์ PDF หลายไฟล์ในคราวเดียวได้ง่ายขึ้น คุณสามารถทำได้ผ่านการ ผสาน PDF ออนไลน์ หรือ PDFsam Basic บนเดสก์ท็อป หากคุณเลือก PDFsam Basic คุณสามารถบีบอัดไฟล์ PDF ของคุณโดยเลือก " บีบอัดไฟล์/ไฟล์ที่ส่งออก " ใน " ไฟล์ปลายทาง " สะดวกสำหรับผู้ที่ต้องการบีบอัดไฟล์หลังการรวมกัน

4. วิธีแยก PDF ด้วยตัวแยก PDF ออนไลน์
ในทางกลับกัน การแยกไฟล์ PDF หมายถึงการแยกไฟล์ PDF ออกเป็นไฟล์ PDF หลายไฟล์ ซึ่งจะช่วยให้ผู้ใช้เก็บส่วนสำคัญของไฟล์ PDF และประหยัดเวลาในการอ่าน คุณสามารถลอง ใช้ PDF2GO , EasePDF และ iLovePDF PDF2GO แสดงทุกหน้าของ PDF และให้ผู้ใช้เลือกแยก เครื่องมือสองอย่างหลังมีโหมดต่างๆ มากมายสำหรับผู้ใช้ และให้ผู้ใช้เลือกโหมดที่ต้องการและกรอกตัวเลข แน่นอน คุณยังสามารถเลือกแบ่งหน้าได้ด้วยการคลิกเพียงไม่กี่ครั้ง

5. วิธีการบันทึกเว็บเพจเป็นไฟล์ PDF?
วิธีที่เร็วที่สุดคือการแปลงหน้าเว็บผ่านเบราว์เซอร์ เมื่อคุณต้องการบันทึกหน้าเว็บเป็น PDF ทันที ใช้ Google Chrome เป็นตัวอย่าง เมื่อคุณต้องการบันทึกหน้าเว็บเป็นไฟล์ PDF คุณสามารถลองใช้วิธีนี้ได้ สำหรับผู้ใช้ Windows คุณสามารถกด Ctrl+P และเข้าสู่โหมดการพิมพ์ สำหรับผู้ใช้ Mac คุณสามารถกด " Cmd+P " จากนั้นคลิกลูกศรเพื่อเลือกเครื่องพิมพ์และคลิกที่ " บันทึกเป็น PDF " เพื่อแปลงหน้าเว็บเป็นไฟล์ PDF
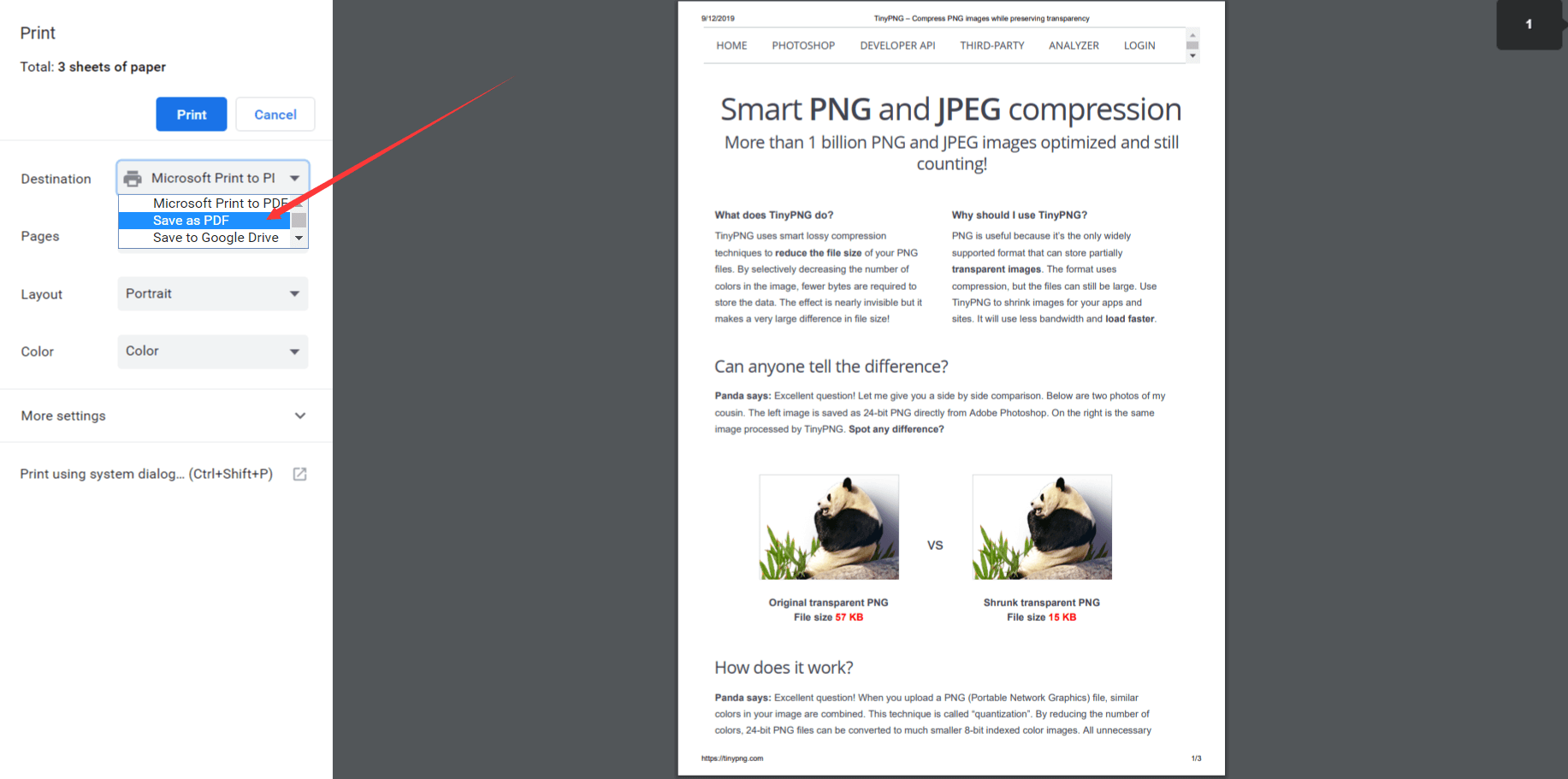
6. วิธีแก้ไขข้อความที่มีอยู่ในเอกสาร PDF?
ไฟล์ PDF นั้นอ่านง่ายแต่แก้ไขได้ไม่ง่าย บางครั้งคุณอาจต้องเพิ่มข้อความหรือรูปภาพเพื่อแก้ไขไฟล์ PDF ที่มีอยู่ ตัวแปลง PDF ส่วนใหญ่ทั้งแบบออนไลน์และเดสก์ท็อปช่วยให้คุณสามารถเพิ่มเนื้อหาใหม่ได้ แต่จะแก้ไขเนื้อหาที่มีอยู่ไม่ได้ โชคดีที่เราพบโปรแกรมแก้ไข PDF หลายตัวที่สามารถรองรับผู้ใช้ในการแก้ไขข้อความต้นฉบับได้ หากต้องการแก้ไข PDF ออนไลน์ คุณสามารถลอง Sejda Online PDF Editor หากต้องการแก้ไขแบบออฟไลน์ คุณสามารถลองใช้ Nitro Pro PDF Editor
7. วิธีบีบอัดไฟล์ PDF อย่างมีประสิทธิภาพ
คุณอาจมีไฟล์ PDF ที่ต้องการแชร์กับเพื่อนทางอีเมล แต่ล้มเหลวเนื่องจากไฟล์มีขนาดใหญ่กว่าขนาดไฟล์แนบสูงสุด คุณมีสองวิธีในการแก้ปัญหานี้ หนึ่งคือบีบอัดไฟล์ PDF และทำให้เล็กลง อีกอันคือบีบอัดรูปภาพภายใน PDF
ในการบีบอัดไฟล์ PDF คุณต้องมีตัวบีบอัด PDF หรือตัวแปลง PDF แบบ all-in-one เนื่องจากไม่ซับซ้อน เราจึงแนะนำให้ใช้ EasePDF และ iLovePDF เนื่องจากอนุญาตให้ผู้ใช้เลือกโหมดและคุณภาพงานพิมพ์ได้อย่างอิสระ
ในการบีบอัดรูปภาพภายในไฟล์ PDF คุณสามารถใช้ Tinypng เป็นเครื่องมือที่มีประโยชน์ในการช่วยลดขนาดของรูปภาพ รองรับรูปแบบ PNG และ JPG เมื่อคุณต้องการสร้าง PDF คุณต้องบีบอัดรูปภาพที่จะปรากฏในไฟล์ PDF ของคุณก่อน
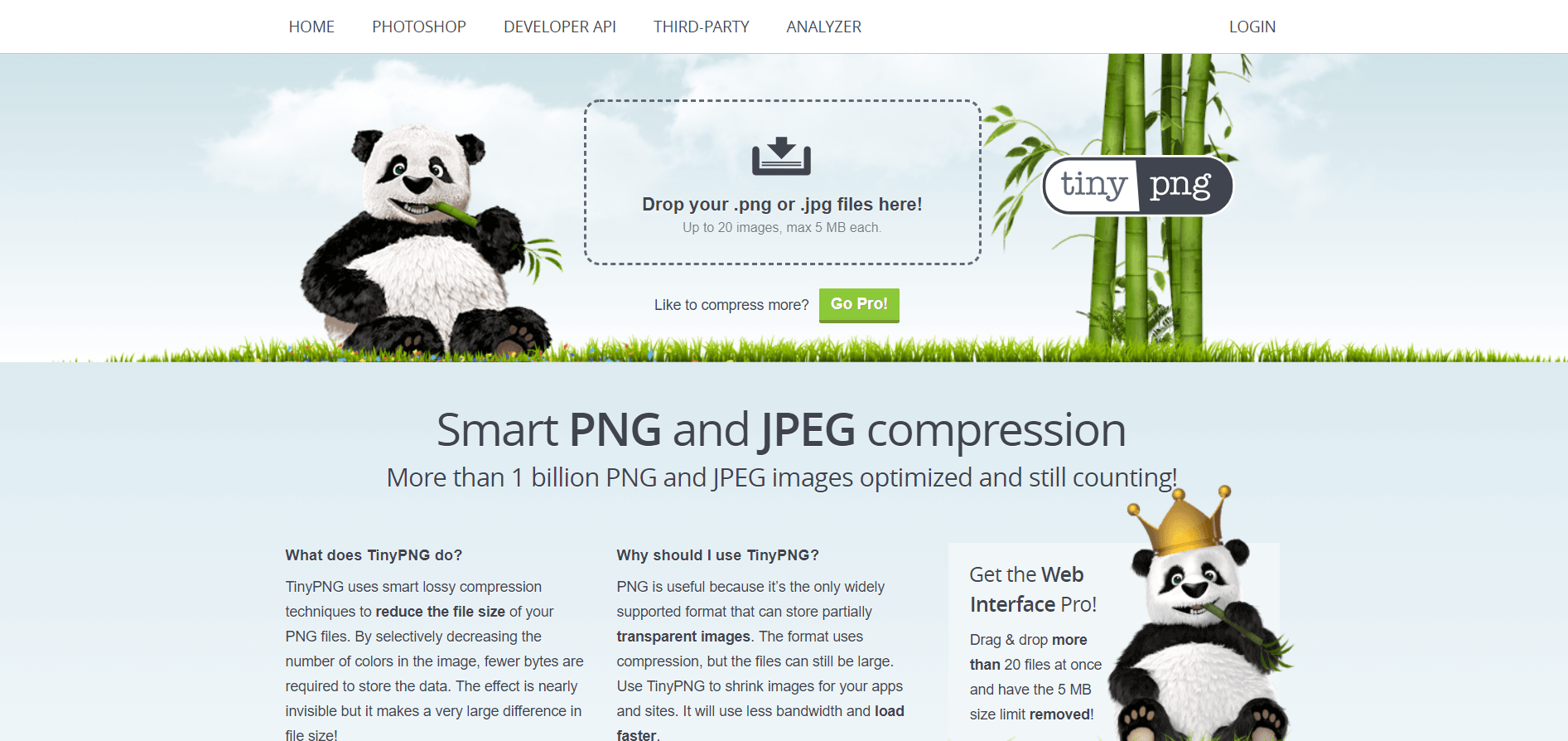
8. วิธีการแปลง PDF ที่สแกนเป็นเอกสาร Word?
ไฟล์ PDF ที่สแกนมักจะถูกบันทึกเป็นรูปแบบภาพ หากคุณต้องการแปลงเป็นเอกสาร Word คุณจะต้องมีฟังก์ชัน OCR ดังนั้น คุณอาจต้องใช้ตัวแปลง PDF ที่มีฟังก์ชัน OCR เพื่อแปลง
ไฟล์ PDF ที่สแกนมักจะถูกบันทึกเป็นรูปแบบภาพ หากคุณต้องการแปลงเป็นเอกสาร Word คุณจะต้องมีฟังก์ชัน OCR ดังนั้น คุณอาจต้องใช้ตัวแปลง PDF ที่มีฟังก์ชัน OCR เพื่อแปลง เมื่อคุณต้องการค้นหาเครื่องมือที่ใช้งานได้จริง คุณอาจลองใช้ Sejda และ OnlineOCR เมื่อคุณอยู่ในเว็บไซต์ คุณต้องอัปโหลดไฟล์ PDF ของคุณ ในเวลาเดียวกันเพื่อเลือกภาษาต้นทาง (กระบวนการทำงานได้ดีที่สุดเมื่อมีการระบุภาษา) และสุดท้ายดาวน์โหลดไฟล์ PDF เป้าหมาย กระบวนการทั้งหมดจะไม่ใช้เวลานานมาก แต่คุณไม่ควรบีบอัดไฟล์ก่อนใช้ OCR เนื่องจากจะส่งผลต่อผลลัพธ์
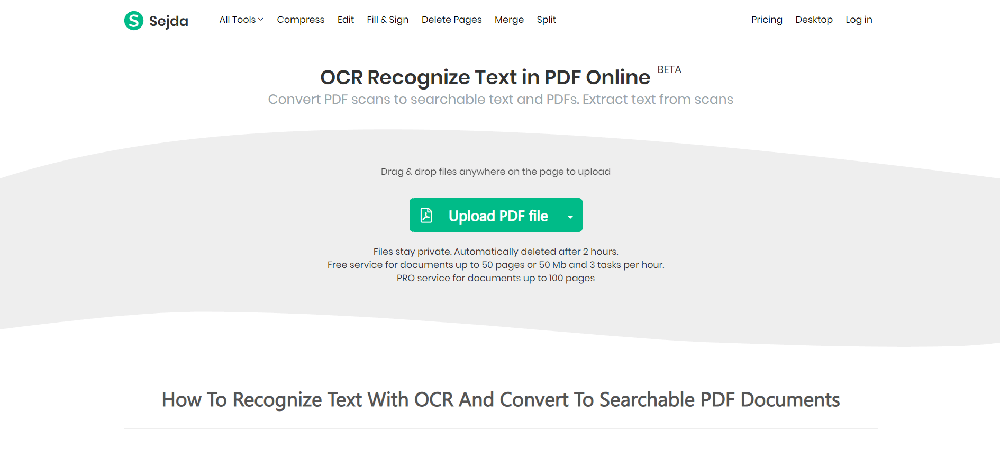
ซอฟต์แวร์ทั้งหมดไม่สามารถรับประกันความถูกต้องของข้อความได้ 100% หากมีข้อความขาดหายไป คุณสามารถลองสร้างใหม่ได้ในภายหลัง
9. จะล็อคไฟล์ PDF ให้ปลอดภัยได้อย่างไร
การเข้ารหัสไฟล์ PDF เป็นสิ่งจำเป็นสำหรับการรักษาความปลอดภัย ด้วยการเข้ารหัส PDF คุณสามารถป้องกันไม่ให้ผู้อื่นแก้ไขและดูเนื้อหาส่วนตัวได้ตามต้องการ จำเป็นต้องเข้ารหัสไฟล์ PDF สำหรับสัญญาของบริษัทและเอกสารความเป็นส่วนตัว
ความซับซ้อนของรหัสผ่านของคุณยังเป็นตัวกำหนดความปลอดภัยของไฟล์ของคุณด้วย เมื่อคุณตั้งรหัสผ่าน คุณไม่สามารถกรอกตัวเลขง่ายๆ เช่น 123 ได้ แต่คุณควรรวมตัวอักษรตัวพิมพ์ใหญ่และตัวพิมพ์เล็กและสัญลักษณ์เป็นภาษาอังกฤษเพื่อป้องกันไม่ให้ผู้อื่นถอดรหัสรหัสผ่าน
มีซอฟต์แวร์ออนไลน์มากมายสำหรับเข้ารหัสไฟล์ เช่น EasePDF , Smallpdf และ PDF2GO ด้านเดสก์ท็อปคือ Adobe Acrobat และ Wondershare
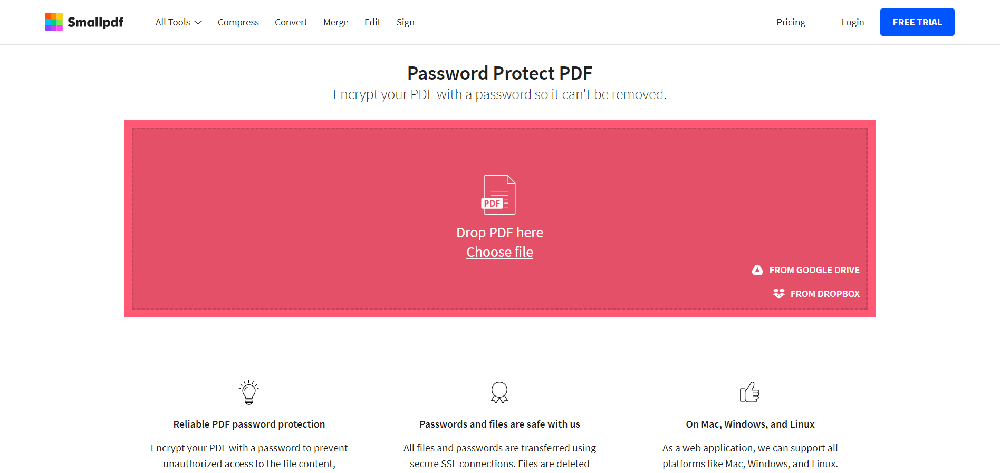
เคล็ดลับ: คุณควรจดรหัสผ่านไว้ในกรณีที่คุณต้องการปลดล็อกในภายหลัง แต่ลืมรหัสผ่าน
10. จะปลดล็อกไฟล์ PDF เพื่อแก้ไขได้อย่างไร?
สิ่งหนึ่งที่เราต้องพูดถึงคือ ไม่ว่าคุณต้องการทำอะไรกับไฟล์ PDF คุณต้องยืนยันว่าไม่มีการเข้ารหัสหรือถูกถอดรหัส เราได้พูดถึงการเข้ารหัสไฟล์ PDF ข้างต้นแล้ว ถึงเวลาเรียนรู้บางอย่างเกี่ยวกับการถอดรหัสไฟล์ PDF
โดยทั่วไป ไฟล์ PDF จะถูกถอดรหัสและมีจุดประสงค์เพื่อแปลงจากรูปแบบที่เข้ารหัสไปเป็นรูปแบบที่ไม่ได้เข้ารหัสเพื่อให้อ่านและแก้ไขได้ง่าย อย่างไรก็ตาม เครื่องมือต่าง ๆ จะถูกถอดรหัสในรูปแบบที่แตกต่างกัน ไฟล์บางไฟล์มีการเข้ารหัสอย่างสูงและไม่สามารถถอดรหัสได้เว้นแต่คุณจะมีรหัสผ่าน ดังนั้นเครื่องมือจำนวนมากจึงอนุญาตให้ผู้ใช้ถอดรหัสไฟล์ภายใต้สมมติฐานของการรู้รหัสผ่าน มีเพียงส่วนเล็กๆ เท่านั้นที่สามารถถอดรหัสได้โดยไม่ต้องใช้รหัสผ่าน เช่น iLovePDF
11. วิธีแปลไฟล์ PDF?
เมื่อคุณได้รับไฟล์ PDF ที่ไม่ได้อยู่ในภาษาที่คุณรู้จัก ขึ้นอยู่กับลักษณะเฉพาะของไฟล์ PDF คุณจะรู้สึกลำบากใจและอ่านไม่ออกหรือไม่
ที่จริงแล้วคุณไม่จำเป็นต้องกังวลมากเกินไป เมื่อคุณได้รับไฟล์ PDF ดังกล่าว Google แปลภาษา สามารถช่วยคุณแปลเนื้อหาเป็นภาษาที่คุณคุ้นเคย ทำให้อ่านไฟล์ได้ง่ายขึ้น อย่างที่คุณเห็น ไม่เพียงแต่ไฟล์ PDF เท่านั้น แต่ยังสามารถแปลไฟล์อื่นๆ ได้อีกด้วย
ขั้นแรก ไปที่ Google แปลภาษา คลิกที่ไอคอน " เอกสาร " จากนั้นคลิก " เรียกดูคอมพิวเตอร์ของคุณ " เพื่ออัปโหลดไฟล์ PDF ของคุณ ประการที่สอง เลือกภาษาต้นทางและภาษาเป้าหมาย สุดท้าย คลิก " แปล " และดาวน์โหลดไฟล์ของคุณ
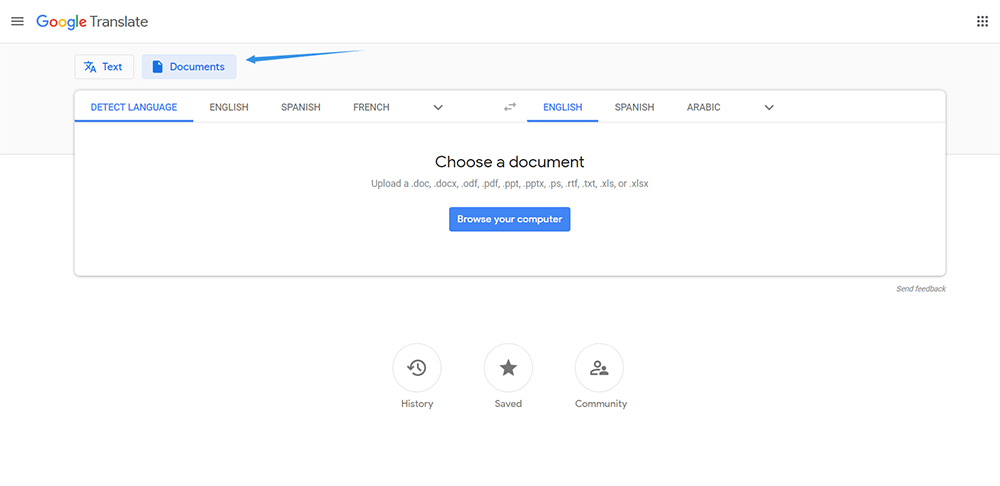
12. วิธีการแยกรูปภาพ JPG จาก PDF?
คุณจะทำอย่างไรหากต้องการแยกเฉพาะรูปภาพในไฟล์ PDF แทนที่จะแปลงหน้าทั้งหมดเป็นรูปภาพ JPG ตัวแปลง PDF เป็น JPG ส่วนใหญ่สามารถแปลงไฟล์ PDF ทั้งหมดเป็นหน้า JPG เท่านั้น แต่ JPG เป็น PDF สามารถช่วยคุณแยกเฉพาะรูปภาพในไฟล์ PDF หลังจากที่คุณอัปโหลดไฟล์แล้ว คุณสามารถเลือกแปลงหน้าทั้งหมดในรูปแบบ PDF เป็น JPG หรือเพียงแค่แยกภาพภายในเป็นภาพ JPG
บทสรุป
ด้านบนเป็นคำแนะนำที่เป็นประโยชน์ 12 ข้อสำหรับไฟล์ PDF หากคุณมีข้อเสนอแนะที่ดีกว่านี้ โปรดแจ้งให้เราทราบในส่วนความคิดเห็นด้านล่าง! เราจะทำงานอย่างเต็มที่และแนะนำซอฟต์แวร์และเครื่องมือที่เกี่ยวข้องเพิ่มเติมให้กับคุณ
บทความนี้เป็นประโยชน์หรือไม่? ขอบคุณสำหรับความคิดเห็นของคุณ!
ใช่ หรือ ไม่
แนะนำสำหรับคุณ























