ทุกวันนี้คอมพิวเตอร์หรือโทรศัพท์เกือบทุกเครื่องมาพร้อมกับโปรแกรมดูไฟล์ PDF ที่เป็นค่าเริ่มต้นซึ่งช่วยให้คุณสามารถอ่านพิมพ์และแก้ไขไฟล์ PDF ได้ ในระบบ Windows 10 Microsoft Edge ไม่เพียง แต่เป็นเว็บเบราว์เซอร์เริ่มต้นเท่านั้น แต่ยังรวมถึงโปรแกรมดูไฟล์ PDF เริ่มต้นด้วย ไม่ว่าจะเป็นระบบ Windows, Mac หรือ Android พวกเขาทั้งหมดมีโปรแกรมอ่าน PDF ที่เป็นค่าเริ่มต้นเช่น Microsoft Edge บางครั้งมันสะดวกสำหรับเราเพราะเราไม่จำเป็นต้องดาวน์โหลดซอฟต์แวร์อื่น ๆ
อย่างไรก็ตามตัวแสดงเริ่มต้นมีฟังก์ชันที่ จำกัด หากคุณต้องการการแก้ไขเพิ่มเติมเช่นการลงนามการเพิ่มข้อความเป็นต้นคุณต้องเปลี่ยนโปรแกรมอ่าน PDF เช่น Adobe Reader หรือ Foxit ที่นี่เราจะแสดงวิธีเปลี่ยน PDF Viewer เริ่มต้นบน Windows, Mac หรือระบบ Android
สารบัญ
ส่วนที่ 1 - วิธีการเปลี่ยนโปรแกรมดู PDF เริ่มต้นใน Windows 10 1. โดยใช้ File Explorer 2. โดยแผงควบคุม
ส่วนที่ 2 - วิธีการเปลี่ยนโปรแกรมดู PDF เริ่มต้นบน Mac 1. โดยตัวเลือก "รับข้อมูล"
ส่วนที่ 3 - เปลี่ยนโปรแกรมดู PDF เริ่มต้นบนระบบ Android 1. เปลี่ยน Viewer PDF เริ่มต้นจากการตั้งค่า 2. การใช้แอปจัดการไฟล์
ส่วนที่ 1 - วิธีการเปลี่ยนโปรแกรมดู PDF เริ่มต้นใน Windows 10
Microsoft Edge ไม่เพียง แต่เป็นเว็บเบราว์เซอร์เริ่มต้นเท่านั้น แต่ยังรวมถึงโปรแกรมดู PDF เริ่มต้นด้วย แต่สามารถหมุนเพิ่มบันทึกและอ่าน PDF ได้เท่านั้น หากคุณต้องการตัวเลือกการแก้ไขเพิ่มเติมคุณต้องดาวน์โหลดตัวแสดงบางอย่างเช่น Acrobat Reader DC และตั้งเป็นตัวแสดง PDF เริ่มต้นของคุณเพื่อที่คุณไม่จำเป็นต้องเปลี่ยนโปรแกรมดู PDF ทุกครั้ง ต่อไปเราจะแนะนำคุณ 2 วิธี พวกเขาจะช่วยให้คุณเปลี่ยนโปรแกรมดู PDF เริ่มต้นบนระบบ Windows ได้อย่างง่ายดาย
1. โดยใช้ File Explorer
ขั้นตอนที่ 1 คลิกขวาที่ไฟล์ PDF จากนั้นคลิกที่ "เปิดด้วย"> "เลือกแอปอื่น" เพื่อเปลี่ยนมุมมองเริ่มต้น
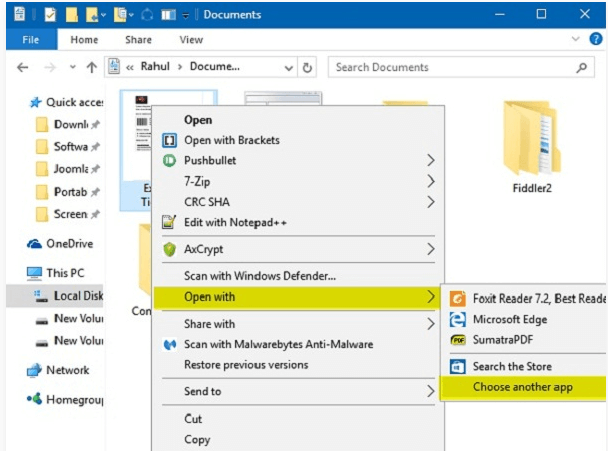
ขั้นตอนที่ 2 จากนั้นหน้าต่างป๊อปอัพจะแจ้งให้คุณเลือกมุมมองที่คุณต้องการ หากคุณต้องการตั้งค่า Adobe Reader เป็นโปรแกรมดู PDF เริ่มต้นคุณต้องเลือกซอฟต์แวร์ Adobe Reader จากนั้นทำเครื่องหมายในช่องทำเครื่องหมาย "ใช้แอปนี้เพื่อเปิดไฟล์. pdf เสมอ" เมื่อเสร็จแล้วให้คลิกปุ่ม "ตกลง"
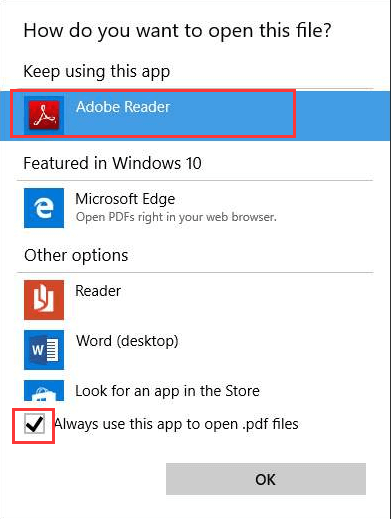
2. โดยแผงควบคุม
ขั้นตอนที่ 1 คลิกที่ไอคอน "เริ่มต้น" ซึ่งแสดงที่มุมล่างซ้ายของหน้า ค้นหา "แผงควบคุม" และคลิกที่ "แอปแผงควบคุมเดสก์ทอป"
ขั้นตอนที่ 2 เลือก "โปรแกรม"> "โปรแกรมเริ่มต้น"> "เชื่อมโยงประเภทไฟล์หรือโปรโตคอลกับโปรแกรม"
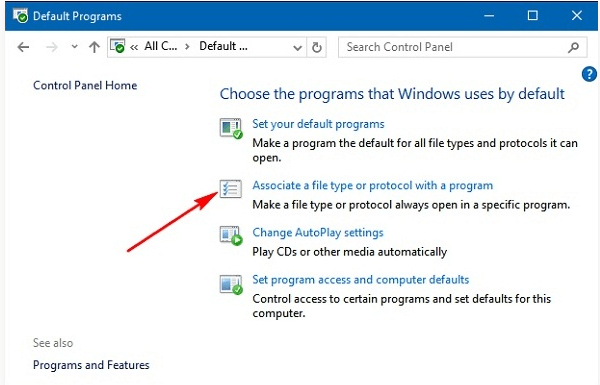
ขั้นตอนที่ 3 จากนั้นค้นหาและคลิกรายการ ".pdf" คลิกปุ่ม "เปลี่ยนโปรแกรม ... " คุณจะเห็นหน้าต่างป๊อปอัป เลือกมุมมอง PDF เริ่มต้นใหม่ หากคุณไม่พบผู้ชมให้เลื่อนลงและคลิกที่ลิงค์ "ค้นหาแอพอื่นในพีซีเครื่องนี้" หลังจากเลือกแล้วให้คลิก "ตกลง" เพื่อตั้งเป็นโปรแกรมดู PDF เริ่มต้นบนพีซีของคุณ
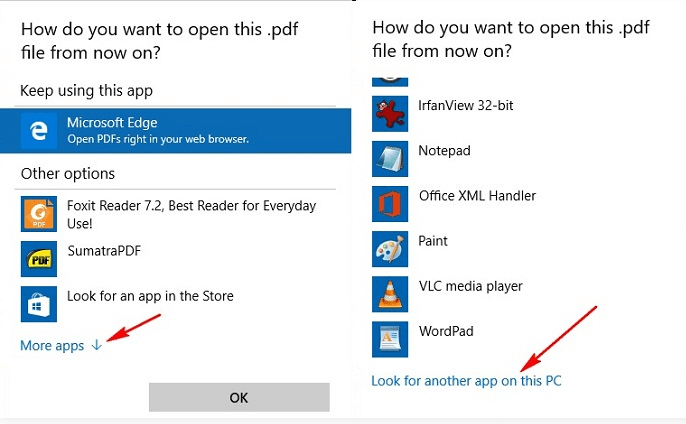
ส่วนที่ 2 - วิธีการเปลี่ยนโปรแกรมดู PDF เริ่มต้นบน Mac
Preview เป็นมุมมอง PDF เริ่มต้นของ Mac แม้ว่ามันจะเป็นทางออกที่ดีสำหรับการดูไฟล์ PDF แต่มันขาดคุณสมบัติการแก้ไข PDF บางอย่าง ดังนั้นคุณต้องมีแอปพลิเคชันขั้นสูง เมื่อคุณได้รับแล้วคุณสามารถเปลี่ยนโปรแกรมดู PDF เริ่มต้นบน Mac ของคุณ
1. โดยตัวเลือก "รับข้อมูล"
ขั้นตอนที่ 1 เลือกไฟล์ PDF ใด ๆ จากนั้นคลิกขวาที่ไฟล์นั้น เลือก "รับข้อมูล"
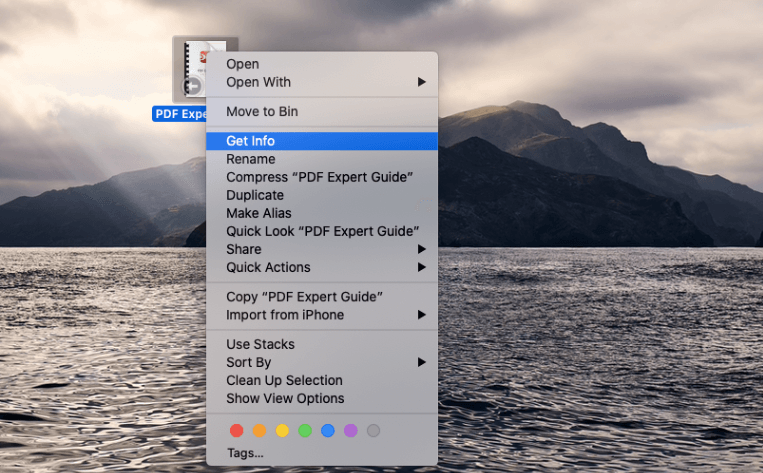
ขั้นตอนที่ 2 จากนั้นจะปรากฏหน้าต่างใหม่ค้นหาตัวเลือก "เปิดด้วย" คลิกไอคอนดรอปดาวน์และคลิกโปรแกรมดูเริ่มต้นที่คุณต้องการเปลี่ยน เมื่อเสร็จแล้วให้เลือกปุ่ม "เปลี่ยนทั้งหมด ... "
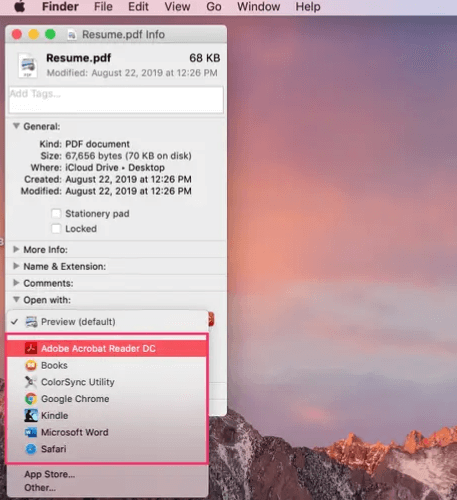
ขั้นตอนที่ 3 นี่จะเป็นการเปิดป๊อปอัปเพื่อยืนยันว่าคุณต้องการทำการเปลี่ยนแปลง คลิก "ดำเนินการต่อ" เพื่อยืนยัน หลังจากที่คุณเรียนรู้วิธีนี้แล้วคุณสามารถสลับไปที่ตัวแสดงเริ่มต้นอื่นหรือกลับไปที่ "Preview" ได้ตลอดเวลาโดยการเข้าสู่หน้าต่างป๊อปอัป "รับข้อมูล" อีกครั้ง
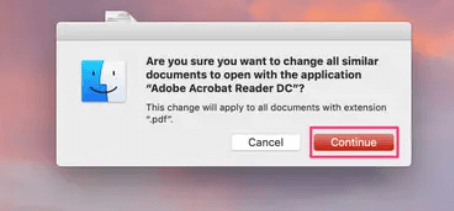
ส่วนที่ 3 - เปลี่ยนโปรแกรมดู PDF เริ่มต้นบนระบบ Android
เมื่อคุณเปิดไฟล์ PDF บนโทรศัพท์ Android ของคุณเป็นครั้งแรกโทรศัพท์ของคุณจะเปิดไฟล์ PDF ด้วยเบราว์เซอร์ในตัว แต่ถ้าคุณต้องการแก้ไข PDF ของคุณคุณต้องเปลี่ยนโปรแกรมดู PDF เริ่มต้น
1. เปลี่ยน Viewer PDF เริ่มต้นจากการตั้งค่า
ขั้นตอนที่ 1 เมื่อคุณต้องการเปลี่ยน PDF เริ่มต้นคุณต้องล้างค่าเริ่มต้นก่อน ไปที่ "การตั้งค่า"> "การจัดการแอป" เพื่อเลือกเบราว์เซอร์ในตัวซึ่งเป็นโปรแกรมดู PDF เริ่มต้นของคุณมาก่อน
ขั้นตอนที่ 2 จากนั้นจะปรากฏหน้าต่าง "ข้อมูลแอพ" คลิก "เปิดตามค่าเริ่มต้น"> "ล้างค่าเริ่มต้น" เพื่อล้างค่าเริ่มต้น
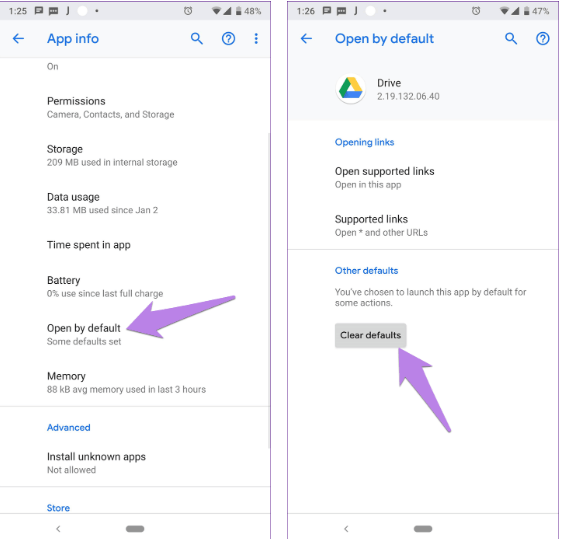
ขั้นตอนที่ 3 เมื่อคุณล้างค่าเริ่มต้นสำหรับโปรแกรมดู PDF ใหม่แล้วคุณจะถูกขอให้ตั้งค่าเครื่องมือดูเริ่มต้นใหม่เมื่อคุณเปิดไฟล์ PDF ใด ๆ เลือกตัวแสดง PDF ใหม่แล้วแตะที่ "เสมอ" จากนั้นคุณสามารถเปลี่ยนมุมมอง PDF เริ่มต้น
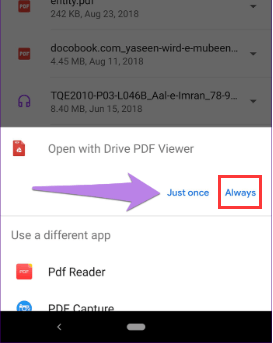
2. การใช้แอปจัดการไฟล์
ขั้นตอนที่ 1 เปิดแอพจัดการไฟล์และคลิกที่ไฟล์ PDF
ขั้นตอนที่ 2 แตะที่ไฟล์ PDF ค้างไว้คราวนี้คุณจะเห็นหน้าต่างป๊อปอัปที่คุณสามารถหาตัวเลือกเช่น "เปิดด้วย"
ขั้นตอนที่ 3 ในกรณีนี้คุณสามารถเลือกมุมมอง PDF เพื่อเปิดไฟล์และตั้งเป็นมุมมองเริ่มต้นได้โดยทำเครื่องหมายที่ช่อง "จดจำการเลือก"
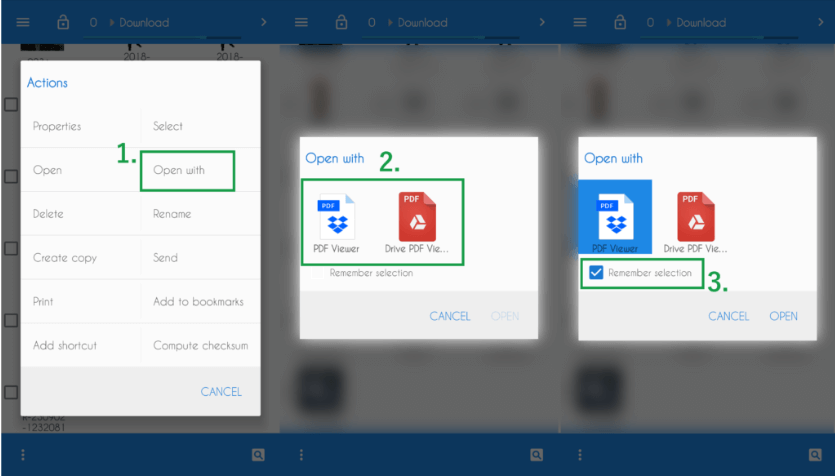
ข้อสรุป
โพสต์นี้มีวิธีการสามแบบในการเปลี่ยนมุมมอง PDF เริ่มต้น ไม่ว่าคุณจะเป็นผู้ใช้ Windows, Mac หรือ Android คุณสามารถค้นหาวิธีเปลี่ยนมุมมอง PDF เริ่มต้นผ่านบทความนี้ หากคุณมีวิธีที่ดีกว่าโปรด ฝากข้อความถึง เรา
บทความนี้เป็นประโยชน์หรือไม่? ขอบคุณสำหรับความคิดเห็นของคุณ!
ใช่ หรือ NO
































คิดเห็น