Hoje as pessoas prestariam muita atenção ao conteúdo criado por eles mesmos, para proteger os direitos autorais. Como resultado, mais pessoas gostariam de adicionar uma senha a seus documentos do Word para manter o conteúdo seguro e não vazaria facilmente. Esta não é uma tarefa complicada graças à função fornecida pelo Microsoft Word. Então, hoje, este blog vai lhe ensinar como bloquear um documento do Word na área de trabalho.
Parte 1 - Como proteger com senha um documento do Word
Para melhorar a segurança do conteúdo do documento do Word, a maneira direta que podemos fazer é adicionar uma senha a ele. Agora, com base em diferentes versões do Microsoft Word, mostrarei os guias detalhados de como proteger com senha um documento do Word facilmente.
Office 365, Word 2010/2013/2016 no Windows
A maneira de adicionar uma senha para proteger o documento do Word usando as versões do Office 365 e Word 2010, 2013, 2016 são de alta similaridade. Basta seguir os passos abaixo para fazer isso agora!
Etapa 1. Abra o documento do Word em sua área de trabalho e clique na barra de menu para ir para "Arquivo"> "Proteger Documento".
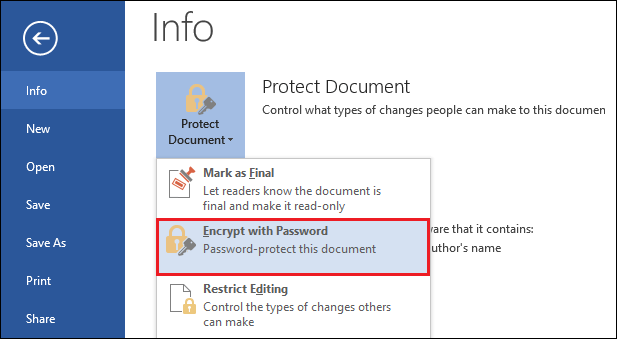
Etapa 2. Toque na opção "Criptografar com senha" no menu e, em seguida, uma janela aparecerá para permitir que você insira a senha que deseja definir para este documento.
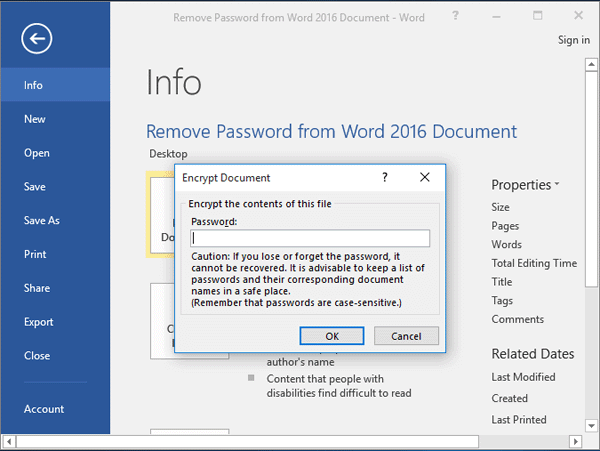
Etapa 3. Digite a senha novamente para verificar se você a acertou. Em seguida, basta tocar em "OK" e também em "Salvar", a senha entrará em vigor imediatamente.
Office 365, Word 2010/2013/2016 no Mac
Etapa 1. Clique para abrir o documento do Word, ao qual deseja adicionar uma senha em seu computador Mac.
Etapa 2. Vá para a seção "Revisar" e selecione a opção "Proteger Documento". Em seguida, uma janela "Proteção por senha" aparecerá.
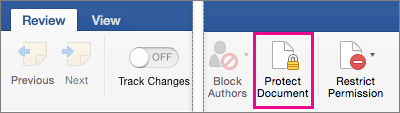
Etapa 3. Na janela, vá para a seção "Segurança" e digite a senha que você precisa definir para o documento do Word. Você pode optar por adicionar um enquanto abre o documento, e também adicionar outro para quem deseja modificar o conteúdo.
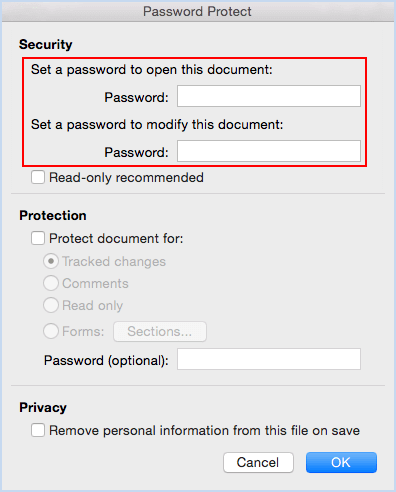
Etapa 4. Quando a senha estiver bem definida agora, pressione diretamente o botão "OK" no canto inferior direito e faça com que a senha tenha efeito imediatamente.
Etapa 5. Da mesma forma, a última etapa é tabular o botão "Salvar" para atualizar a alteração da senha para o documento do Word.
Word 2011 para Mac
A maneira de adicionar uma senha ao Word usando o Word 2011 no Mac seria diferente. Mas não se preocupe, as etapas também são fáceis de entender. Basta seguir este tutorial para experimentar!
Passo 1. Da mesma forma, o primeiro passo para iniciar a operação é abrir o documento do Word ao qual você precisa adicionar uma senha.
Passo 2. Em seguida, na interface do documento Word, vá ao menu “Word” e clique na opção “Preferências”. A seguir, clique em "Configurações pessoais"> "Segurança".
Passo 3. Quando você clica na opção "Segurança", surge uma janela chamada "Senha para abrir". Agora você pode inserir uma senha aqui e clicar em "OK" para enviar.
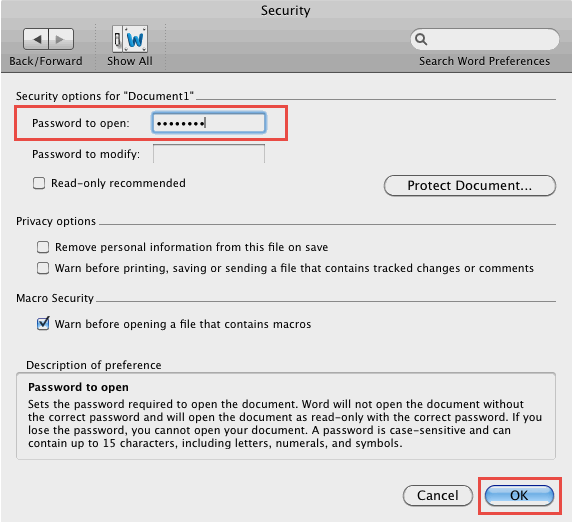
Passo 4. Em seguida, também, uma caixa de verificação "Confirmar senha" irá aparecer, apenas digite sua senha novamente e pressione "OK" para terminar de adicionar a senha.
Passo 5. Por fim, lembre-se de clicar em "Salvar" para que a senha tenha efeito.
Word 2007
Etapa 1. Além disso, vamos abrir o documento do Word ao qual você deseja adicionar uma senha em seu computador usando o Word 2007.
Etapa 2. Em seguida, clique no ícone da Microsoft no canto superior esquerdo e selecione "Salvar como".
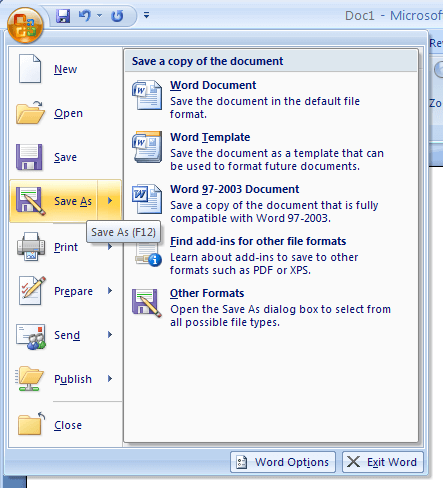
Passo 3. Em seguida, na janela que aparece para permitir que você escolha uma pasta para salvar, clique em "Ferramentas"> "Opções Gerais ...".
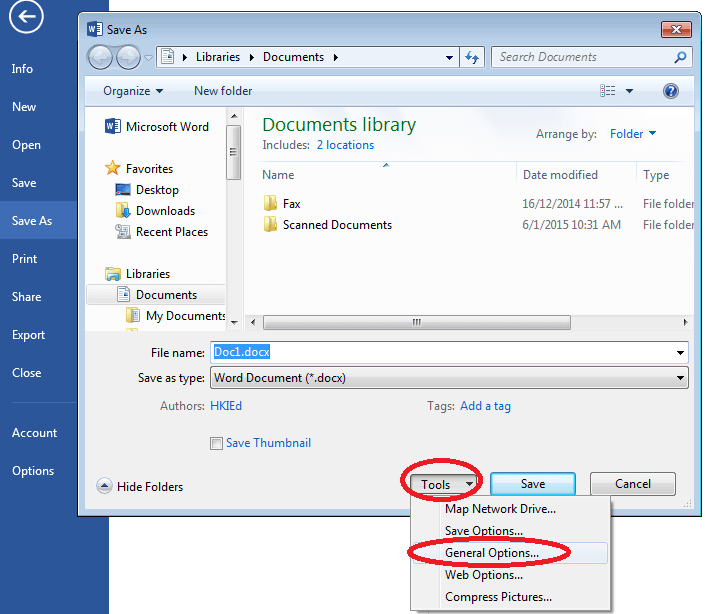
Etapa 4. Agora, na nova janela pop-up, você pode adicionar uma senha para abrir ou modificar o documento do Word. Quando terminar de adicionar, pressione "OK" para fazer todas as coisas.
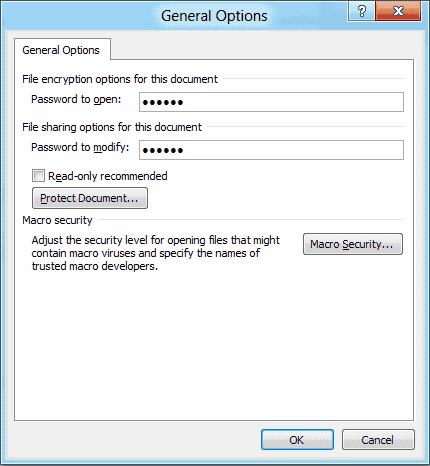
Parte 2 - Como bloquear um documento do Word na web
Atualmente, o Microsoft Word não lançou essa função de adição de senha em sua plataforma baseada na web. E daí se as pessoas não quiserem baixar o software apenas para adicionar uma senha a um documento do Word pela primeira vez? Não se preocupe, ainda existem outras maneiras de bloquear o documento do Word sem usar nenhum outro aplicativo. Esta plataforma - EasePDF - traz a solução para você.
Etapa 1. Em primeiro lugar, seria melhor converter o documento do Word para o formato PDF. Portanto, vá para o conversor de Word para PDF em EasePDF nesta etapa.
Etapa 2. Clique no botão "Adicionar arquivo" para carregar o documento do Word que você precisa converter. Quando você tiver carregado, a conversão começará.

Etapa 3. Agora baixe o documento PDF convertido para sua área de trabalho.
Etapa 4. Vamos continuar. Agora no EasePDF, clique em "Todas as ferramentas de PDF" e selecione "Proteger PDF" no menu. Ao entrar na interface desta ferramenta, pressione também o botão "Adicionar arquivo" para adicionar o documento PDF convertido à plataforma.
Etapa 5. Agora você pode inserir a senha para criptografar o documento. Depois de definir bem, clique no ícone "Proteger PDF".

Passo 6. Quando o arquivo PDF protegido estiver pronto para download, você só precisa pressionar o ícone "Download", então ele será salvo offline. Você também pode salvar o arquivo em plataformas online como GoogleDrive, Dropbox e OneDrive. Também está disponível a criação de um URL para baixá-lo posteriormente (lembre-se de salvá-lo em 24 horas ou ele será excluído).
Conclusão
Tanto o Microsoft Word quanto o EasePDF fornecem maneiras de proteger o documento do Word com senha, independentemente da versão do Word que você está usando. Ao adicionar senhas, seus documentos do Word podem ficar mais seguros e você não precisa se preocupar muito com direitos autorais ou outras questões delicadas. Se você precisar fazer isso, consulte este tutorial para obter ajuda. Obrigada!
Esse artigo foi útil? Obrigado pelo seu feedback!
SIM Ou NÃO























