Em nosso trabalho e vida diária, a fim de baixar arquivos e transferir arquivos mais rapidamente, algumas pessoas geralmente transferem na forma de arquivos zip. Os arquivos zip podem conter um ou vários arquivos de vários tamanhos. A única maneira de descompactar e extrair o conteúdo do arquivo compactado é usar o software de descompactação.
Se você estiver usando sistemas operacionais Mac, provavelmente já possui o software de descompactação. Mas se desejar abri-los ou descompactá-los com outros programas, você também pode baixar programas de terceiros. Agora, forneceremos a você algum software que pode ajudá-lo a descompactar arquivos no Mac de forma fluente.
Conteúdo
Parte 1 - Use o programa integrado do Mac: Finder
Parte 2 - Use software de terceiros 1. Desarquivar 2. WinZip 3. iZip
Parte 1 - Use o programa integrado do Mac: Finder
O aplicativo Finder no Mac é semelhante a um gerenciador de arquivos que permite compactar e descompactar arquivos de maneira simples. Compactar e descompactar arquivos é um recurso interno do Mac. No Windows, você normalmente precisa de um aplicativo de terceiros para a operação, mas todo Mac tem esse recurso integrado, tornando-o um processo super simples. Mas, por padrão, o Finder só suporta compactar arquivos em formato ZIP e extrair arquivos em zip, tar.gz, BZ2 e outros formatos.
Etapa 1. Navegue até o canto inferior esquerdo da tela e abra o Finder.

Etapa 2. Em seguida, encontre o arquivo zip que deseja descompactar no Mac. Navegue até o arquivo no aplicativo Finder e clique duas vezes no arquivo Zip. Após alguns segundos, o arquivo ou pasta será descompactado na mesma pasta.
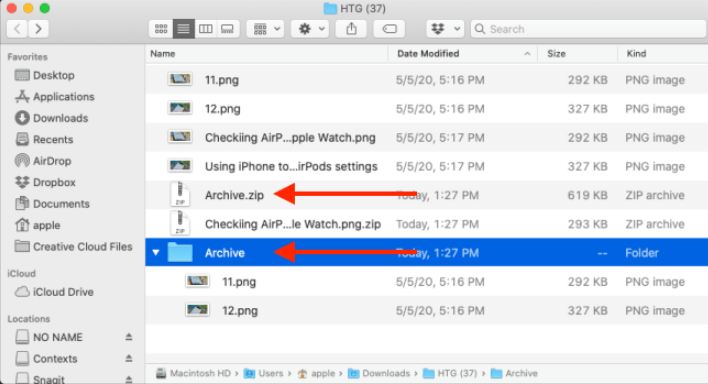
Pontas
"Se o arquivo Zip contiver apenas um único arquivo, ao descompactá-lo, você verá que o arquivo é restaurado ao seu estado original com o mesmo nome. Se quiser descompactar um arquivo que contém vários arquivos, ele aparecerá como uma pasta com o mesmo nome do arquivo. "
Depois de ler os métodos acima, acredito que todo mundo sabe como descompactar arquivos no Mac com o Finder. Na vida diária, também precisamos compactar arquivos, então, como compactar arquivos no Mac e como criar um arquivo zip no Mac sem instalar nenhum software de terceiros? Compactar um arquivo no Mac é tão fácil quanto descompactar um.
Etapa 1. Abra o aplicativo "Finder" em seu computador Mac.
Etapa 2. Selecione os arquivos ou pastas que deseja compactar. Se você estiver selecionando vários arquivos, segure a tecla “Command” enquanto seleciona os arquivos. Depois de fazer a seleção, clique com o botão direito em qualquer arquivo selecionado e escolha a opção "Compactar".
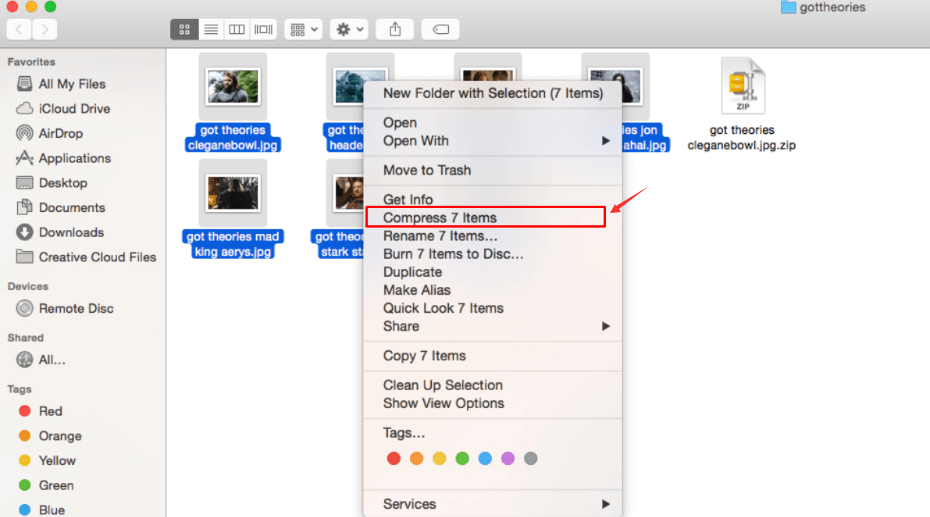
Etapa 3. Assim que o processo de compactação for concluído, você verá um novo arquivo compactado com uma extensão ".zip" na mesma pasta.
Parte 2 - Use software de terceiros
Com o programa integrado no Mac, você pode simplesmente descompactar e compactar alguns tipos de arquivos, como o formato zip. Se você receber um arquivo RAR, como poderá descompactá-lo? Aqui estão alguns programas de terceiros que podem ajudá-lo a descompactar todos os tipos de arquivos.
1. Desarquivar
Unarchiver é um aplicativo para você abrir um arquivo zip no Mac. É mais poderoso do que o utilitário nativo macOS e suporta infinitamente mais formatos de arquivo. Bastam alguns cliques para instalar e definir como aplicativo padrão para todos os arquivos compactados.
Etapa 1. Inicie o programa Unarchiver. Se você não tiver esse software, pode baixá-lo na App Store do Mac.
Etapa 2. Em seguida, aparecerá uma janela pop-up, você pode selecionar os tipos de arquivos que deseja que o Unarchiver descompacte para você. Os tipos mais comuns já estão selecionados.
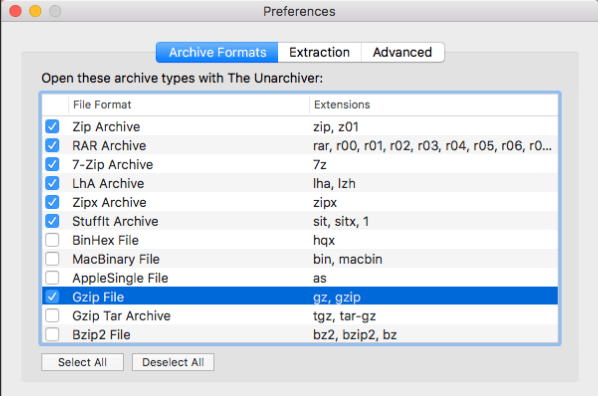
Etapa 3. Clique com o botão direito no arquivo zip, selecione "abrir com" e escolha "The Unarchiver". Você pode então criar uma nova pasta para colocar os arquivos.
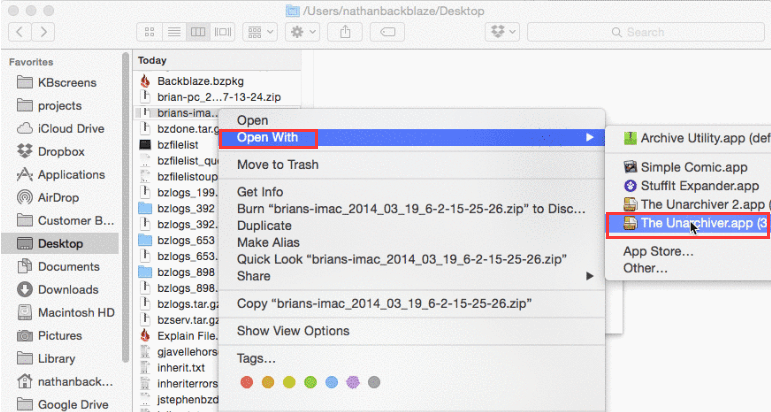
2. WinZip
WinZip é um gerenciador de arquivos. Com o WinZip, você pode compactar, proteger, gerenciar e compartilhar todos os seus arquivos de forma rápida e fácil. Ao trabalhar com arquivos grandes - compactar, descompactar, proteger, compartilhar e muito mais no Mac, o WinZip é a melhor escolha para você. Ele não só pode proteger arquivos com criptografia AES de nível bancário, mas também pode compartilhar diretamente com iCloud Drive, Dropbox, Google Drive e ZipShare.
Etapa 1. Abra o WinZip; se você não tiver este programa, poderá baixá-lo no link acima.
Etapa 2. Clique em "Arquivo"> "Abrir Arquivo Zip".
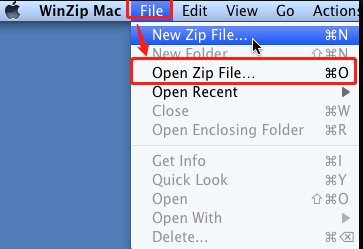
Etapa 3. No menu suspenso, escolha descompactar seus arquivos para este Mac, iCloud Drive, Dropbox ou Google Drive.
Etapa 4. Em seguida, uma janela "Estilo do Finder" será aberta. Você pode navegar até a pasta onde deseja salvar os arquivos.
Etapa 5. Escolha descompactar todo o arquivo Zip ou "itens selecionados". Você também pode optar por exibir itens não compactados no Finder. Outra opção é clicar no botão "Nova pasta" para criar uma nova pasta.
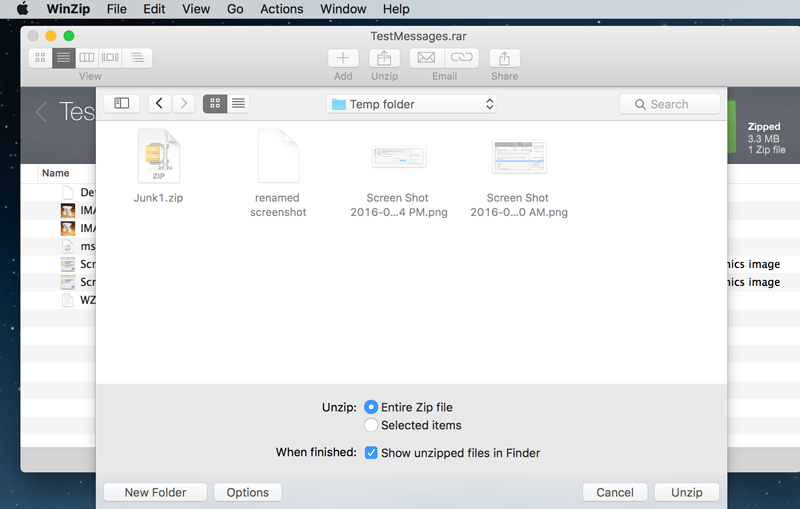
3. iZip
iZip é a maneira mais fácil de gerenciar ZIP, ZIPX, RAR, TAR, 7ZIP e outros arquivos compactados em seu Mac. Todas as funções do iZip são totalmente gratuitas para que você possa compactar e descompactar seus arquivos sem limitações.
Etapa 1. Se iZip for o programa padrão para abrir arquivos .zip, clique duas vezes no arquivo .zip no Finder. Se o iZip não for o programa padrão para abrir arquivos .zip, clique com o botão direito no arquivo e selecione "Abrir com"> "iZip".
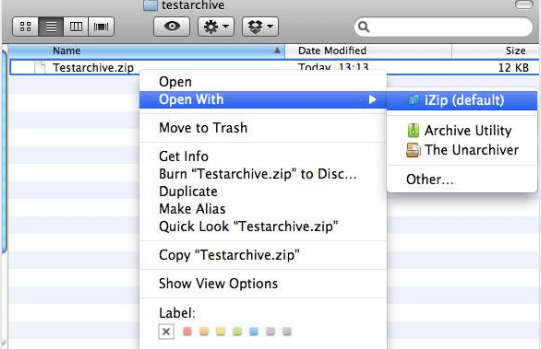
Etapa 2. Em seguida, o iZip abrirá o arquivo e exibirá o conteúdo em uma janela do Finder.
Perguntas frequentes
Como criar um arquivo zip no Mac?
Você pode usar o método que fornecemos acima para criar um arquivo zip no Mac com o Finder. O uso do programa de terceiros também é compatível. Leia o artigo " Criação de um arquivo no Mac com iZip " para saber mais sobre como criar um arquivo zip com o software iZip.
Conclusão
Listamos algumas maneiras de descompactar o arquivo no Mac. Você pode usar o Finder para descompactá-lo sem instalar nenhum software. O uso de um programa de terceiros como o Winzip também é compatível. Se você tem métodos próprios que gostaria de compartilhar, pode comentar abaixo.
Esse artigo foi útil? Obrigado pelo seu feedback!
SIM Ou NÃO























