PDF tornou-se o formato de arquivo preferido para o trabalho diário de escritório porque esse formato exibe o documento da mesma maneira em todos os sistemas e é difícil de ser alterado. Mas e se precisarmos editar um PDF? Como deletar uma página de um PDF?
Não se preocupe mais. Esta postagem é um guia rápido para algumas maneiras simples e gratuitas de excluir páginas PDF. Não importa se você está usando um computador desktop em um sistema Windows ou Mac, um smartphone em um sistema iOS ou Android, ou qualquer outro dispositivo, você pode encontrar uma solução aqui.
Conteúdo
Parte 1. Excluir Pages PDF online
Parte 2. Excluir Pages do PDF no Windows
Parte 3. Como excluir Pages de PDF no Mac
Parte 1. Excluir Pages PDF online
O primeiro método que mostramos é excluir páginas de PDF online porque essa solução funciona para qualquer dispositivo em qualquer sistema. Tudo que você precisa é de uma boa conexão com a Internet. Muitos editores de PDF online podem ajudá-lo a excluir páginas de PDF. Hoje, usaremos o EasePDF como uma demonstração.
Etapa 1. Escolha a ferramenta " Excluir PDF " na página inicial do EasePDF .
Etapa 2. Selecione "Adicionar arquivos" para carregar o arquivo PDF do qual deseja excluir as páginas. Além disso, você pode escolher importar arquivos PDF de seu Google Drive, Dropbox e OneDrive.
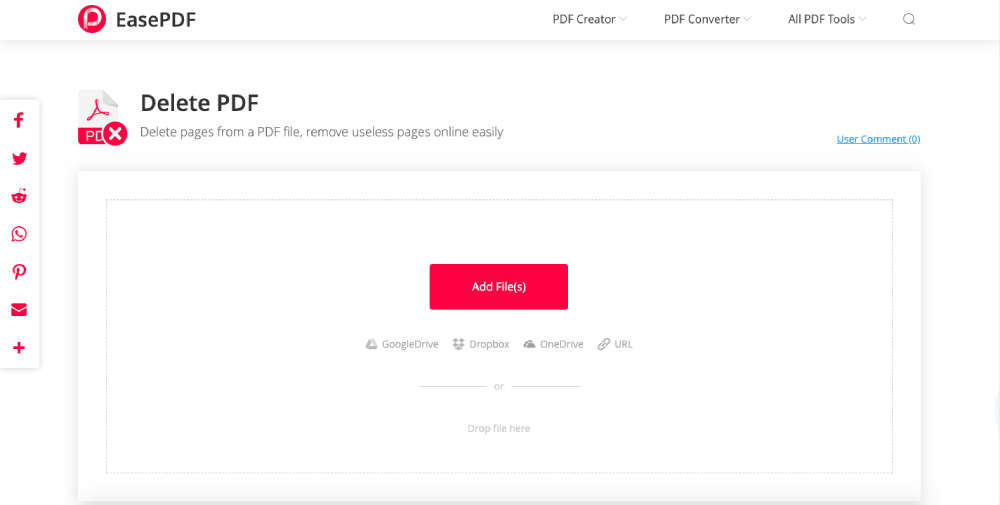
Etapa 3. Todas as páginas do seu PDF serão exibidas como miniaturas. Quando você coloca o mouse em uma página, um ícone "excluir" aparece nela. Clique no ícone "excluir" para excluir a página PDF. Ou você pode inserir os números das páginas que deseja excluir na caixa em branco abaixo. Após definir as páginas a serem removidas, basta clicar no botão "Excluir PDF".
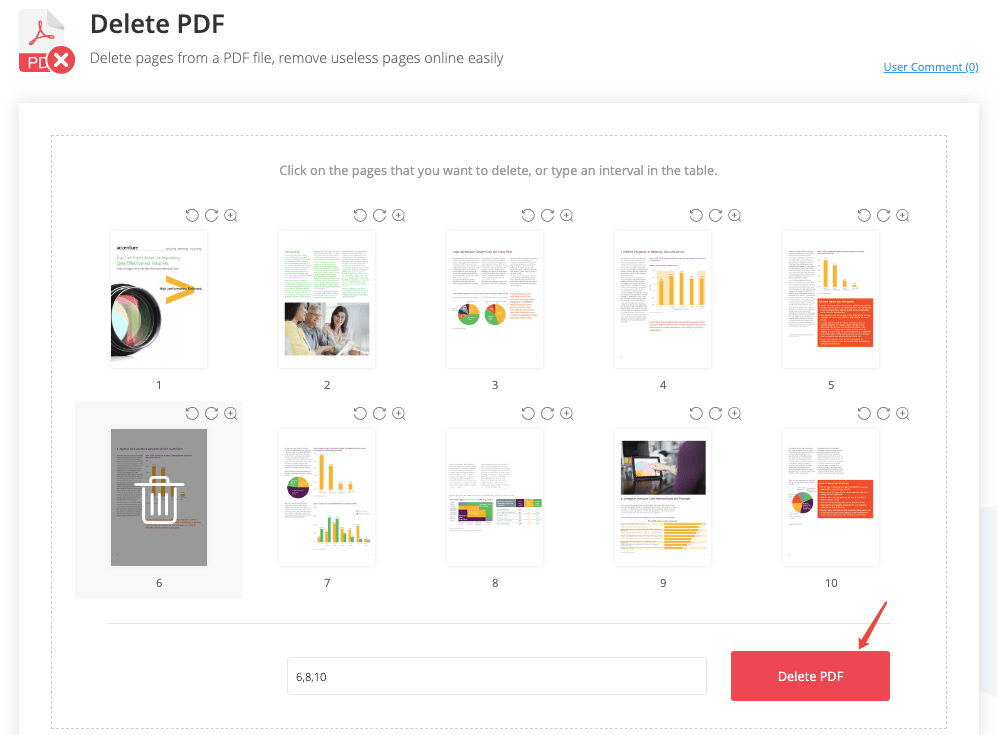
Etapa 4. O EasePDF excluirá automaticamente as páginas do PDF conforme você define e cria um novo arquivo PDF. Quando o processo for concluído, um link para download será apresentado na página de resultados. Clique no botão "Download" para salvá-lo em seu dispositivo local. Exportar o PDF editado para o Google Drive, OneDrive ou Dropbox também está disponível. Enquanto isso, você pode optar por enviar o arquivo por e-mail para você ou para qualquer pessoa.
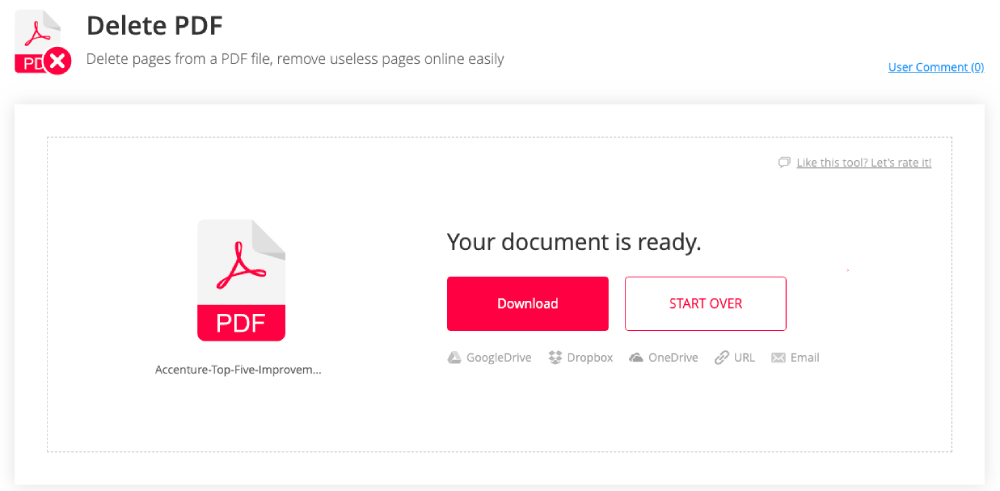
É assim que você exclui páginas PDF online gratuitamente.
Parte 2. Excluir Pages do PDF no Windows
O Microsoft Word 2013 e versões posteriores podem abrir e editar um arquivo PDF, portanto, usar o Microsoft Word para excluir páginas PDF é uma boa escolha para usuários do Windows gratuitamente.
Etapa 1. Execute o Microsoft Word em seu computador Windows. Vá para "Arquivo"> "Abrir"> "Computador"> "Navegador" e selecione um documento PDF na caixa de diálogo "Abrir" para abrir no Word. Certifique-se de que "Todos os arquivos" esteja selecionado na opção de formato de arquivo, caso contrário, você não verá nenhum arquivo no formato .pdf. Você também pode abrir um PDF de sua conta do OneDrive ou de outros locais da web.

Etapa 2. Uma mensagem de aviso aparecerá para lembrá-lo de que esta ação converterá seu PDF em documento do Word . Clique no botão "OK" para continuar.

Etapa 3. O Microsoft Word abrirá automaticamente o PDF no formato Word. Agora vá para a página que deseja excluir, rolando o mouse. Se for difícil encontrar a página específica em seu documento, vá até a guia "Página inicial", clique na lista suspensa "Encontrar" e escolha "Ir para". Uma caixa de diálogo "Localizar e substituir" aparecerá. Clique na guia "Ir para" e digite o número da página, depois clique em "Ir para". A Microsoft irá direcioná-lo para a página que você selecionou.
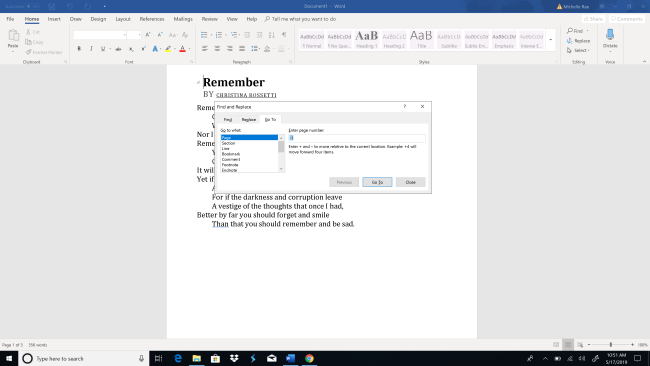
Quando você estiver na página que precisa ser excluída, apenas destaque todo o conteúdo dessa página e pressione a tecla "excluir" no teclado. Para remover várias páginas de PDF, basta repetir a etapa 3 novamente.
Etapa 4. Vá para "Arquivo"> "Abrir"> "Salvar como", escolha "PDF" como formato de saída e clique no botão "Salvar". Dessa forma, você pode converter o Word editado em PDF .
Pontas
"Se o seu computador não for compatível com o Microsoft 2013 ou versões posteriores, você pode ir para a ferramenta" Excluir PDF "no EasePDF."
Parte 3. Como excluir Pages de PDF no Mac
Para usuários de Mac, o aplicativo de Preview integrado é a melhor ferramenta para excluir páginas de um PDF gratuitamente.
Etapa 1. Clique com o botão direito do mouse no arquivo PDF que deseja editar e escolha "Abrir com"> "Preview".

Etapa 2. As miniaturas das páginas do PDF serão listadas na coluna esquerda da Preview. Clique em qualquer página ou use a tecla "command" para escolher várias páginas e, em seguida, pressione a tecla "delete" para removê-las do arquivo PDF.
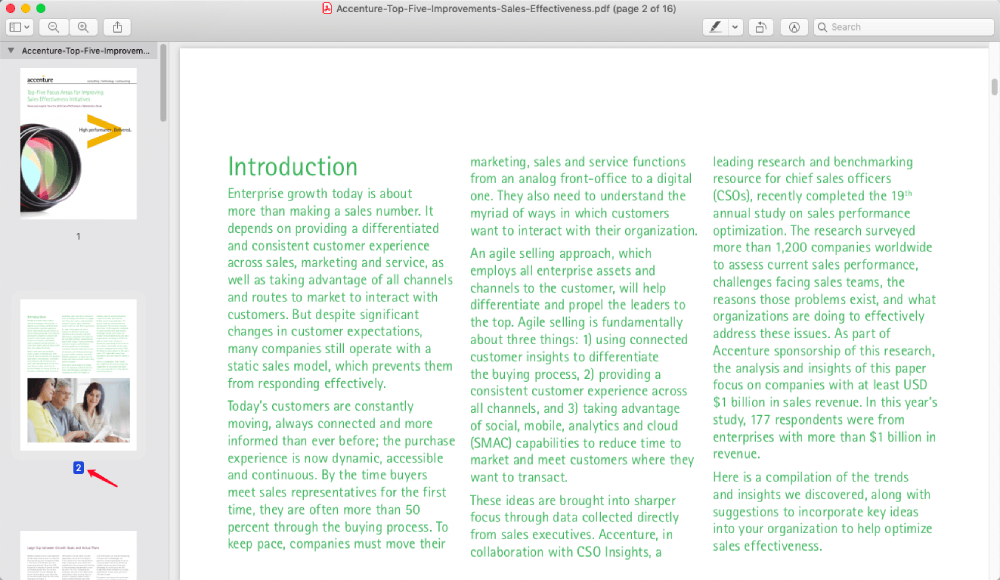
Pontas
"Se o aplicativo de Preview não mostrar as miniaturas, basta clicar na guia" Exibir "e escolher" Miniaturas "no menu suspenso."
Etapa 3. Se você quiser que as páginas do PDF excluído substituam o original, basta fechar a Preview após a exclusão. Para salvá-lo como um novo arquivo, vá em "Arquivo"> "Exportar como PDF", nomeie o arquivo e escolha um local para salvá-lo.
Parte 4. Excluir Pages de PDF no iPhone e iPad
Como deletar uma página de um PDF no iPhone e iPad? Bem, com o PDF Expert - o leitor e editor profissional de PDF para computadores Mac e dispositivos iOS, você resolverá o problema rapidamente.
Etapa 1. Baixe e instale o PDF Expert para iPhone e iPad e, em seguida, inicie o aplicativo no seu dispositivo.
Etapa 2. Toque no botão "4 caixas" no canto superior esquerdo do painel do seu iPad. Se você estiver usando um iPhone, o botão está na parte inferior.
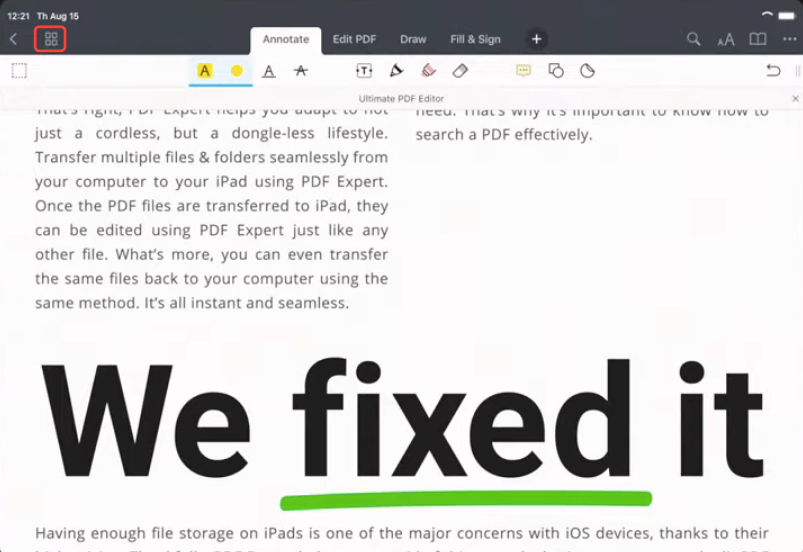
Etapa 3. Toque na opção "Selecionar" na seção superior direita.
Etapa 4. Selecione as páginas do PDF que deseja excluir e clique no botão "Excluir" do seu dispositivo.
Além de excluir páginas de PDF, o PDF Expert também permite que você faça anotações em PDF com várias escolhas. Por exemplo, você pode destacar os textos, desenhar na página, adicionar uma nota adesiva, preencher formulários, etc. PDF Expert também está disponível para computadores Mac, basta fazer o download para um teste gratuito, se necessário.
Parte 5. Como excluir Pages PDF no telefone Android
Para excluir páginas PDF em um telefone Android, tudo o que você precisa é um editor de PDF para o sistema Android como o PDFelement, que pode não apenas ajudá-lo a excluir ou adicionar páginas PDF, mas também converter PDF para outros formatos de documento. Veja como excluir páginas de PDF com PDFelement.
Etapa 1. Baixe o PDFelement na Google Play Store e execute o aplicativo.
Etapa 2. Abra o documento PDF em seu dispositivo Android com PDFelement.
Etapa 3. Toque no ícone "três pontos" no canto superior direito da interface e escolha "Página" no menu pop-up.
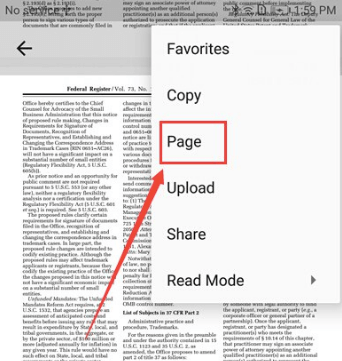
Etapa 4. Selecione uma ou várias páginas do PDF que deseja excluir tocando nas miniaturas das páginas. Em seguida, toque no botão "Excluir" na seção superior direita. Em seguida, clique em "Sim" na caixa de diálogo de confirmação pop-up.
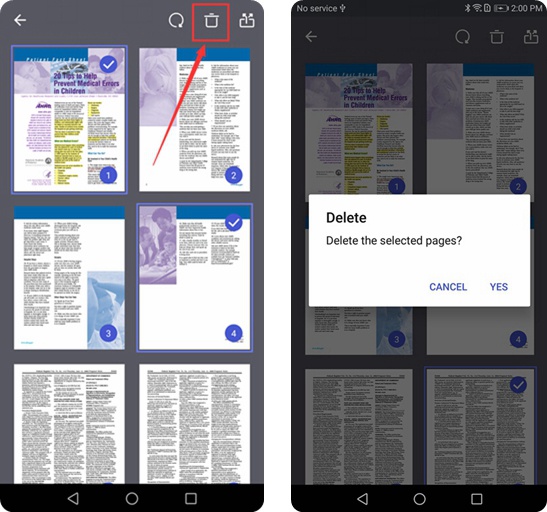
Pontas
"PDFelement está disponível para sistemas Windows e Mac, basta clicar no link de download a seguir se você precisar para seus computadores."
Em resumo, você pode excluir páginas PDF com o Microsoft Word no Windows, com Preview no Mac, com PDF Expert no iPhone e iPad e com PDFelement em telefones Android. E outra maneira que você pode usar em qualquer dispositivo é excluir páginas de um PDF online gratuitamente com EasePDF .
Esse artigo foi útil? Obrigado pelo seu feedback!
SIM Ou NÃO























