Para as pessoas que sempre precisam trabalhar com documentos PDF, uma ferramenta de favoritos em PDF é bastante necessária porque os favoritos podem levar os leitores rapidamente aos lugares que marcaram, para que possam ler o conteúdo de forma mais flexível e eficiente. Mas como criar marcadores em um documento PDF facilmente sem realizar algumas etapas complicadas? Neste artigo, você obterá algumas dicas para adicionar marcadores a documentos PDF facilmente. Veja se eles podem ajudá-lo agora.
Conteúdo
Parte 1 - Como marcar PDF no Adobe Acrobat Offline
Parte 2 - Como adicionar marcadores de PDF no navegador online
Parte 1 - Como marcar PDF no Adobe Acrobat Offline
O Adobe Acrobat tem sido uma ferramenta de edição de PDF popular e profissional para muitos usuários. Obviamente, ele fornecerá aos usuários a função de adição de marcadores de PDF para que as pessoas possam facilmente fazer marcadores em um documento PDF. A seguir, veja como marcar PDF no Adobe Acrobat imediatamente.
Observação
"Observe que se você usar o Adobe Acrobat para marcar PDF, os marcadores só podem ser visualizados com Adobe Acrobat ou Adobe Reader. Quando você produz o arquivo em um único documento PDF e usa outros leitores de PDF para visualizar o conteúdo, os marcadores podem ser desaparecido."
Passo 1. Após abrir o Adobe Acrobat e adicionar seu documento PDF ao software, você deve ir até a barra de menus e clicar no botão "Marcadores" para abrir o painel.
Etapa 2. Agora, você deve abrir a página do documento PDF para o qual deseja que o marcador seja vinculado. Enquanto isso, você pode ajustar as configurações de visualização para melhorar a aparência do marcador.
Etapa 3. Quando tiver decidido a página à qual vincular o favorito, você deve usar a ferramenta "Selecionar" fornecida e, em seguida, selecionar um conteúdo ao qual deseja adicionar um favorito. Por exemplo, você pode marcar uma palavra, frase ou imagem como desejar.
Etapa 4. Coloque o marcador no local desejado. Você também pode pular esta etapa, mas os marcadores recém-adicionados serão adicionados ao final da lista automaticamente.
Etapa 5. Agora, vá em "Ferramentas" e selecione "Editar PDF". Ao ver a opção "Mais", clique nela e escolha "Adicionar marcador" no menu fornecido. Você também pode editar o nome do novo favorito aqui.
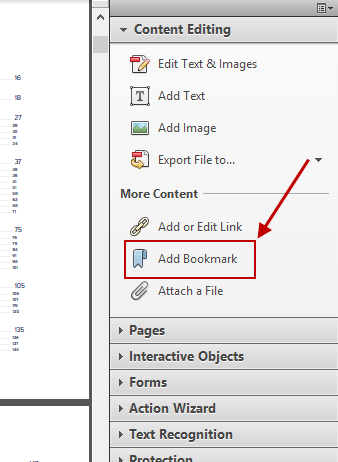
Como editar favoritos no Adobe Acrobat
Depois de adicionar marcadores a um documento PDF no Adobe Acrobat, você pode editá-los com outras ferramentas fornecidas por este software.
Renomear um favorito
Depois de escolher o ícone "Marcador" no painel, você pode encontrar a opção "Renomear Marcador" no menu e, em seguida, editar e renomear o marcador facilmente.
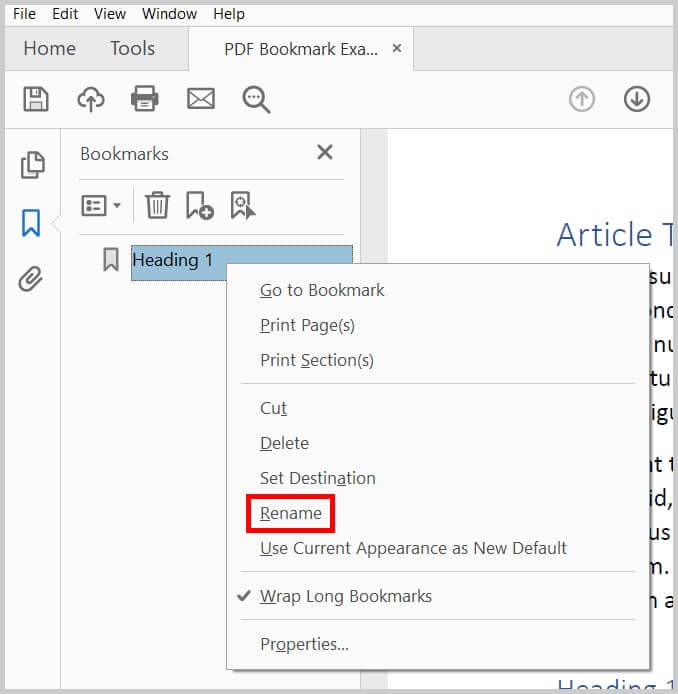
Alterar a aparência do favorito
Você pode tornar o marcador mais pessoal alterando sua aparência.
Etapa 1. Após abrir o painel "Marcadores", você pode selecionar um ou mais marcadores cuja aparência gostaria de alterar.
Etapa 2. Você pode ir para "Exibir" e escolher "Mostrar / Ocultar"> "Itens da barra de ferramentas"> "Barra de propriedades" para alterar a cor e o estilo do conteúdo do texto.
Etapa 3. Você também pode alterar o tamanho da fonte acessando o menu "Tamanho do Texto" no menu de opções do painel "Marcadores".
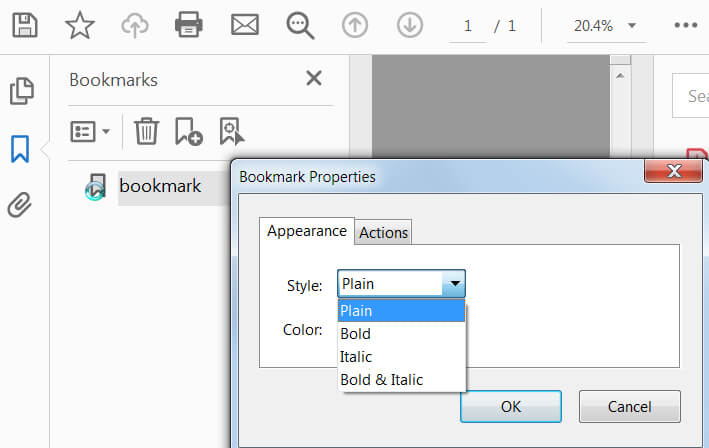
Alterar o destino de um marcador
Você pode fazer alterações diretamente no favorito original, redirecionando-o para um novo destino. Basta selecionar o marcador de que você precisa para alterar seu destino no painel "Marcadores" e, em seguida, movê-lo para o novo destino que desejar. Por fim, escolha "Definir destino do marcador" no menu de opções para concluir a alteração.
Excluir um favorito
Se você não quiser mais o favorito, vá diretamente para a seção "Favoritos" e escolha o favorito para excluí-lo clicando no botão "Excluir".
Parte 2 - Como adicionar marcadores de PDF no navegador
Se o documento PDF for salvo no navegador e você puder acessá-lo online, ainda será possível marcar as páginas PDF quando precisar fazê-lo. O que isto significa? Como sabemos, quando o documento PDF for aberto em um navegador da web, ele terá uma URL para que todos possam acessá-lo online. Se cada página do documento PDF tiver um URL específico, você pode marcar diretamente a página atual salvando-a na parte "Marcadores" do navegador.
No entanto, se o documento PDF não tiver esse recurso (o que significa que o URL da página seria o único), você não pode marcar uma página precisa dessa forma. Portanto, a melhor maneira de marcar um PDF online é fazer o download do documento PDF e usar o Adobe Acrobat para marcar o documento PDF. Se você nunca usou o Adobe Acrobat antes e deseja apenas algumas ferramentas simples de PDF para adicionar marcadores a PDF, vá para a próxima parte para obter algumas ferramentas recomendadas.
Parte 3 - 4 Ferramentas online para marcar PDF facilmente
Quando você tem um documento PDF e deseja adicionar marcadores a ele facilmente sem usar um software profissional ou complicado como o Adobe Acrobat, ainda pode usar algumas ferramentas de edição de PDF online. Aqui estão três ferramentas online que fornecem a função de adição de marcadores para permitir que você marque um documento PDF facilmente.
O PDF Filler oferece uma ferramenta de marcação para que os usuários possam marcar facilmente documentos PDF. Como o PDF Filler é uma plataforma baseada na web, não importa quais dispositivos você esteja usando, você pode acessar a página da web e usar suas ferramentas conforme necessário. A ferramenta PDF Bookmark fornecida pelo PDF Filler também é simples de usar, adicionando o documento PDF na plataforma e, em seguida, com cliques simples, você pode facilmente marcar o conteúdo do documento e baixar o arquivo PDF marcado novamente.
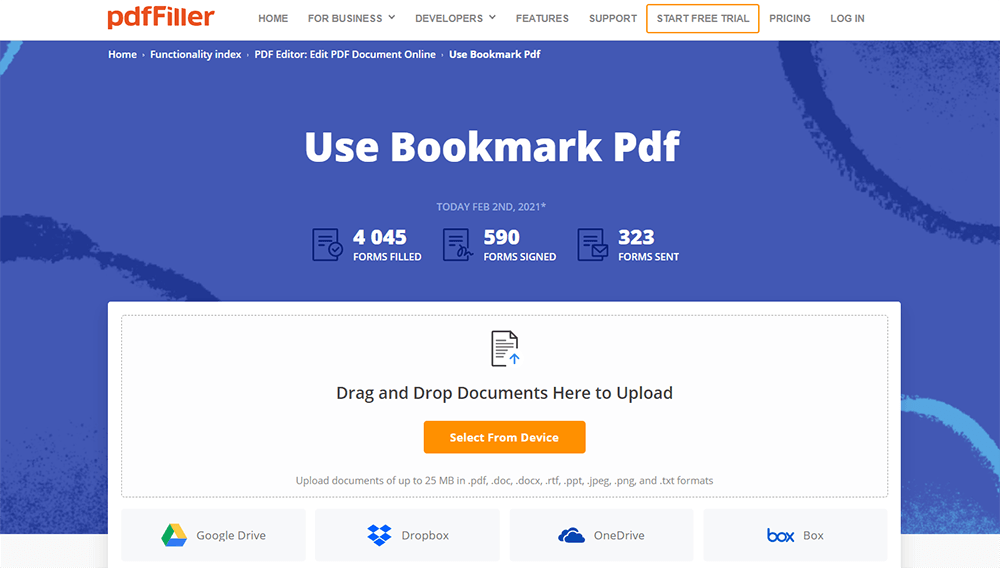
PDF Escape é outra ferramenta que traz a função de marcação de PDF para permitir que as pessoas facilmente marque um documento PDF online sem baixar outro software. Você pode carregar o documento PDF diretamente para a plataforma online PDF Escape e, em seguida, usar a ferramenta fornecida para marcar o PDF com etapas muito fáceis. Além disso, o PDF Escape também oferece software de desktop para que você também possa baixá-lo e adicionar favoritos ao PDF offline. A opção é com você.
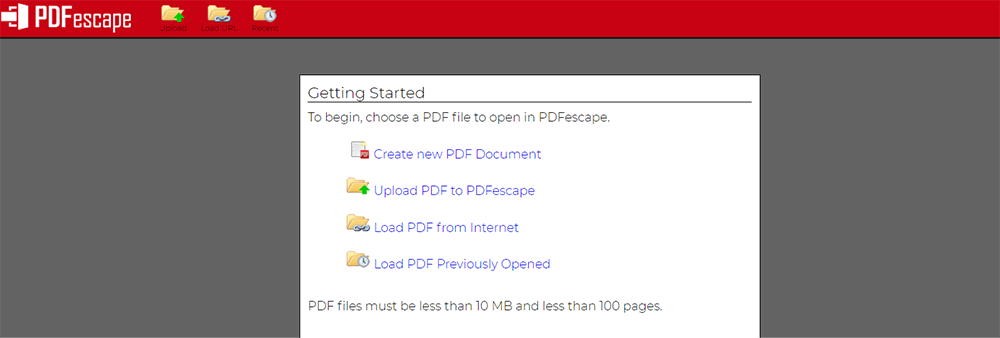
Método extra: Bookmark PDF com função de edição de PDF
Como método, a adição direta de marcadores ao PDF pode não ser bem-sucedida porque alguns leitores de PDF às vezes não podem apresentar os marcadores adicionados a você. Portanto, se você deseja manter os marcadores ou notas feitas no conteúdo do PDF para sempre, pode usar a forma de edição de PDF para marcar o conteúdo em um documento PDF. Então, aqui estão os outros 3 editores de PDF fornecidos a você.
EasePDF oferece muitas ferramentas online diferentes para editar documentos PDF usando etapas muito simples. Você pode adicionar notas ao arquivo como marcadores com a ferramenta Editar PDF. Aqui está um guia simples para você.
Etapa 1. Abra o EasePDF no navegador e vá para "Editar PDF". Você pode encontrar essa ferramenta no menu "Todas as ferramentas de PDF" ou na página inicial.
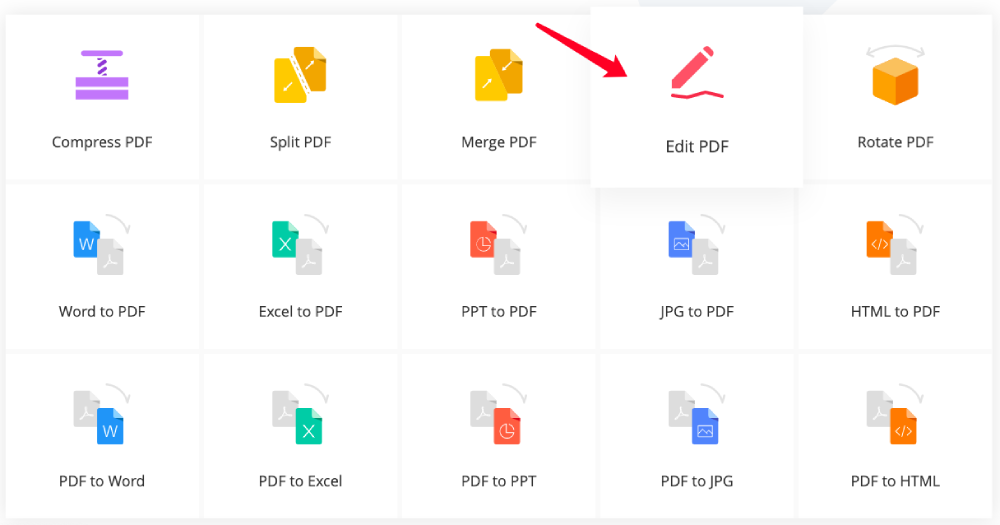
Etapa 2. Quando o arquivo for carregado, você pode selecionar o ícone "A" e inserir as palavras. Em seguida, arraste a caixa de texto para o local onde deseja adicioná-la.
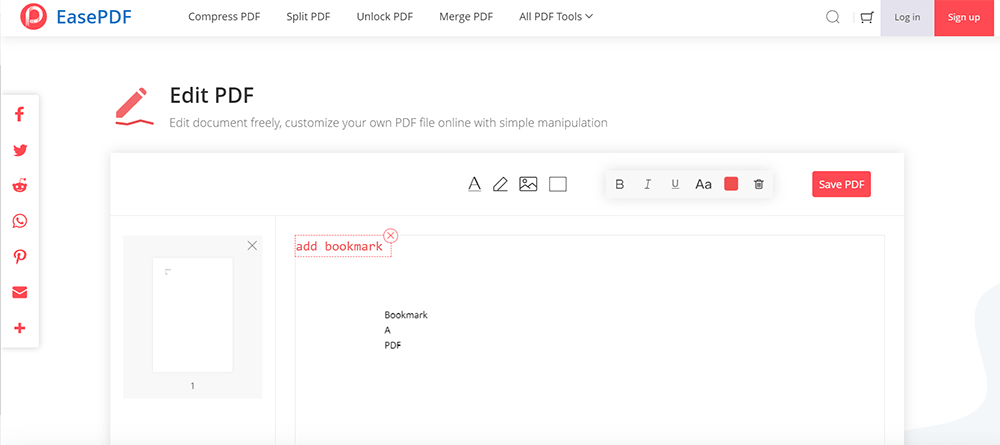
Etapa 3. Quando terminar de editar o favorito, clique no botão "Salvar PDF". Em seguida, o PDF com favoritos será salvo, e você só precisa clicar no ícone "Download" para salvá-lo em seu computador.
O Sejda PDF também oferece um editor de PDF online para que os usuários possam facilmente adicionar conteúdo extra ou destacar algumas informações importantes para documentos PDF conforme necessário. O Sejda PDF pode ser usado em qualquer dispositivo porque ele só precisa de um navegador para usar as ferramentas online. Mas também oferece uma versão desktop, portanto, se você precisar editar PDF off-line, essa é uma opção muito boa para editar documentos PDF.

Para concluir
Se você estiver lendo um longo documento PDF e quiser adicionar alguns marcadores a ele para marcar alguns locais ou conteúdos importantes, este artigo oferece várias maneiras de fazer isso. Se precisar de ajuda, este guia pode ser útil para você.
Esse artigo foi útil? Obrigado pelo seu feedback!
SIM Ou NÃO























