Wat is TIF? Een bestand met de extensie ".tif" of ".tiff" wordt een TIFF-bestand genoemd, wat een afkorting is voor Tagged Image File Format . Dit is een computerbestandsindeling die wordt gebruikt om grafische afbeeldingen met een hoog raster op te slaan. TIFF ondersteunt lossless compressie, waardoor er geen beeldgegevens verloren gaan. Dat maakt dit beeldformaat behoorlijk populair in de industrieën die foto's van hoge kwaliteit nodig hebben, zoals fotografen, grafische kunstenaars en de uitgeverij. Voor meer informatie over deze indeling kan dit artikel Wat zijn TIF- en TIFF-bestanden zijn nuttig zijn.
En net als andere afbeeldingsindelingen zijn TIFF-foto's moeilijk te beheren als het gaat om honderden of duizenden bestanden. In dit geval zou het handig zijn als we de TIFF-afbeeldingen kunnen classificeren en converteren naar een PDF-bestand. In het volgende artikel zullen we een aantal gebruiksvriendelijke TIFF-naar-PDF-converters op Windows, Mac en online platforms opsommen waarmee u moeiteloos kunt werken.
Inhoud
Deel 1. Converteer TIFF naar PDF op Windows 10
Deel 2. Converteer TIFF-bestand naar PDF op Mac
Deel 1. Converteer TIFF naar PDF op Windows 10
Er is een ingebouwde functie in de Photo-app op Windows 10 genaamd Microsoft Print to PDF, waarmee Windows 10-gebruikers elk document, inclusief TIFF-bestanden, naar een PDF kunnen afdrukken. Zo werkt het, doe het nu samen met mij op je Windows 10-computer.
Stap 1. Open de TIFF-afbeelding die u naar PDF wilt converteren met de Foto-app en druk vervolgens op "Ctrl + P" op uw toetsenbord om de optie "Afdrukken" te openen. Als u meerdere TIFF-bestanden naar een PDF wilt converteren, ordent u de TIFF-bestanden van tevoren en selecteert u ze allemaal met uw muis, en drukt u vervolgens op de snelkoppelingen "Afdrukken".
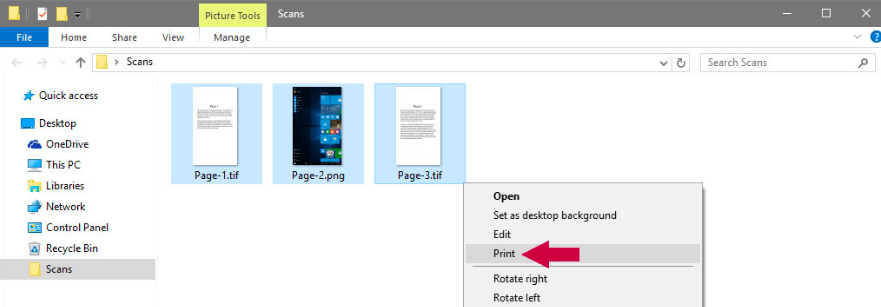
Stap 2. Er verschijnt een dialoogvenster "Afdrukken" afbeelding. Kies bij de optie "Printer" "Microsoft Afdrukken naar PDF" in de vervolgkeuzelijst met printers. Vervolgens kunt u het paginaformaat en de uitvoerkwaliteit van uw geconverteerde PDF aanpassen. Als de TIFF-afbeeldingen die u hebt gekozen op de een of andere manier niet dezelfde grootte hebben, vinkt u de optie "Afbeelding aan frame aan" aan om ervoor te zorgen dat de afbeeldingen op de PDF-uitvoerpagina's passen.

Als alles naar wens is ingesteld, drukt u op de knop "Afdrukken".
Stap 3. Geef ten slotte de uitvoer-PDF een naam en kies een locatie om deze op te slaan en klik vervolgens op "Opslaan".

Er wordt onmiddellijk een nieuwe PDF gemaakt met uw TIFF-afbeeldingen, controleer het bestand waar u het nu ook opslaat.
Tips
"Als u de "Microsoft Print to PDF" niet ziet verschijnen in de printerlijst, komt dat omdat het niet op uw computer is geactiveerd. Maar maak u geen zorgen, volg gewoon dit bericht op de Microsoft-community om te leren hoe u Microsoft Afdrukken naar PDF op uw Windows 10 ."
Deel 2. Converteer TIFF-bestand naar PDF op Mac
Op een Mac-computer is er ook een ingebouwde toepassing waarmee u TIFF naar PDF kunt converteren. Dat is de Preview -app, die de meeste van je documenten opent en opslaat als pdf-bestand. Laten we nu eens kijken hoe het werkt.
Stap 1. Selecteer alle TIFF-afbeeldingen die u wilt converteren en klik er met de rechtermuisknop op. Kies nu "Openen met" > "Preview" in het openingsmenu.
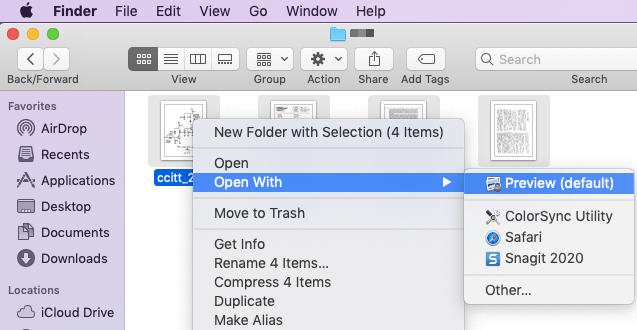
Stap 2. Slepen en neerzetten in de linker voorbeeldkolom om de volgorde van de TIFF-afbeeldingen te wijzigen. Als u de oriëntatie van de afbeeldingen wilt wijzigen, klikt u op de afbeelding en klikt u op het pictogram "Oriëntatie" op de bovenste werkbalk.
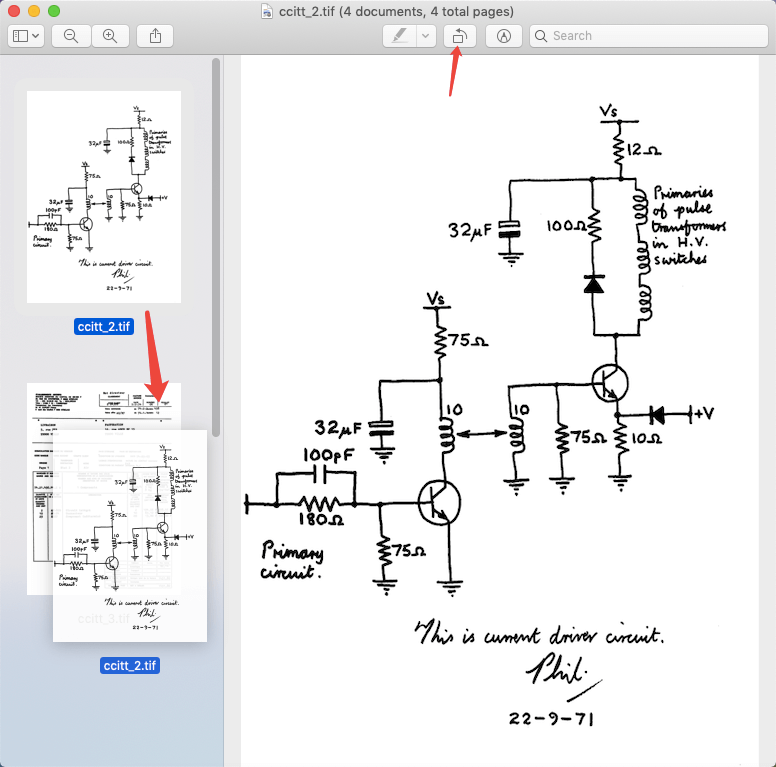
Stap 3. Klik op het tabblad "Bestand" en kies "Afdrukken" in het vervolgkeuzemenu. Er verschijnt een instellingenvenster. Kies "Opslaan als PDF" in de interface linksonder.

Stap 4. Vervolgens wordt een dialoogvenster "Opslaan als" geopend. U kunt de bestandsnaam instellen en een locatie voor opslag kiezen, en vergeet niet om de extensienaam te wijzigen in ".pdf". Klik ten slotte op "Opslaan". Dat is alles, uw TIFF-afbeeldingen worden geconverteerd naar een PDF-bestand.

Tips
"Als de PDF die je hebt gemaakt vertrouwelijk is, versleutel je de PDF gewoon via de "Beveiligingsopties" voordat je op de knop "Opslaan" klikt. Maar als de conversie al is voltooid, kun je ook een wachtwoord toevoegen om de PDF op EasePDF te beschermen."
Deel 3. Gebruik een TIFF naar PDF Online Converter
Een online converter zorgt ervoor dat je TIFF overal naar PDF kunt converteren, of je nu een Mac-, Windows- of Linux-computer of een iPhone en Android-telefoon hebt. U zult duizenden TIFF naar PDF online converters vinden wanneer u zoekt op Google, vandaag stellen we u de gemakkelijkste voor.
Stap 1. Ga naar tiff2pdf.com en klik op de knop "Bestanden uploaden" om al uw TIFF-bestanden toe te voegen.
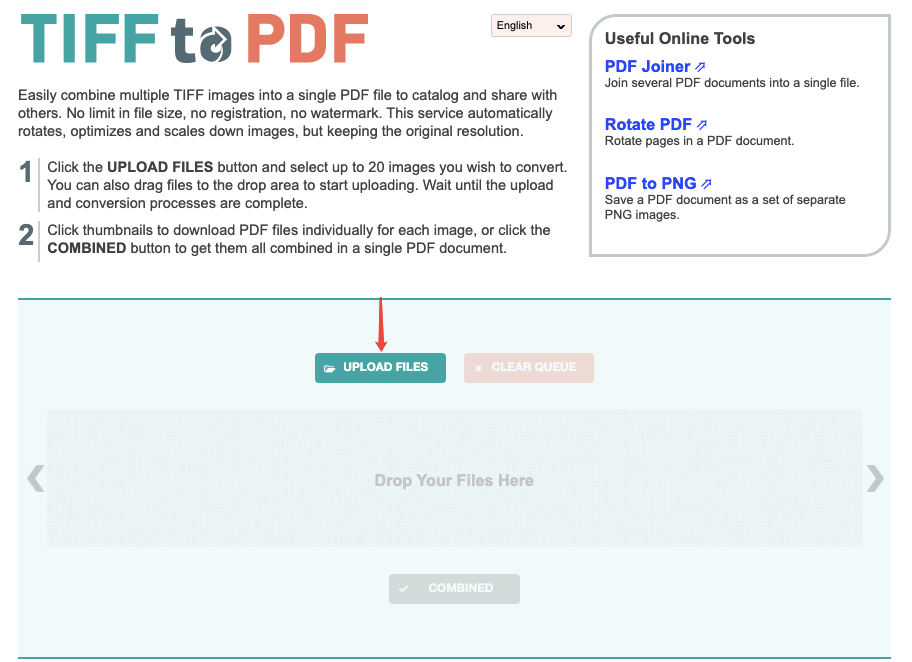
Stap 2. Wanneer alle door u geselecteerde TIFF-bestanden naar de server zijn geüpload, klikt u onderaan op de knop "GECOMBINEERD" om het geconverteerde PDF-bestand te downloaden. Klaar, is het niet super simpel?
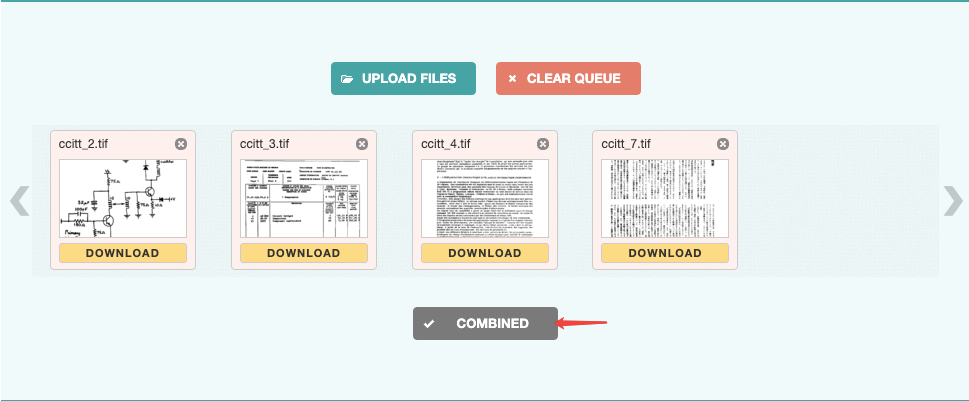
Deel 4. Gebruik een TIFF naar PDF Desktop Converter
De vorige drie methoden die we hebben genoemd, zijn allemaal gratis en eenvoudig. Maar voor degenen die voortdurend met PDF-documenten te maken hebben, raden we u aan een professioneel PDF-editorprogramma genaamd PDFelement te gebruiken, voor het geval u andere vereisten heeft in uw dagelijkse werk. Dit programma werkt op Windows-, Mac-, iPhone- en Android-telefoons.
Stap 1. Download en installeer PDFelement op uw apparaat.
Stap 2. Start het programma en kies "Combine PDF" in de hoofdinterface.
Stap 3. Selecteer in het venster "Bestanden combineren" de optie "Bestanden toevoegen". Kies de doel-TIFF-afbeeldingen van uw apparaat en klik op "Openen". Klik vervolgens op "Volgende" om TIFF naar PDF te converteren. Het geconverteerde PDF-bestand wordt automatisch geopend op PDFelement.

Met PDFelement kunt u ook PDF naar Word , Excel, PPT, JPG, PNG, enz. converteren en PDF bewerken met een heleboel geweldige tools. Het is zo'n beetje uw alles-in-één oplossing voor het dagelijkse PDF-gebruik.
Om TIFF gratis naar PDF te converteren, kunt u Microsoft Print to PDF op Windows en de Preview -app op Mac gebruiken. Ook kan een gratis online converter dit probleem snel oplossen. Als u op zoek bent naar een uitgebreide converter die niet alleen TIFF naar PDF-service biedt, dan is P DFelement uw nummer 1 keuze.
Was dit artikel behulpzaam? Bedankt voor je feedback!
JA Of NEE























