Dalam pekerjaan harian kita, jika kita menggunakan templat yang dapat diterapkan di Word secara langsung, mereka dapat menjimatkan banyak masa. Terdapat banyak templat Microsoft seperti templat dokumen kata, templat brosur, templat surat, templat resume, dan sebagainya.
Di Microsoft Word, anda boleh membuat templat yang anda inginkan, atau anda boleh langsung menggunakan templat yang disertakan dengan Microsoft Word. Seterusnya, kami akan mengajar anda cara menggunakan, menyunting, dan membuat templat anda sendiri di Word.
Kandungan
Bahagian 1 - Cara Menggunakan Templat dalam Word 1. Microsoft Word 2010 2. Microsoft Word 2013/2016
Bahagian 2 - Cara Membuat Templat dalam Word 1. Microsoft Word 2010 2. Microsoft Word 2013/2016
Bahagian 3 - Cara Mengedit Templat dalam Word 1. Microsoft Word 2010 2. Microsoft Word 2013/2016
Bahagian 1 - Cara Menggunakan Templat dalam Word
Semasa membuat dokumen Word, kami sering menghabiskan banyak masa untuk menaip. Kita boleh menggunakan Microsoft Word untuk membuat resume, jemputan, dan sebagainya. Dengan templat Word, sama ada anda membuat kad perniagaan atau hanya sijil bermanfaat, anda mungkin akan menjumpai kad yang sesuai dengan tujuan anda.
Untuk menggunakan templat, Anda perlu mengetahui cara membuat dokumen baru menggunakan templat dan cara memasukkan teks ke dalam templat. Semua orang boleh menggunakan templat Microsoft Word untuk membuat dokumen profesional. Sekarang, kami akan mengajar anda bagaimana menggunakan templat yang ada untuk versi Microsoft Word yang berlainan.
1. Microsoft Word 2010
Langkah 1. Klik dua kali aplikasi Microsoft Word 2010.
Langkah 2. Untuk memulakan dokumen baru, klik pilihan "Tab fail"> "Baru", maka anda dapat melihat senarai "Templat yang Tersedia".
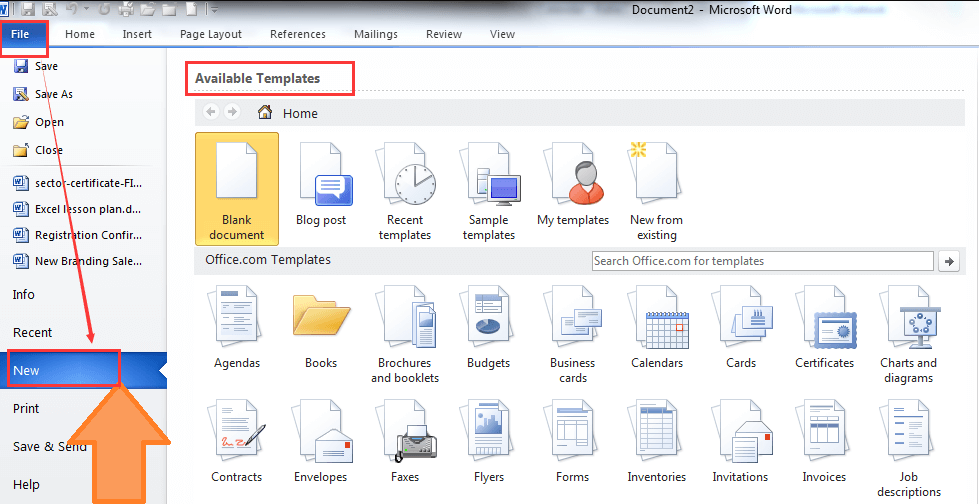
Langkah 3. Cari templat. Tinjau halaman "Templat yang Tersedia" untuk mencari templat yang anda suka atau ketikkan kata tersebut ke dalam bar carian "Templat Office.com" untuk mencari templat yang sesuai.
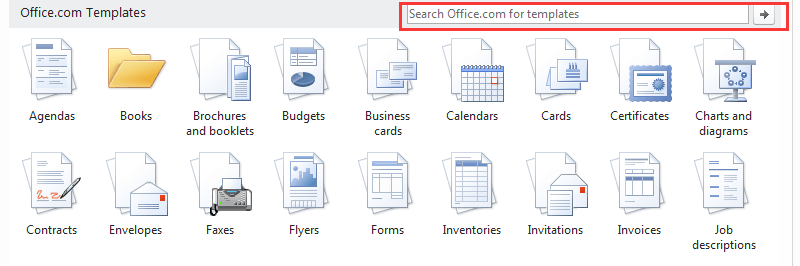
Langkah 4. Kemudian anda boleh memilih salah satu daripadanya untuk dokumen anda dengan mengklik dua kali pada templat dan memuat turun templat Microsoft Word 2010 secara percuma.
Langkah 5. Edit templat. Sebilangan besar templat mempunyai teks contoh. Anda boleh mengganti teks dengan menghapus teks dan memasukkan kandungan anda sendiri. Anda juga dapat mengedit font, warna, ukuran teks, dan lain-lain dari kebanyakan templat.
Langkah 6. Simpan dokumen anda. Klik "Fail"> "Simpan" untuk menyimpan templat anda.
2. Microsoft Word 2013/2016
Langkah 1. Buka Microsoft Word 2013/2016. Klik dua kali ikon Word.
Langkah 2. Klik tab "Fail"> "Baru".
Langkah 3. Cari templat. Ketik kata kunci ke dalam bar carian di bahagian atas halaman untuk mencari templat yang sesuai.
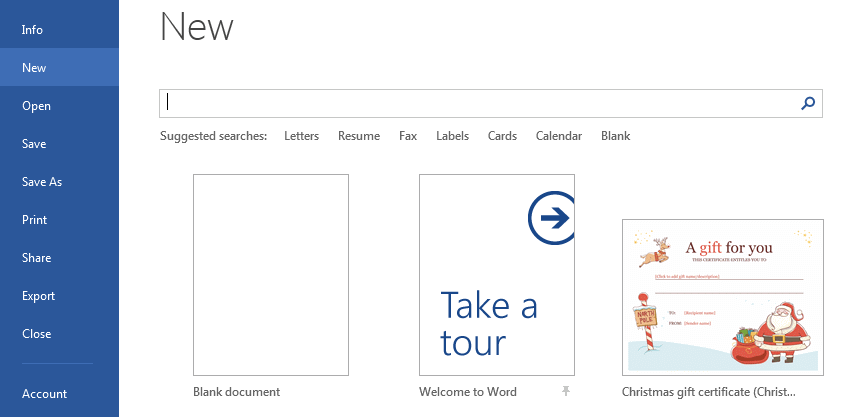
Langkah 4. Klik pada templat untuk memulakan dokumen baru menggunakan pemformatan templat itu dan sebarang teks atau grafik yang telah ditetapkan. Kemudian anda boleh mengedit fon, warna, saiz teks, dan lain-lain templat.
Langkah 5. Klik "Fail"> "Simpan" untuk menyimpan templat anda.
Bahagian 2 - Cara Membuat Templat dalam Word
Kami telah belajar bagaimana menggunakan templat yang ada. Templat Microsoft Word membolehkan anda membawa reka bentuk dan susun atur yang sama dari satu dokumen ke dokumen yang lain. Selain menggunakan templat yang disertakan dengan Microsoft Word atau memuat turun templat yang dibuat oleh orang lain, Anda juga dapat membuat dan menyimpan templat Anda sendiri untuk digunakan di masa mendatang.
1. Microsoft Word 2010
Langkah 1. Klik dua kali perisian Microsoft Word 2010 di komputer anda.
Langkah 2. Buat dokumen perkataan kosong baru. Tambahkan kandungan templat yang diperlukan, dan hapus kandungan yang tidak akan digunakan di masa depan. Sebagai contoh, jika anda menukar tajuk dokumen secara berkala, ketik "tajuk" di bahagian atas dan kemudian gunakan pilihan di bawah menu utama untuk menentukan formatnya, seperti fon, penjajaran teks, atau gaya.
Petua
"Segala perubahan pemformatan yang Anda buat (misalnya jarak, ukuran teks, dan fon) akan menjadi bagian dari templat."
Langkah 3. Pilih arahan "File"> "Save As". Taipkan nama untuk dokumen anda.
Langkah 4. Dalam senarai drop-down "Simpan sebagai jenis", pilih pilihan "Templat Word (.dotx)". Akhirnya, klik butang "Simpan" untuk membuat templat anda.
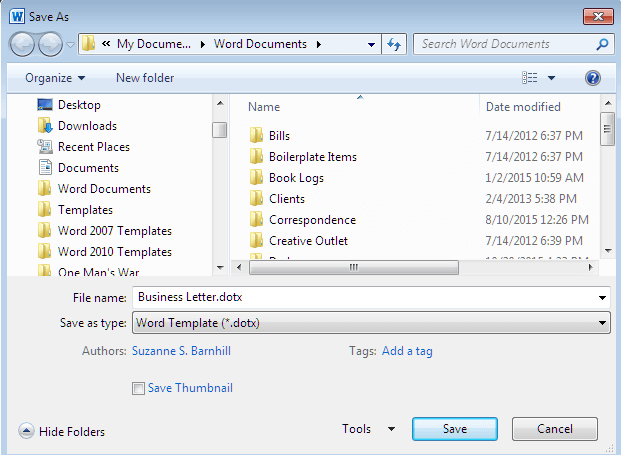
2. Microsoft Word 2013/2016
Langkah 1. Lancarkan Microsoft Word 2013/2016.
Langkah 2. Buat dokumen kosong. Sesuaikan gaya, margin, dan lain-lain dalam dokumen kosong.
Langkah 3. Simpan dokumen sebagai templat. Buka menu "Fail", dan kemudian klik perintah "Simpan Sebagai".
Langkah 4. Pilih di mana anda mahu menyimpan dokumen anda. Setelah menaip nama untuk templat anda, pilih pilihan "Templat Word (.dotx)" untuk disimpan sebagai templat baru.
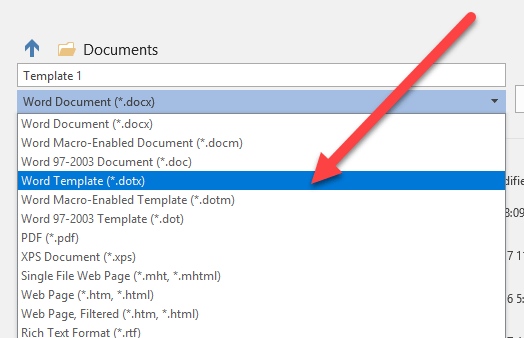
Bahagian 3 - Cara Mengedit Templat dalam Word
Kita boleh menggunakan templat yang ada di Microsoft Word, tetapi dalam kebanyakan kes, kita juga perlu mengedit templat tersebut. Anda juga dapat mengedit format kebanyakan templat (mis., Font, warna, dan ukuran teks) tanpa merosakkan templat itu sendiri. Di bahagian ini, kami akan mengajar anda cara mengedit templat dalam versi Word yang berbeza.
1. Microsoft Word 2010
Langkah 1. Lancarkan Microsoft Word 2010. Klik "File"> "Open" untuk memilih templat yang ingin anda edit.
Langkah 2. Edit templat. Pilih alat penyuntingan di bar alat untuk mengedit templat. Anda boleh menyerlahkan teks dan menekan kekunci "Padam" pada papan kekunci untuk menghapus gambar dari templat. Menambah item ke templat, seperti kotak teks dengan mengklik tab "Sisipkan" juga disokong.

Langkah 3. Klik "Fail"> "Simpan" untuk menyimpan templat yang diedit.
2. Microsoft Word 2013/2016
Langkah 1. Buka perisian Microsoft Word.
Langkah 2. Klik "File"> "Open" untuk memilih templat yang ingin anda edit.
Langkah 3. Anda boleh menukar warna, fon, foto, logo, dan apa sahaja pada templat dengan mengklik butang yang sesuai di bar alat.
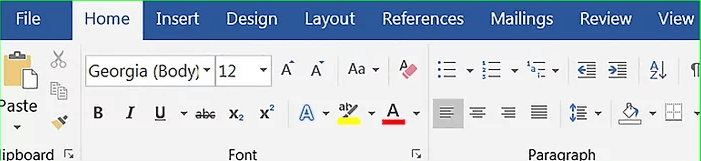
Langkah 4. Setelah selesai, klik "Fail"> "Simpan" untuk memuat turun templat yang diedit.
Soalan Lazim
1. Bagaimana saya boleh menggunakan templat di Outlook?
Pertama, anda perlu menyimpan templat sebagai format .oft (templat Outlook). Apabila anda perlu menggunakan templat di Outlook, pergi ke tab "Beranda"> "Item Baru"> "Lebih Banyak Item" untuk memilih templat dari peranti tempatan anda.
2. Di mana saya boleh mendapatkan templat resume percuma dan memuat turun sebagai PDF atau Word?
Anda boleh mendapatkan resume percuma dari beberapa laman web seperti Canva , COOL FREE CV , Freesumes , dan sebagainya. Untuk maklumat lebih lanjut, anda boleh mendapatkan dari " 8 Laman untuk Mendapatkan Templat Resume Percuma dan Muat turun sebagai PDF atau Word ".
Kesimpulannya
Dalam catatan ini, kami telah menyenaraikan beberapa cara bagaimana menggunakan, menyunting, dan membuat templat dalam versi Microsoft Word yang berbeza. Tidak kira versi Microsoft Word yang anda gunakan, anda boleh mendapatkan kaedah yang sesuai dalam artikel ini. Sekiranya anda memerlukan beberapa templat sederhana, anda boleh menggunakan templat terbina dalam Microsoft Word secara langsung. Sementara itu, anda juga dapat membuat templat anda sendiri dengan alat penyuntingan di Microsoft Word.
Adakah artikel ini bermanfaat? Terima kasih atas maklum balas anda!
YA Atau TIADA
































Komen