Banyak format digital kini meningkatkan kecekapan dan kemudahan. Anda boleh memasukkan data secara langsung ke dalam borang yang boleh diisi. Borang yang boleh diisi pada dasarnya adalah borang PDF, yang dapat diisi dengan mudah dan dihantar kepada pelanggan atau kenalan perniagaan sebagai lampiran e-mel. Dengan borang yang boleh diisi ini, anda dapat menyimpan banyak kertas kerja. Anda boleh menerbitkan maklumat mengenai perniagaan anda dengan cara yang lebih cepat daripada yang anda fikirkan.
Walau bagaimanapun, banyak fail PDF adalah dokumen yang tidak dapat diedit. Dengan keadaan ini, kita perlu menukar PDF ke borang yang boleh diisi. Dengan bantuan catatan ini, anda boleh menukar dokumen PDF menjadi borang yang dapat diisi dengan mudah. Susun atur, struktur, dan grafik fail PDF anda tidak terjejas.
Kandungan
1. JotForm
JotForm adalah pembentuk borang dalam talian yang mudah digunakan untuk setiap perniagaan. Ia boleh membuat borang dalam talian dan menerbitkannya kemudian mendapatkan e-mel untuk setiap respons dan mengumpulkan data. Dengan JotForm, kami bukan sahaja dapat merancang borang profesional tetapi juga dapat menukar dokumen PDF yang tidak dapat diedit menjadi borang yang boleh diisi.
Langkah 1. Klik di laman webnya dan daftar dengan akaun Google atau Facebook anda. Anda juga boleh mendaftar dengan e-mel. Sekiranya anda tidak mempunyai akaun, buat saja akaun. Proses pendaftaran JotForm agak mudah dan tidak akan memakan masa yang lama.
Langkah 2. Klik "Isi Borang PDF"> "Tukar PDF ke borang yang boleh diisi".
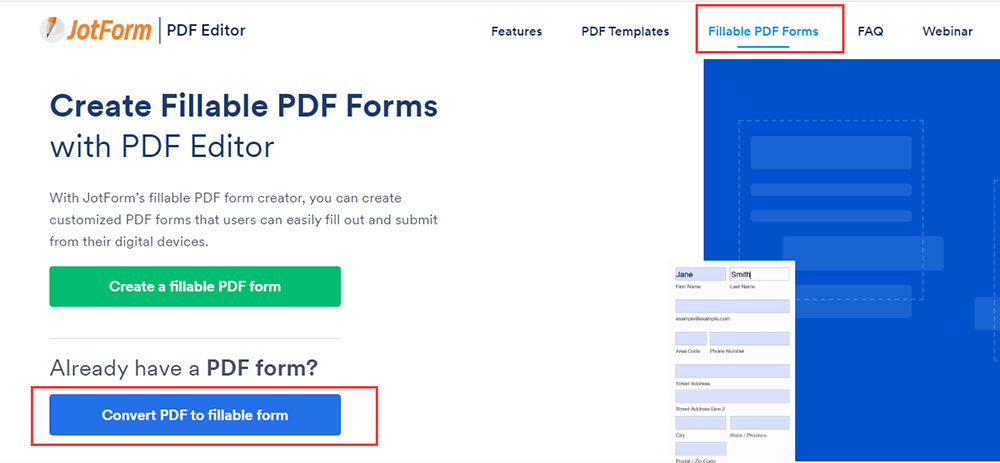
Langkah 3. Muat naik fail PDF anda yang ingin anda ubah menjadi borang yang boleh diisi. Selepas beberapa saat, anda boleh memasukkan maklumat ke dalam borang yang boleh diisi. Di sini, anda bebas menyesuaikan rupa dan nuansa, menambah atau membuang medan borang dan banyak lagi.
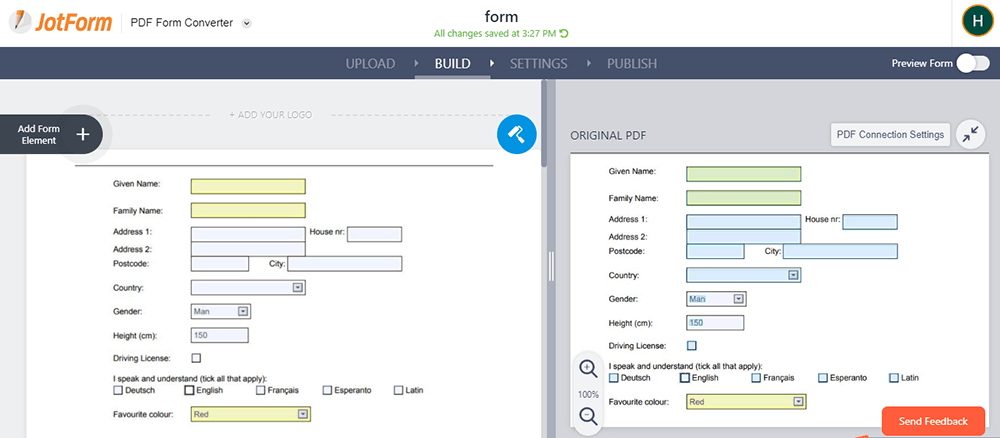
Langkah 4. Anda boleh menetapkan borang yang boleh diisi dalam langkah ini. Memasukkan tajuk dibenarkan di halaman ini. Klik butang yang sesuai untuk menetapkan borang yang boleh diisi mengikut keperluan anda.
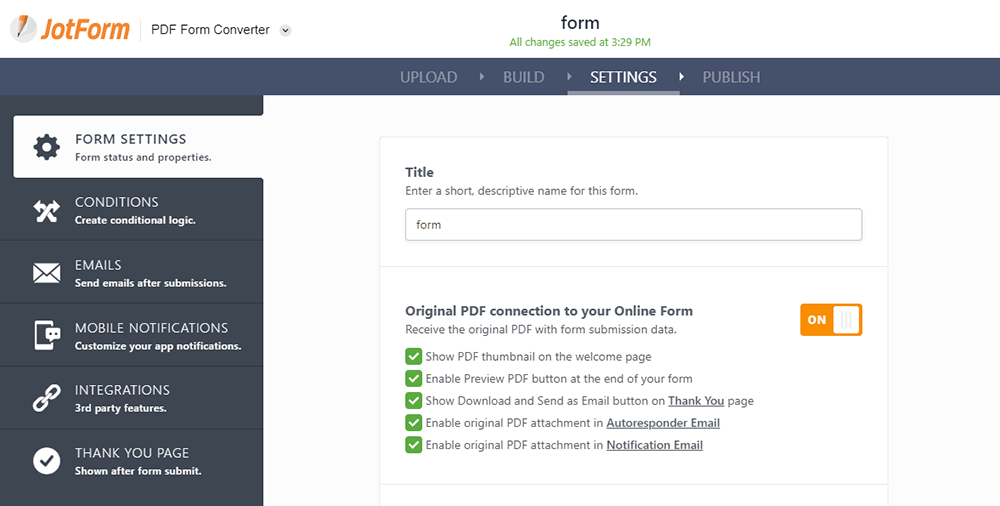
Langkah 5. Klik butang "PUBLISH" dan kemudian klik butang "PDF" untuk memuat turun fail anda. Muat turun salinan PDF anda yang boleh diisi atau hantarkan sebagai lampiran e-mel dengan satu klik butang.
2. PDFfiller
PDFfiller adalah penyunting PDF yang sangat baik yang tersedia melalui penyemak imbas web. Anda tidak perlu memuat turun sebarang program. Ia telah mengumpulkan 150,000 dokumen yang boleh diisi paling popular menjadi 20 kategori. Anda boleh menggunakan borang yang boleh diisi terus di penyunting ini. Tidak ada lagi pangkalan data atau pengekodan untuk membuat borang yang boleh diisi yang anda perlukan untuk dihantar atau dihoskan di laman web. Sekiranya anda mempunyai borang PDF anda sendiri, anda boleh menukarnya menjadi borang yang boleh diisi dengan PDFfiller.
Langkah 1. Seret dan lepaskan dokumen PDF anda untuk memulakan. Mencari dokumen di komputer anda juga dibenarkan.
Langkah 2. Kemudian editor PDFfiller dapat menukar dokumen PDF ke format yang boleh diisi secara dalam talian. Anda boleh menggunakan pelbagai alat dan fungsi untuk mengisi borang PDF.
Langkah 3. Klik butang "TAMBAHKAN BIDANG FILLABLE" yang ditunjukkan di bar alat kanan. Klik butang "Teks" untuk mengisi dokumen anda dengan teks. Anda boleh menambah medan yang dapat diisi untuk teks, nombor, tarikh, tandatangan, dan gambar dengan butang masing-masing.
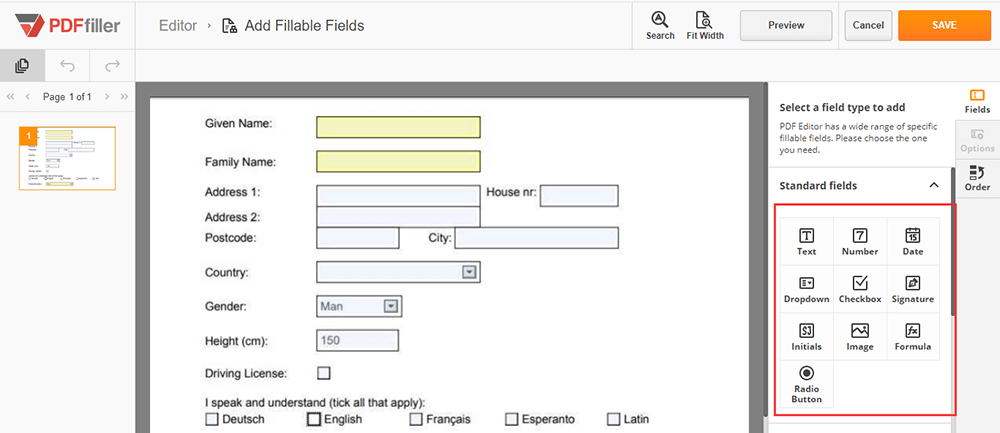
Langkah 4. Setelah selesai, sila klik butang "SIMPAN" untuk menyimpan borang yang boleh diisi.
3. Adobe Acrobat Pro DC
Adobe Acrobat Pro DC adalah penyunting desktop yang dapat mengubah bentuk yang ada menjadi bentuk PDF yang dapat diisi. Apabila anda menukar bentuk kertas yang diimbas atau fail digital, ia secara automatik dapat mengenali medan bentuk statik dan mengubahnya menjadi medan teks yang dapat diisi. Selain itu, anda boleh menghantar borang dengan mudah melalui medan yang boleh diisi menggunakan pautan yang dikongsi, jadi anda dapat melihat status balasan dan mengirim peringatan kepada orang yang belum memberi respons.
Langkah 1. Adobe Acrobat Pro DC adalah aplikasi desktop jadi anda perlu memuat turun dan memasangnya terlebih dahulu.
Langkah 2. Buka Adobe Acrobat Pro DC dan klik "Tools"> "Prepare Form".
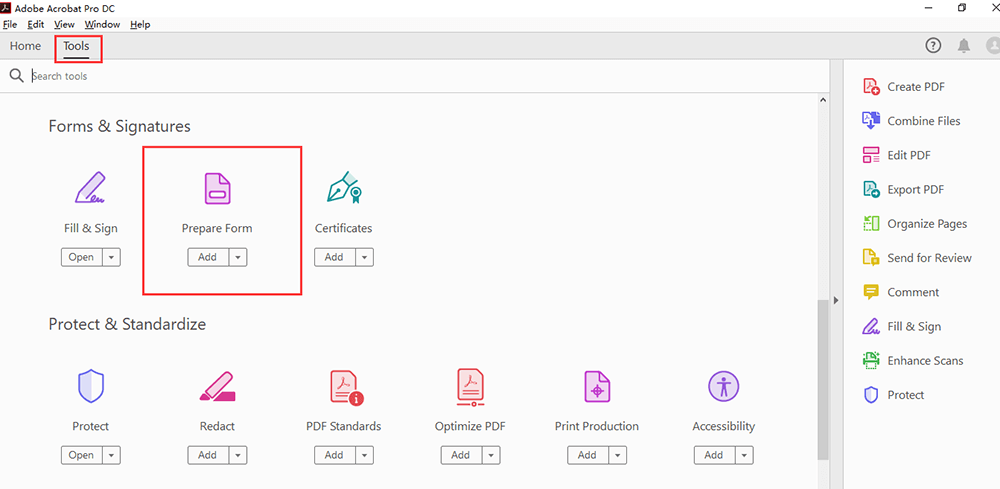
Langkah 3. Anda perlu memuat naik fail anda atau mengimbas dokumen untuk memulakan. Kemudian klik butang "Mula".
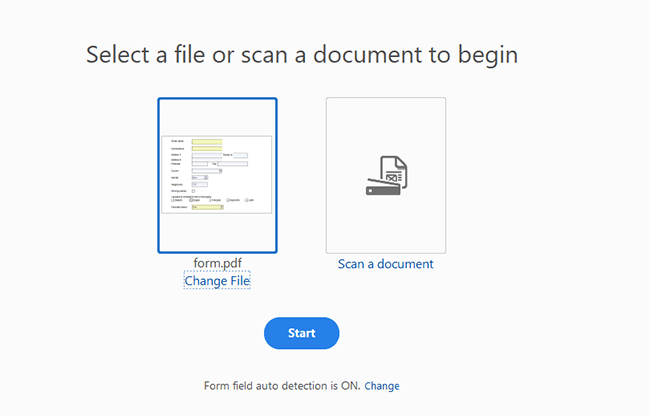
Langkah 4. Tambahkan medan borang baru. Gunakan bar alat atas dan sesuaikan susun atur menggunakan alat di panel kanan.

Langkah 5. Simpan PDF yang boleh diisi dengan mengklik butang "Simpan sebagai". Anda juga boleh membaginya dengan orang lain atau klik butang "Sebarkan" untuk mengumpulkan respons secara automatik.
4. Wondershare PDFelement
Wondershare PDFelement adalah penyunting PDF yang pantas, ringkas dan maju. Anda boleh menggunakannya untuk membuat, menukar, mengedit, OCR, menggabungkan, dan mengisi dokumen dari mana sahaja. Dengan penyunting ini, anda boleh mengubah PDF ke atau dari Microsoft Word, Excel, PowerPoint, borang yang boleh diisi, dan sebagainya tanpa kehilangan fon dan format. Ia dapat menukar lebih dari 500 fail PDF dalam satu masa. Selain itu, PDFelement membolehkan anda membuat dan mengisi borang PDF. Edit, tandatangani, dan laksanakan OCR pada bentuk PDF juga disokong dalam penyunting ini.
Langkah 1. Muat turun dan pasang perisian.
Langkah 2. Buka perisian dan klik butang "Buka fail" untuk memuat naik PDF anda.
Langkah 3. Klik butang "Form" maka anda dapat melihat beberapa alat penyuntingan. Anda boleh menggunakan "Tambah Bidang Teks", "Tambah Kotak Centang" atau alat lain untuk menukar dokumen PDF anda secara manual ke bentuk yang dapat diisi.
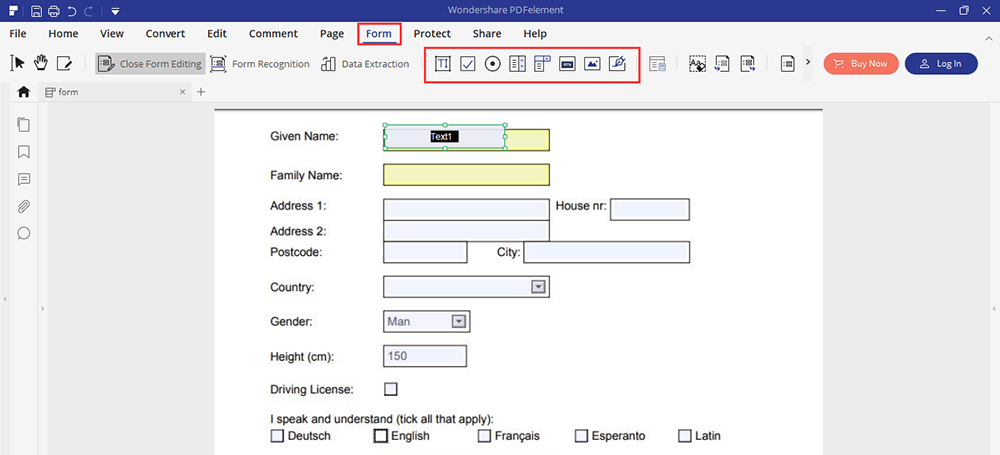
Langkah 4. Klik dua kali bidang teks untuk membuka tetingkap timbul "Properties". Anda boleh menetapkan penampilan, kedudukan, pilihan, dan sebagainya dalam langkah ini mengikut keperluan anda.
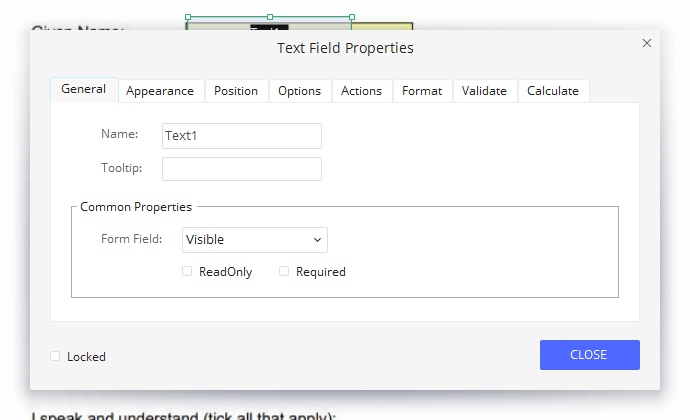
Langkah 5. Setelah mengubah semua tetapan, pergi ke "File"> "Save" untuk menyimpan fail secara langsung.
5. Pengisi Borang PDF Blueberry
Blueberry PDF Form Filler adalah program desktop percuma yang dapat mengisi borang PDF. Ini adalah program desktop kecil yang mudah digunakan yang boleh dimuat turun dan digunakan secara bebas untuk mengisi borang PDF yang mungkin anda hantar. Sementara itu, pasukan ini memberi tumpuan untuk benar-benar memahami keperluan dan masalah pelanggan sehingga mereka dapat merancang penyelesaian terbaik untuk meningkatkan keuntungan perniagaan mereka.
Langkah 1. Muat turun dan pasang program desktop.
Langkah 2. Mulakan program Blueberry PDF Form Filler.
Langkah 3. Klik pada "Fail"> "Buka" untuk memilih fail PDF yang perlu ditukar menjadi borang yang boleh diisi.
Langkah 4. Kemudian anda boleh mengedit borang yang boleh diisi dengan alat di kotak alat kiri. Anda boleh menggunakan alat "Penyuntingan Teks" untuk menaip teks dalam PDF anda. Klik alat yang sesuai di kotak alat kerana anda perlu mengisi borang anda.
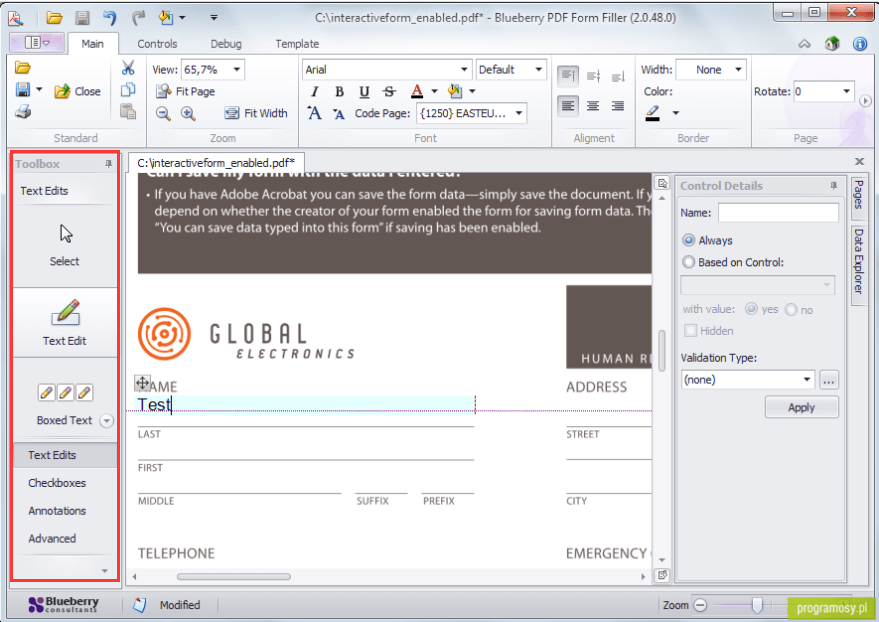
Langkah 5. Setelah melengkapkan semua bahagian borang, ia dapat disimpan dengan menggunakan "File"> "Save as".
Kesimpulannya
Perkara di atas memperkenalkan 5 cara bagaimana menukar PDF ke borang yang boleh diisi. Wondershare PDFelement dan Adobe Acrobat Pro DC sesuai untuk pengguna Mac. Sekiranya anda perlu menukar borang yang boleh diisi dengan mudah, anda boleh menggunakan alat dalam talian yang telah kami sebutkan di atas. Beritahu kami jika anda mempunyai beberapa idea baru dengan menghubungi kami.
Adakah artikel ini bermanfaat? Terima kasih atas maklum balas anda!
YA Atau TIADA
































Komen