Gmail adalah perkhidmatan e-mel percuma yang dikembangkan oleh Google. Pada masa kini, banyak orang menggunakan Gmail untuk menghantar dan menerima e-mel. Apabila anda menggunakan Gmail selama beberapa tahun, anda mendapati bahawa anda tidak dapat menguruskan banjir e-mel di peti masuk anda. Dalam keadaan ini, apa yang boleh anda lakukan?
Secara umum, kami akan menggunakan "Folder" untuk mengatur surat. Walau bagaimanapun, Gmail tidak mempunyai folder, jadi bagaimana membuat folder di Gmail? Sebaliknya, anda boleh membuat label dan menyusun e-mel mengikut kategori. Kerana e-mel boleh mempunyai banyak tag, jadi lebih cekap daripada folder biasa. Cukup ikuti artikel ini, dan kemudian anda akan mengetahui cara membuat folder dalam e-mel untuk memastikan peti masuk anda tersusun.
Kandungan
Bahagian 1 - Cara Membuat Folder di Gmail 1. Buat Folder Baru dengan Bar Alat Atas 2. Tambahkan Folder Baru dengan Sidebar
Bahagian 2 - Cara Menambah E-mel ke Folder anda
Bahagian 3 - Cara Menghapus Folder di Gmail
Bahagian 4 - Cara Mengurus Folder di Gmail 1. Buat Penapis 2. Tunjukkan atau Sembunyikan Folder
Bahagian 1 - Cara Membuat Folder di Gmail
Gmail berbeza dengan peti mel biasa. Ia tidak menggunakan folder untuk mengklasifikasikan dan mengarkibkan e-mel tetapi sebaliknya menggunakan kaedah klasifikasi berdasarkan label. Kaedah pengkelasan berdasarkan label bermaksud bahawa pengguna dapat membuat label mengikut keperluan mereka, dan kemudian setiap e-mel dapat diberikan satu atau lebih label sehingga pengguna dapat mengklik setiap label dalam daftar label seperti cara menggunakan klasifikasi folder. Dengan dua kaedah yang kami sediakan di bawah ini, anda boleh lebih fleksibel dan senang mengurus surat.
1. Buat Folder Baru dengan Bar Alat Atas
Langkah 1. Buka Gmail dan log masuk ke akaun anda.
Langkah 2. Pilih mel yang anda mahu tambahkan ke folder. Anda boleh memilih e-mel dari peti masuk, arkib, atau lokasi lain. Klik kotak pilihan di sebelah kiri e-mel untuk memilihnya dan kemudian pilih ikon "Label".

Langkah 3. Klik butang "Buat baru", kotak dialog akan muncul di layar, yang memungkinkan anda membuat label baru. Sementara itu, anda juga boleh memilih untuk menambah sub-label di bawah label tertentu. Pilihan ini sangat berguna jika anda perlu mengatur banyak surat.
Langkah 4. Masukkan nama untuk label anda. Di tetingkap pop timbul "Sila masukkan nama label baru", taipkan apa sahaja yang anda mahu namakan label anda. Sekiranya anda ingin meletakkan label di bawah label lain yang ada, tandakan kotak "Label sarang di bawah" dan pilih label induk dari menu lungsur.
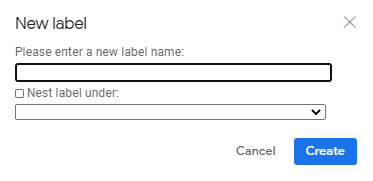
Nota
"Nama label mestilah pendek, tetapi deskriptif supaya anda dapat mengetahui klasifikasi surat di dalamnya."
Langkah 5. Klik butang "Buat". Kemudian anda dapat melihat folder di bahagian bawah tetingkap pop timbul. Label anda akan dibuat.
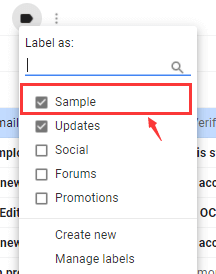
Petua
"Gmail menyokong sehingga 5000 label."
2. Tambahkan Folder Baru dengan Sidebar
Langkah 1. Pergi ke bar sisi kiri peti masuk anda. Leret ke bawah bar sisi maka anda akan melihat pilihan "Buat label baru". Klik pilihan.
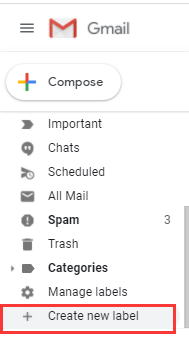
Langkah 2. Kemudian akan muncul tetingkap pop timbul. Masukkan nama untuk label anda. Rujuk langkah 4-5 kaedah sebelumnya maka anda dapat menambahkan folder baru dengan jayanya.
Bahagian 2 - Cara Menambah E-mel ke Folder anda
Apabila anda berjaya membuat folder di Gmail, anda perlu memindahkan atau menambahkan e-mel ke dalam folder anda. Hanya tiga langkah untuk anda menambah surat.
Langkah 1. Tandakan kotak di sebelah kiri e-mel untuk memilihnya (lakukan ini dengan banyak e-mel jika anda ingin menambahkan semuanya ke label).
Langkah 2. Kemudian klik ikon "Label" yang muncul di bar alat.

Langkah 3. Klik label yang ingin anda pindahkan e-melnya di menu drop-down yang dihasilkan.
Bahagian 3 - Cara Menghapus Folder di Gmail
Langkah 1. Pergi ke Gmail.
Langkah 2. Di sebelah kiri halaman, arahkan kursor ke nama label.
Langkah 3. Tiga titik menegak akan muncul di sebelah nama label. Klik pada titik-titik itu dan menu pilihan muncul. Klik pada butang "Buang label" untuk menghapus folder.
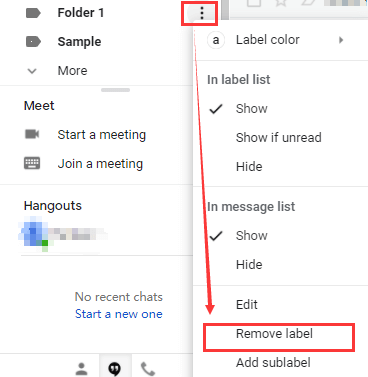
Bahagian 4 - Cara Mengurus Folder di Gmail
Menguruskan e-mel dengan berkesan adalah perlu. Bahagian ini akan menerangkan cara menggunakan Gmail untuk meningkatkan aliran kerja peti masuk dan menjimatkan masa anda.
1. Buat Penapis
Dalam kehidupan seharian, kita semua mungkin menerima spam. Tetapi apabila kami menggunakan Gmail, ia dapat membantu anda menyaring banyak spam. Gmail merangkumi pilihan penapisan yang kuat yang membolehkan anda melakukan pelbagai tindakan secara automatik pada e-mel masuk. Pada masa yang sama, anda boleh mempunyai e-mel masuk secara automatik dikategorikan ke dalam folder tertentu tanpa perlu memindahkan setiap e-mel anda sendiri. Ikuti langkah-langkah di bawah untuk mengetahui cara membuat penapis di Gmail.
Langkah 1. Buka Gmail. Pilih e-mel yang anda mahu tapiskan mesej masa depan.
Langkah 2. Kemudian titik menegak akan muncul di bar alat. Klik pada titik-titik itu dan menu pilihan muncul. Klik pilihan "Tapis mesej seperti ini".
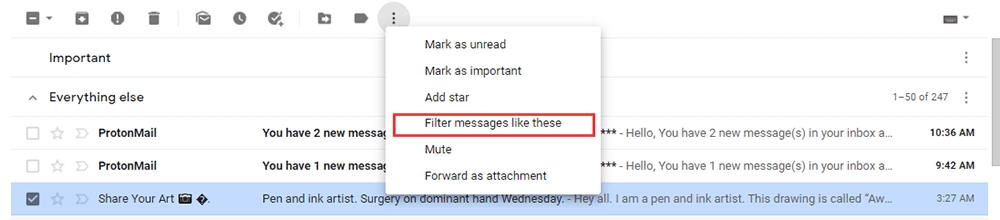
Langkah 3. Masukkan kriteria penapis anda dan kemudian klik butang "Buat penapis".
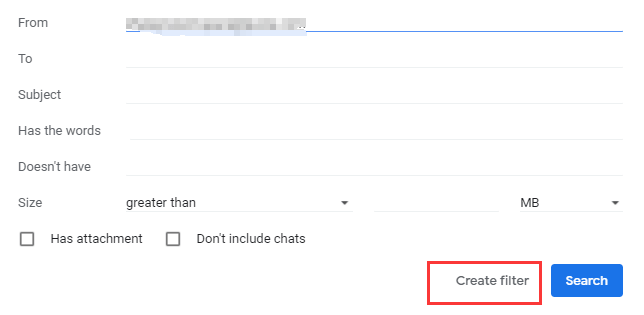
Nota
"Ketika anda membuat filter untuk meneruskan pesan, hanya pesan baru yang akan terpengaruh. Selain itu, ketika seseorang membalas pesan yang telah anda saring, balasan hanya akan disaring jika memenuhi kriteria pencarian yang sama."
2. Tunjukkan atau Sembunyikan Label
Dengan Gmail, anda dapat memilih untuk menyembunyikan pesan yang ditandai di peti masuk anda agar peti masuk anda tidak berantakan.
Langkah 1. Pilih ikon "Setting gear" di sudut kanan atas skrin. Kemudian pilih "Lihat semua tetapan".
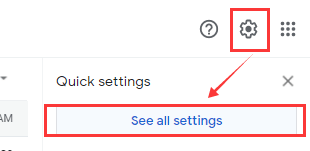
Langkah 2. Pilih pilihan "Label", pilih "tunjukkan" atau "sembunyikan" untuk setiap label dalam senarai yang anda perlukan.
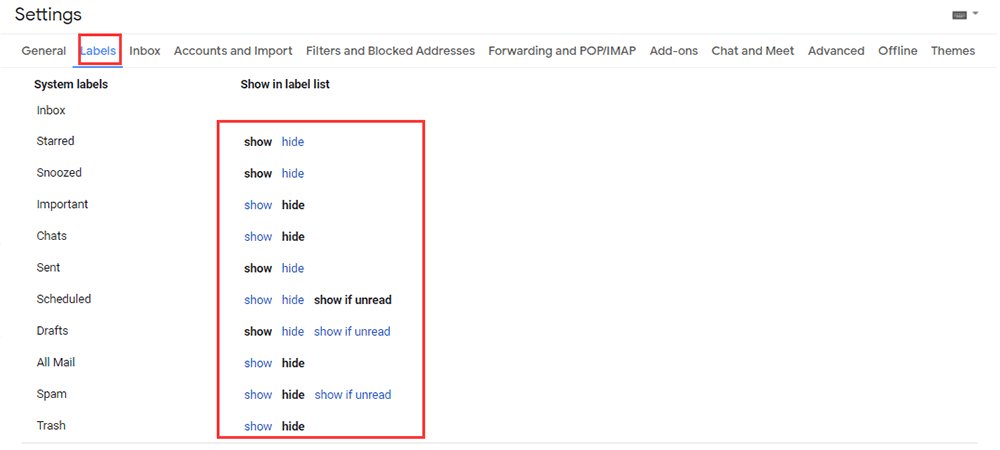
Langkah 3. Tutup skrin Tetapan apabila anda selesai. Semua perubahan yang anda buat akan berlaku dengan segera, jadi tidak perlu menyimpan atau mengesahkan kemas kini anda.
Soalan Lazim
Bagaimana cara menghantar fail besar melalui Gmail?
Ukuran lampiran maksimum Gmail ialah 25 MB. Sekiranya fail anda melebihi 25 MB, anda dapat membaca artikel "Cara Mengirim Fail Besar melalui E-mel" untuk membantu anda menghantar fail tersebut.
Kesimpulannya
Setelah membaca catatan ini, kami yakin bahawa anda dapat mengetahui cara menambahkan folder di Gmail dan menguruskan surat anda dengan bebas. Sekiranya anda ingin mengetahui lebih banyak petua mengenai Gmail, sila hubungi kami .
Adakah artikel ini bermanfaat? Terima kasih atas maklum balas anda!
YA Atau TIADA
































Komen