Apabila anda ingin mengedit fail PDF, anda boleh mengeditnya secara langsung dengan beberapa penyunting PDF. Tetapi fail PDF kami selalu mengandungi gambar, grafik dan kandungan lain yang sukar diedit hanya dengan penyunting PDF secara langsung. Cara terbaik adalah menukarnya menjadi format yang boleh diedit seperti Word, Excel dan PPT.
Sekiranya anda perlu menukar fail PDF ke format Office , selama anda mencari di Google, anda boleh mendapatkan sebilangan besar penukar PDF. Terdapat penukar PDF dalam talian, program desktop, dan beberapa akan mengajar anda cara lucu dan cepat. Dan yang perlu anda lakukan ialah memilih salah satu penukar PDF yang sesuai dengan anda.
Nasib baik, kami telah merangkum subkumpulan penukar PDF yang dapat menukar format PDF ke Office dengan berkesan dan akan diperkenalkan kepada anda secara terperinci di bawah. Sila baca dengan teliti. Sekiranya anda mempunyai pertanyaan atau mempunyai cadangan yang lebih baik, jangan ragu untuk menghubungi kami .
Kandungan
Cara Menukar PDF ke Office Online dengan EasePDF
Untuk menukar PDF ke Office, anda memerlukan penukar PDF dalam talian ke Office yang boleh dipercayai dan mudah digunakan. Kualiti format fail yang dieksport oleh penukar PDF yang berbeza akan berbeza. Sekiranya anda ingin mengekalkan format dokumen asal sebanyak mungkin, EasePDF dapat membantu anda mendapatkan dokumen penukaran berkualiti tinggi yang anda mahukan.
EasePDF mempunyai lebih daripada 20 alat PDF termasuk PDF ke Office (Word Document, Excel Spreadsheet, PowerPoint Presentation), yang dapat membantu pengguna memproses fail PDF dalam semua aspek. Semua alat PDF bebas digunakan, dan untuk memastikan keselamatan data pengguna, semua fail dalam pelayan EasePDF dienkripsi oleh Enkripsi SSL 256-bit dan akan dihapus dari pelayan dalam 24 jam setelah pemprosesan fail selesai. Anda boleh mengetahui lebih lanjut mengenai keselamatan dari Dasar Privasi EasePDF .

Ukuran fail terhad kepada 50MB setiap kali (tidak ada batasan dan tidak ada pendaftaran). Cara memuat naik fail juga dipelbagaikan. Anda boleh menyeret dan melepaskan fail terus ke kawasan yang sesuai di setiap halaman alat, atau memuat naik fail melalui Google Drive dan Dropbox.

Alat yang paling biasa adalah PDF ke Word, yang dapat membantu pengguna menukar fail PDF ke dokumen Word yang dapat diedit. Baik gambar atau teks dapat diedit dengan mudah, dan fail dapat dibuka dengan mudah oleh Microsoft dan WPS.
Borang sering digunakan dalam perniagaan dan organisasi, terutamanya untuk tujuan statistik dan data pendaftaran, dll. Sekiranya fail PDF yang mengandungi borang tidak dapat ditukarkan ke Excel (xls / xlsx) dengan kualiti tinggi, ia akan menyebabkan banyak masalah untuk membaca.
Fail PPT boleh mengandungi jadual, teks, dan gambar. Fail PPT lebih pelbagai daripada Word dan Excel. Sekiranya anda menukar fail PDF menjadi fail PPT, anda juga boleh menambahkan kesan animasi comel ke dokumen anda.
Petua untuk EasePDF
Tidak kira alat yang anda gunakan, apabila anda perlu memuat turun fail yang ditukar, anda mempunyai banyak cara untuk memuat turunnya, seperti memuat naik fail. Anda boleh menyimpan fail ke Google Drive dan Dropbox, atau menyimpannya ke komputer tempatan anda. Di samping itu, pelayan EasePDF akan membuat pautan yang sah selama 24 jam (kerana fail akan dihapus secara automatik oleh pelayan selepas 24 jam), anda boleh berkongsi pautan itu kepada rakan atau rakan anda.
Program desktop untuk menukar PDF ke Office
Sekiranya anda tidak mahu log masuk setiap kali menggunakan alat dalam talian melalui penyemak imbas, tetapi mahukan penukar PDF desktop (kadangkala anda boleh menukar fail PDF secara langsung tanpa sambungan Internet ), maka kami akan mengesyorkan Adobe Acrobat dan Wondershare PDFelement. Sama ada anda menggunakannya secara peribadi atau untuk tujuan komersial, mereka akan memenuhi keperluan PDF anda.
Adobe Acrobat DC adalah alat desktop terbaik untuk menangani fail PDF. Pengguna boleh menggunakan semua alat dengan mudah tanpa perlu risau akan kualiti output. Selain itu, Adobe Acrobat DC adalah alat berbayar, tetapi dengan percubaan percuma 7 hari, pengguna dapat memutuskan apakah akan membeli perisian (14,99 dolar setiap bulan untuk Pro DC, atau 12,99 dolar untuk Standard DC) setelah mengajukan permohonan percubaan.
Eksport PDF - Alat untuk menukar PDF ke format fail lain disatukan dalam Eksport PDF, seperti PDF ke Word, PDF ke Excel, PDF ke PPT, dll. Oleh itu, apabila anda mula menggunakannya, anda akan keliru kerana anda tidak dapat menemui butang yang sesuai. Tidak seperti penukar PDF dalam talian yang lain, anda dapat membezakan PDF dengan X dengan jelas. Tetapi selagi anda mengklik ke Eksport PDF, anda boleh memilih format mana yang hendak anda ubah, dan ada beberapa pilihan tambahan untuk anda pilih mengikut keperluan anda .

Lebih banyak Petua untuk Adobe Acrobat DC
1. Sekiranya anda perlu menukar format fail lain menjadi fail PDF, anda perlu mengklik Buat PDF dan kemudian pilih fail yang ingin anda ubah ke Word, Excel atau format lain.
2.Anda boleh menambahkan alat yang biasanya anda gunakan ke lajur kanan sehingga anda dapat menggunakannya dengan cepat pada waktu berikutnya.
PDFelement terkenal kerana tidak menukar fail PDF, tetapi mengedit fail PDF. Apabila anda menggunakannya untuk mengedit fail PDF, anda akan nampaknya sedang menyunting dokumen Word, dan ada banyak alat untuk menyunting. Tetapi sebagai penyunting PDF all-in-one, kecekapan dan kualitinya penukaran PDF patut diiktiraf.
Tidak seperti Adobe Acrobat DC, anda mempunyai dua cara untuk menukar fail PDF. Yang pertama adalah memuat naik fail, pilih Tukar dari bar menu di atas, dan kemudian pilih format yang anda mahukan. Sebagai pilihan, pilih Convert PDF di halaman utama perisian, tambahkan fail PDF yang anda perlukan untuk mengubah format, dan pilih format yang anda mahu simpan fail anda.
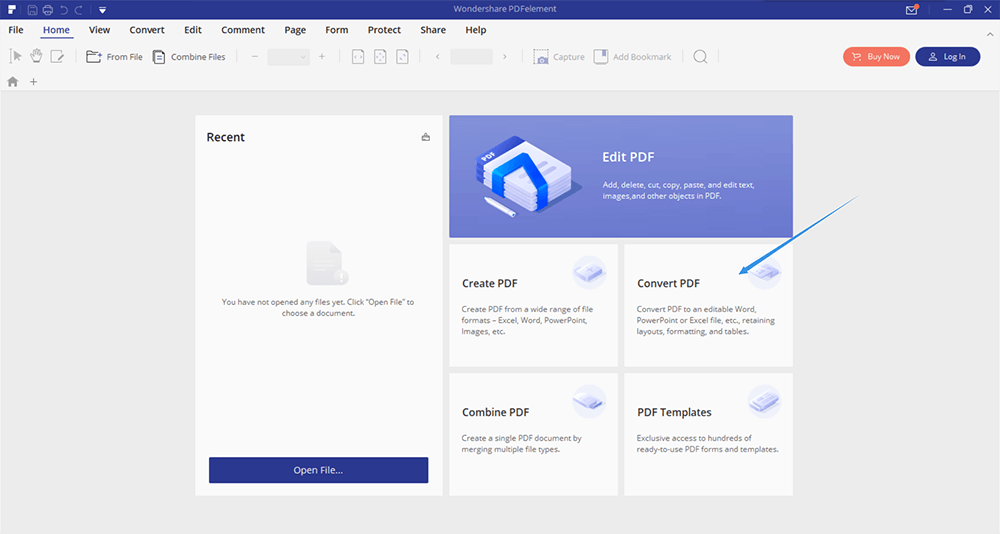
PDFelement mempunyai versi standard dan versi Pro. Versi standard berharga $ 69, versi Pro berharga $ 129, tetapi selalu mendapat potongan harga dan akhirnya harganya hanya $ 99. Perlu diingat bahawa tidak kira versi mana yang anda pilih untuk dibeli, mesti jelas sama ada untuk Windows atau Mac. Terdapat perbezaan antara keduanya.
Cara Menyimpan Fail PDF sebagai Dokumen Office dengan Google
Sebagai tambahan kepada penukar PDF dalam talian dan program PDF desktop, sebenarnya ada cara untuk menukar fail PDF dengan cepat ke dokumen Office . Sebagai penyemak imbas serba boleh, Google juga mempunyai beberapa aplikasi yang sangat berguna, seperti Google Docs, Google Sheets dan Google Slides. Ketiga aplikasi tersebut bukan sahaja dapat membantu pengguna membuka fail dalam format mereka sendiri, tetapi juga dapat membuka format lain, seperti fail PDF. Pengguna dapat menyimpan fail ke format yang sesuai setelah mengedit fail PDF.
Aplikasi Google ini semuanya bebas untuk digunakan, pengguna dapat mengedit, mengisi, dan berkolaborasi fail tersebut dengan mudah, tidak kira apa peranti atau sistem yang Anda gunakan, selagi anda dapat menyambung ke Internet, anda boleh menukar dan mengedit fail dengan bebas.
Di bawah ini kita akan mengambil Google Docs sebagai contoh untuk menerangkan secara ringkas cara menukar fail PDF ke dokumen Word. Anda boleh mengikuti pengenalan ini untuk menukar PDF ke Excel dan PPT dengan Helaian Google dan Google Slides.
Langkah 1. Lawati Google Docs melalui Chrome (ini adalah penyemak imbas kami yang paling disyorkan). Kemudian pilih mod untuk peribadi atau untuk perniagaan. Mod perniagaan sangat mudah, membolehkan lebih daripada satu orang bekerja pada masa yang sama, dan setiap perubahan disimpan secara automatik.
Langkah 2. Klik ikon Fail di sudut kanan atas bar kosong di bawah. Kemudian anda akan menerima arahan untuk memuat naik fail. Pilih Muat naik untuk membuka fail PDF yang ingin anda tukar.

Langkah 3. Pilih Buka dengan Google Docs di bar menu atas. Kemudian anda akan melihat fail PDF anda dibuka seperti fail Word, dan anda boleh mengedit fail anda sekarang.

Langkah 4. Klik Fail di kiri atas dan pilih Muat turun> Microsoft Word . Kemudian anda berjaya menukar fail PDF ke fail Word.

Petua untuk Google Docs
Sebenarnya, apabila anda membuka fail PDF anda melalui Google Docs, fail tersebut telah menjadikan isi fail PDF sebagai fail Word. Anda bukan sahaja dapat menambahkan atau membuang teks dan gambar, tetapi anda juga dapat menambahkan teks tebal dan mengubah warna teks. Sama seperti mengedit fail Word, anda dapat menyimpan langkah mengubah format dan kemudian mengedit fail baru lagi.
Kesimpulannya
Setelah membaca artikel ini, adakah anda mempunyai pertanyaan tentang cara menukar fail PDF ke dokumen Office ? Sekiranya anda masih mempunyai pertanyaan, jangan ragu untuk bertanya di Komen di bawah ini, atau anda boleh menghubungi kami untuk mencari jalan keluar dan kami akan membalas anda secepat mungkin.
Adakah artikel ini bermanfaat? Terima kasih atas maklum balas anda!
YA Atau TIADA
































Komen