PDF dikembangkan sebagai format pertukaran dokumen. Tujuan asalnya adalah untuk memelihara dan melindungi kandungan dan susun atur dokumen. Oleh itu, dokumen PDF sukar diedit.
Dalam keadaan ini, kita boleh menukar PDF ke Google Docs yang dapat membantu anda mengedit dokumen PDF dengan mudah. Semasa menukar fail PDF, anda perlu mengetahui jenis fail Google Docs serasi. Ia menyokong format .doc, .docx, .dotx, .txt, .odt, dan .rtf. Seterusnya, kami akan memperkenalkan beberapa penukar PDF ke Google Docs yang dapat membantu anda mengedit PDF di Google Docs dengan mudah.
Kandungan
Bahagian 1 - Apa itu Google Docs?
Bahagian 2 - Edit PDF dalam Google Docs
Bahagian 3 - Cara Menukar PDF ke Google Docs 1. Google Drive 2. EasePDF
Bahagian 1 - Apa itu Google Docs?
Google Docs adalah pemproses kata yang disertakan sebagai sebahagian daripada rangkaian pejabat perisian berasaskan web percuma yang ditawarkan oleh Google. Google Docs merangkumi dokumen dalam talian, hamparan, dan persembahan. Pengguna dapat melakukan semua operasi asas dengan mudah, termasuk menyusun senarai item, menyusun mengikut lajur, menambahkan jadual, menukar fon, dan banyak lagi. Ia percuma.
Sementara itu, Google Docs dan aplikasi lain di rangkaian Google Drive berfungsi sebagai alat kolaborasi untuk penyuntingan dokumen secara kolaboratif dalam masa nyata. Pelbagai pengguna dapat berkongsi, membuka, dan mengedit dokumen pada masa yang sama, dan pengguna dapat melihat perubahan setiap watak semasa kolaborator lain sedang menyunting. Semua perubahan disimpan secara automatik ke pelayan Google.
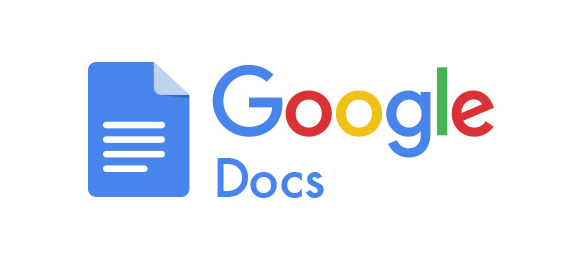
Bahagian 2 - Edit PDF dalam Google Docs
PDF bermaksud Portable Document Format. Fail PDF tidak dapat diedit. Setelah membuka PDF, pengguna hanya dapat membacanya. Sekiranya anda ingin menambah teks, sorot teks, dan sebagainya. Anda perlu menggunakan penyunting PDF.
Google Docs adalah salah satu perkhidmatan dalam talian Google yang membolehkan pengguna membuat fail mengedit fail PDF tanpa memasang aplikasi baru. Seterusnya, kami akan mengajar anda cara mengedit fail PDF di Google Docs.
Langkah 1. Di penyemak imbas anda, arahkan ke laman web " Google Docs " dan log masuk ke akaun anda.
Langkah 2. Klik "File"> "Open" untuk memuat naik PDF ke Google Docs atau anda boleh menekan kekunci "Ctrl" + "O" pada papan kekunci anda. Anda boleh memilih fail dari peranti tempatan atau Google Drive.

Langkah 3. Di bar alat, anda boleh menggunakan alat penyuntingan untuk mengedit PDF anda seperti memasukkan gambar, menambah teks, menyoroti teks, dan sebagainya. Anda boleh memilih alat mengikut keperluan anda.
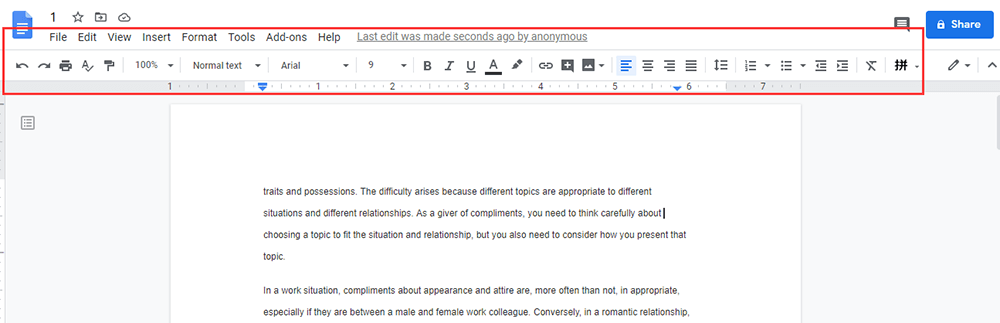
Langkah 4. Setelah selesai, tekan "Fail"> "Muat turun", dan kemudian pilih "Dokumen PDF" untuk menyimpannya di komputer anda.
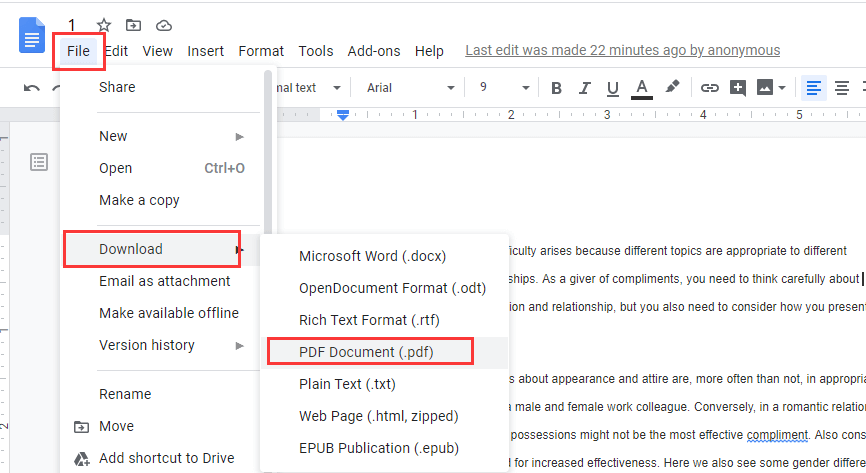
Petua
"Untuk langkah dan maklumat yang lebih terperinci, baca Cara Mengedit PDF di Google Docs ."
Bahagian 3 - Cara Menukar PDF ke Google Docs
Format PDF adalah format terbaik untuk membaca dan berkongsi. Walau bagaimanapun, PDF tidak mudah diedit, beberapa orang akan menyalin dan menampal teks PDF ke dalam dokumen Word, tetapi formatnya telah berubah. Dalam keadaan ini, mengapa tidak menukar fail PDF ke Google Docs dapat diedit? Kami akan menyenaraikan beberapa PDF ke penukar Google Docs yang dapat membantu anda menukar fail dengan mudah.
1. Google Drive
Langkah 1. Muat naik fail PDF ke akaun Google Drive anda dengan mengklik kanan di dalam mana-mana folder dan pilih "Muat naik fail".
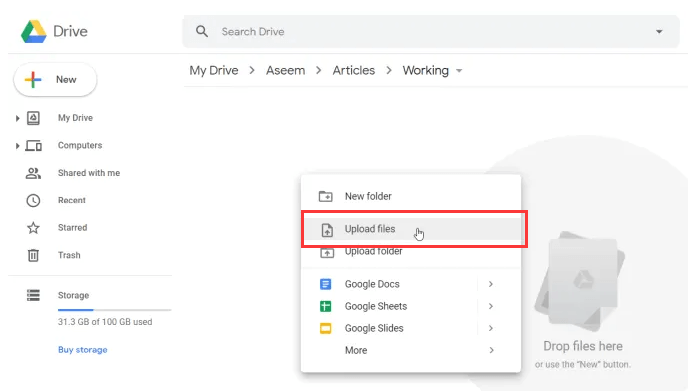
Langkah 2. Kemudian PDF anda dimuat ke Google Drive, anda dapat mengklik kanan fail dan memilih "Buka dengan", kemudian pilih "Google Docs".

Langkah 3. Kemudian Google Docs secara automatik akan menukar dokumen PDF ke dalam format Google Docs . Anda juga boleh memuat turunnya seperti format lain seperti .doc, .docx dan sebagainya.

2. EasePDF
EasePDF adalah penukar dalam talian yang mempunyai lebih daripada 20 alat, termasuk Word to PDF Converter, Excel to PDF Converter, dan sebagainya. Dengan EasePDF, anda boleh mengedit PDF terlebih dahulu dan kemudian memuat naiknya ke akaun Google Drive anda. Sekiranya anda perlu menambahkan teks, nama tanda, dan sebagainya sebelum menukar ke Google Docs, EasePDF adalah alat terbaik untuk anda.
Langkah 1. Navigasi ke laman utama EasePDF .
Langkah 2. Pergi ke " Edit PDF " atau " Tandatangan PDF " untuk menandatangani nama anda yang anda perlukan.
Langkah 3. Pilih fail PDF yang anda mahu tambahkan tandatangan anda, atau tambahkan teks. Anda bukan sahaja dapat memuat naik PDF dari komputer tetapi juga dapat memuat naiknya dari Google Drive, Dropbox, One Drive, dan URL.
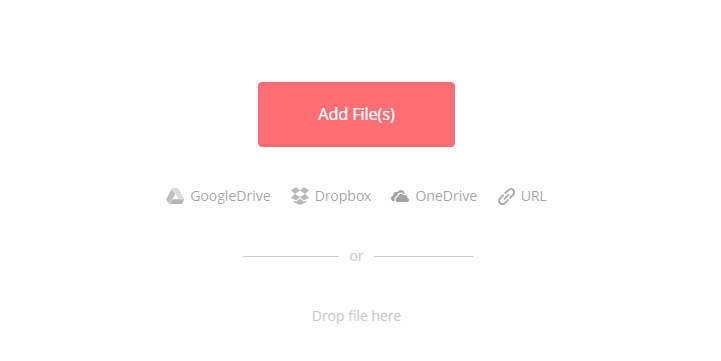
Langkah 4. Klik alat penyuntingan pada bar alat yang anda perlukan.

Langkah 5. Klik fail "Simpan PDF" untuk memuat turun fail PDF. Atau anda boleh menukarnya ke format lain dengan menggunakan alat penukaran di EasePDF.
Langkah 6. Kemudian gunakan kaedah yang kami perkenalkan di atas untuk memuat naik PDF yang diedit ke Google Drive. Ikuti kaedah yang kami perkenalkan di atas, anda boleh menukar PDF yang diedit ke Google Docs dengan mudah.
Soalan Lazim
1. Bagaimana melihat sejarah pengeditan di Google Docs?
Google Docs tidak akan menghilangkan versi dan sejarah dokumen anda. Untuk maklumat lebih lanjut, anda boleh membaca " Cara Melihat Perubahan Terkini pada Google Docs Anda ".
2. Bagaimana saya boleh mengedit PDF?
Terdapat banyak editor PDF di Internet. Kami mengesyorkan anda menggunakan versi dalam talian seperti EasePDF dan sebagainya kerana anda tidak perlu membuang masa memuat turun perisian. Anda boleh membaca " Cara Mengedit PDF Dalam Talian secara Percuma " untuk memilih penyunting yang sesuai.
Kesimpulannya
Kami telah meringkaskan beberapa cara untuk menukar PDF ke Google Docs. Salah satu kelebihan menggunakan Google Docs ialah anda dapat menggunakannya di mana-mana peranti dengan akses internet. Kami percaya bahawa melalui kaedah di atas, anda dapat menggunakan Google Docs lebih baik dalam pekerjaan anda.
Adakah artikel ini bermanfaat? Terima kasih atas maklum balas anda!
YA Atau TIADA
































Komen