Microsoft Word에는 유용한 기능이 많이 있습니다. 이러한 기능을 배우면 업무 효율성이 크게 향상 될 수 있습니다. 하이퍼 링크는 Word에서 가장 많이 사용되는 기능 중 하나입니다. 하이퍼 링크는 인터넷 모든 곳에서 매일 사용됩니다. 블로그, 웹 사이트, 광고 등에서 찾을 수 있습니다.
일상 업무에서 Microsoft Word를 사용하여 문서를 편집합니다. 때때로 우리는 다른 단락, 오디오, 그림, 비디오 또는 웹 페이지에 연결하는 것과 같이 다른 콘텐츠에 연결될 일부 콘텐츠가 필요합니다. 다음으로 몇 가지 유용한 방법을 사용하여 Word에서 하이퍼 링크하는 방법을 알려 드리겠습니다.
내용
1. 하이퍼 링크 란?
하이퍼 링크는 새 문서 또는 현재 문서 내의 새 섹션으로 이동하기 위해 클릭 할 수있는 링크가 포함 된 단어, 구 또는 이미지입니다. 하이퍼 링크는 거의 모든 웹 페이지에 있으므로 사용자가 페이지간에 클릭 할 수 있습니다.
Microsoft Word의 텍스트 하이퍼 링크는 종종 파란색으로 밑줄이 그어져 있습니다. 하이퍼 링크는 방문자를 다른 웹 페이지 나 비디오 또는 이미지 콘텐츠와 같은 인터넷 리소스로 안내하는 클릭 가능한 단어 또는 텍스트 섹션입니다.
2. Word에서 하이퍼 링크를 만드는 방법
특정 위치 또는 웹 사이트로 빠르게 이동할 수 있도록 Word 문서에서 하이퍼 링크가 사용되는 경우가 있습니다. 웹 페이지 외에도 컴퓨터의 기존 또는 새 파일, 전자 메일 주소 및 문서의 특정 위치에 대한 하이퍼 링크를 만들 수도 있습니다. 주소, 표시 텍스트, 글꼴 스타일 또는 하이퍼 링크 색상을 편집 할 수도 있습니다.
웹상의 위치에 대한 하이퍼 링크 만들기
1 단계. 먼저 컴퓨터에서 Microsoft Word 아이콘을 찾은 다음 클릭하여 Microsoft Word를 입력해야합니다.
2 단계. Word 문서에서 연결하려는 텍스트를 강조 표시합니다.
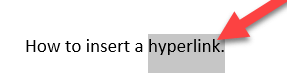
3 단계. 선택한 텍스트를 마우스 오른쪽 단추로 클릭하고 "하이퍼 링크…"옵션을 가리 킵니다.
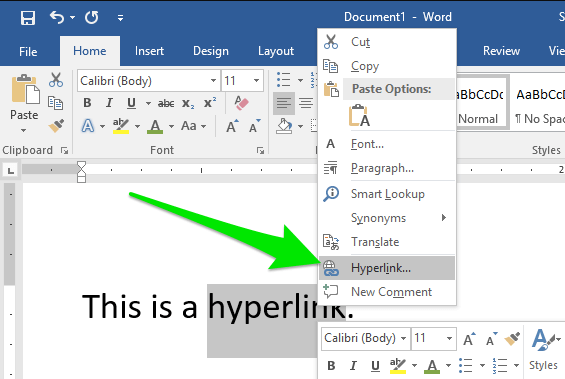
4 단계. 그러면 팝업 창이 나타납니다. "기존 파일 또는 웹 페이지"옵션을 선택했는지 확인하십시오. 웹 페이지 URL을 삽입하려면 창 하단의 "주소"필드에 URL을 입력하거나 붙여 넣으십시오.
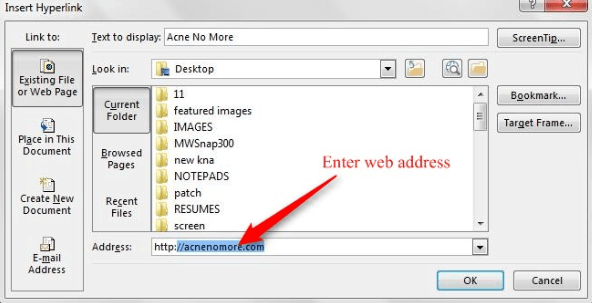
컴퓨터의 파일에 대한 하이퍼 링크를 만들려면 "연결 대상"에서 "기존 파일 또는 웹 페이지"를 클릭 한 다음 "보기"목록 또는 "현재 폴더"목록에서 파일을 찾습니다.
새 파일을 만들고 연결하려면 "연결 대상"에서 "새 문서 만들기"를 클릭합니다. 새 파일의 이름을 입력 한 다음 파일을 저장합니다. 나중에 새 문서를 편집할지 아니면 지금 새 문서를 열어 편집할지 선택할 수도 있습니다.
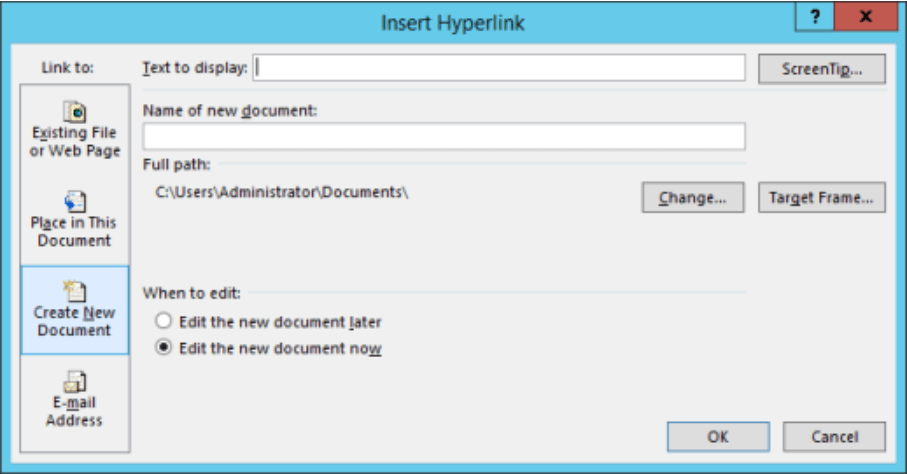
현재 문서의 위치에 대한 하이퍼 링크를 만들려면 "이 문서에 배치"를 클릭합니다. 그런 다음 연결하려는 목록에서 제목, 책갈피, 슬라이드, 사용자 지정 쇼 또는 셀 참조를 선택합니다.
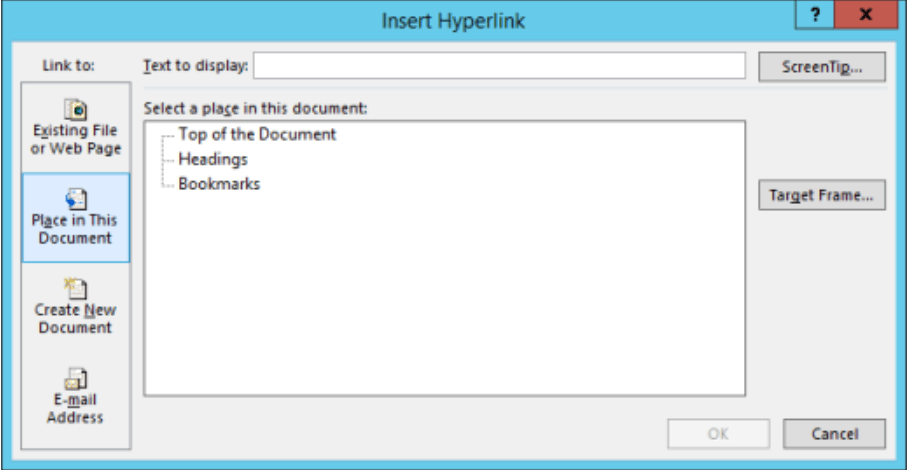
새 이메일 메시지에 대한 하이퍼 링크를 만들려면 "링크"에서 "이메일 주소"를 클릭합니다. "이메일 주소"상자에 이메일 주소를 입력하거나 "최근에 사용한 이메일 주소"에서 주소를 선택합니다.
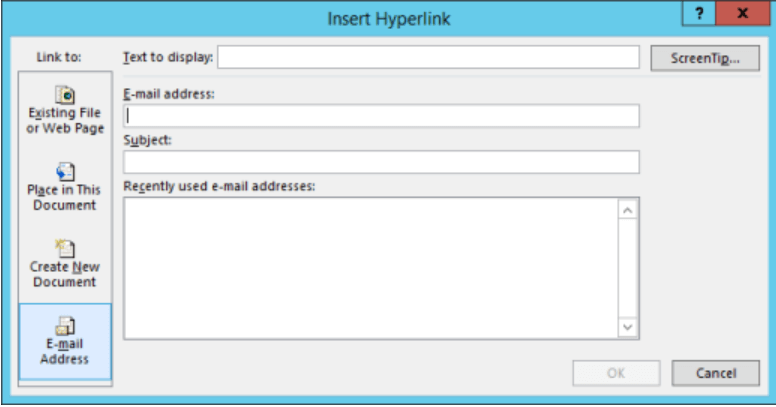
5 단계. "확인"버튼을 클릭하여 하이퍼 링크를 만듭니다.
3. Word에서 하이퍼 링크를 제거하는 방법
웹 페이지 나 다른 문서의 텍스트를 Word에 붙여 넣으면 하이퍼 링크가 첨부 된 것을 알 수 있습니다. 이때 하이퍼 링크를 제거하고 텍스트 만 남겨야합니다. 이제 단일 주소에서 하이퍼 링크를 제거하거나 모든 하이퍼 링크를 한 번에 제거하는 방법을 알려 드리겠습니다.
단일 주소에서 하이퍼 링크 제거
1 단계. 하이퍼 링크를 마우스 오른쪽 버튼으로 클릭합니다.
2 단계. 팝업 메뉴에서 "하이퍼 링크 제거"를 선택합니다.
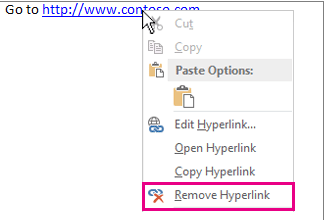
한 번에 모든 하이퍼 링크 제거
1 단계. "Ctrl + A"를 눌러 모든 텍스트를 선택합니다.
단계 2. 모든 하이퍼 링크를 한 번에 제거하려면 "Ctrl + Shift + F9"를 누르십시오.
4. Word에서 하이퍼 링크를 찾는 방법
하이퍼 링크는 관련성이 높고 유용한 콘텐츠로 연결될 수 있습니다. 그러나 텍스트가 너무 길면 해당 하이퍼 링크를 찾기가 어렵습니다. 이 경우 "찾기 및 바꾸기"도구를 사용하여 하이퍼 링크를 빠르게 찾을 수 있습니다.
1 단계. Microsoft Word 문서를 실행하고 "홈"> "편집"> "바꾸기"버튼을 클릭합니다.
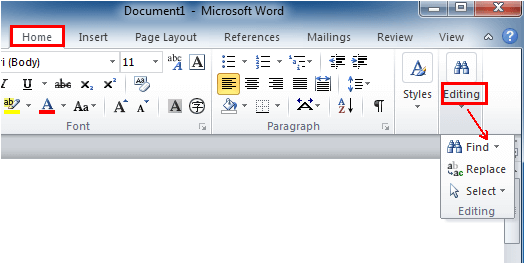
2 단계. 그러면 "찾기 및 바꾸기"대화 상자가 나타납니다. 상자 하단의 "더보기"버튼을 클릭하십시오. 그러면 상자가 확장되어 더 많은 옵션이 표시됩니다.
3 단계. "형식"> "스타일"을 클릭합니다. 그런 다음 "스타일 찾기"상자 목록에서 "하이퍼 링크"를 찾습니다. 완료되면 "확인"버튼을 클릭합니다.
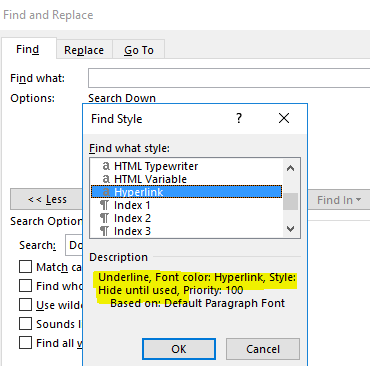
단계 4. "찾을 내용"상자에서 찾아야하는 하이퍼 링크를 입력합니다. "다음 찾기"버튼을 선택합니다. 프로그램이 하이퍼 링크를 강조 표시합니다.
5. Word에서 하이퍼 링크를 편집하는 방법
하이퍼 링크를 만든 후 하이퍼 링크 변경, 글꼴 변경 등 다시 편집 할 수 있습니다.
1 단계. 하이퍼 링크 주소를 변경하려면 편집 할 링크를 마우스 오른쪽 버튼으로 클릭하고 "하이퍼 링크 편집"을 클릭합니다.
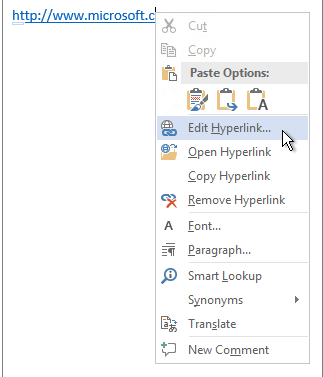
2 단계. 글꼴 스타일, 크기 또는 색상과 같은 하이퍼 링크의 모양을 변경하려면 링크를 마우스 오른쪽 단추로 클릭하고 "글꼴"을 클릭하여 변경합니다.
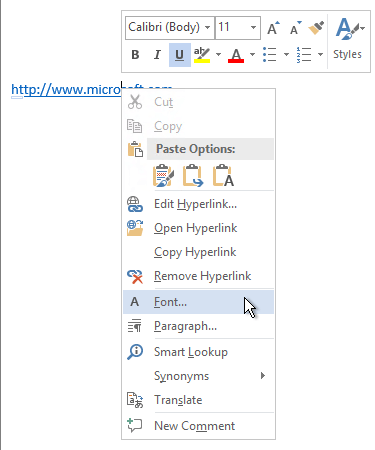
자주하는 질문
1. Word에서 하이퍼 링크를 클릭하면 파일을 열 수있는 프로그램이 등록되어 있지 않다는 메시지가 나타납니다. 파일을 열려면 어떻게해야합니까?
Windows에서 하이퍼 링크 경로에 지정된 문서 유형과 관련된 프로그램을 찾을 수없는 경우이 메시지가 나타납니다. 이 경우 하이퍼 링크에 지정된 문서 유형과 관련된 프로그램을 설치해야합니다.
2. PDF에 하이퍼 링크를 쉽게 추가 할 수있는 방법은 무엇입니까?
방법 1 : DeftPDF 와 같은 일부 PDF 편집기를 사용하여 하이퍼 링크를 추가 할 수 있습니다. 자세한 내용은 " PDF에 하이퍼 링크를 쉽게 추가하는 방법 "을 참조하십시오.
방법 2 : PDF를 Word 로 변환 한 다음 변환 된 Word 문서에 하이퍼 링크를 추가하고 Word 파일을 다시 PDF로 저장할 수 있습니다.
결론
이 문서에서는 Microsoft Word에서 하이퍼 링크를 관리하고 사용하는 방법에 대해 설명합니다. 이 기사를 읽은 후 Word에서 쉽게 하이퍼 링크를 만들고, 제거하고, 찾고, 편집 할 수 있기를 바랍니다.
이 글이 도움 되었나요? 의견을 보내 주셔서 감사합니다!
예 또는 아니
































논평