Microsoft Excel은 Windows, macOS, Android 및 iOS 용으로 Microsoft에서 개발 한 스프레드 시트입니다. 계산, 그래프 도구, 피벗 테이블 및 Visual Basic for Applications라는 매크로 프로그래밍 언어를 제공합니다. Excel은 직관적 인 인터페이스, 뛰어난 계산 기능 및 차트 도구로 인해 가장 인기있는 개인용 컴퓨터 데이터 처리 소프트웨어가되었습니다.
Excel은 많은 유용한 기능을 제공하지만 여러 Excel 테이블의 병합 및 분할과 같이 기존 기능으로 일괄 처리 할 수없는 작업이 여전히 많이 있습니다. 매크로 기능을 사용하면 일괄 처리하거나 완료 할 수없는 작업이 매우 간단 해집니다.
내용
1. 매크로 란?
매크로는 일괄 처리와 유사한 명령 집합을 실행하여 특정 기능을 수행하는 명령 집합입니다. Microsoft Office 구성 요소는 매크로 작업을 지원할 수 있습니다. Microsoft Office 매크로는 단순히 문서 내에 저장된 VBA (Visual Basic for Applications) 코드입니다. 데스크톱 응용 프로그램에서 일반적인 자동화 작업을 수행하기 위해 Microsoft에서 개발 한 프로그래밍 언어입니다. 주로 Windows 응용 프로그램 기능, 특히 Microsoft Office 소프트웨어를 확장하는 데 사용됩니다.
Excel의 매크로를 사용하면 특정 특수 데이터 계산 또는 문서의 특수 서식 지정 등 프로그램이 원래 지원하지 않는 많은 특수 응용 프로그램을 완료 할 수 있습니다. 매크로는 반복적 인 작업을 자동화하는 도구입니다. Excel을 사용할 수있는 한 Excel에서 매크로를 기록하여 작업 효율성을 향상시키는 방법을 배울 수 있습니다. 다음으로 간단한 매크로를 단계별로 기록하는 방법을 보여줍니다.
2. 매크로 기능을 활성화하는 방법
매크로 및 VBA 도구는 개발자 탭에서 찾을 수 있습니다. 매크로를 기록하고 관리해야하는 경우 "개발 도구"탭을 사용해야합니다. 기본적으로 Excel에는이 탭이 표시되지 않습니다. 따라서 매크로를 기록하기 전에 활성화해야합니다. 매크로 활성화 프로세스는 Excel 2010, 2013 및 2016에서 동일합니다.
1 단계. "파일"탭에서 "옵션"> "리본 사용자 지정"으로 이동합니다.
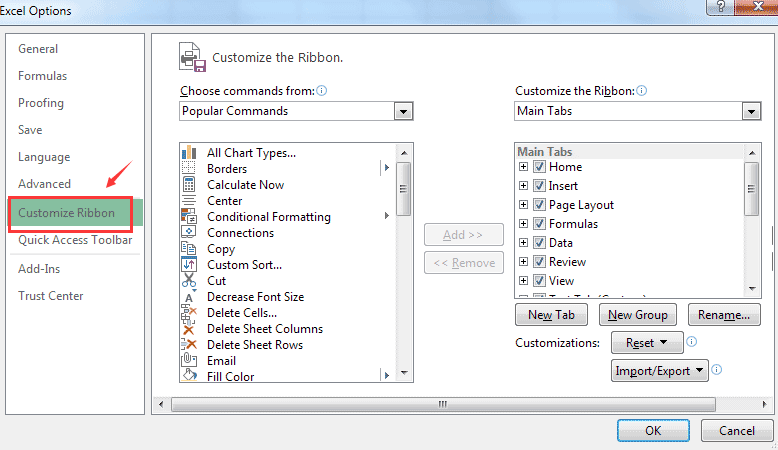
2 단계. 오른쪽 목록에서 "개발자"상자를 선택합니다.
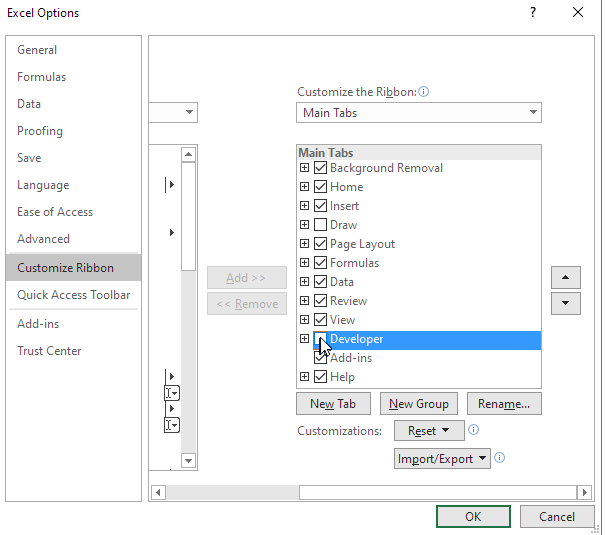
3 단계. "확인"버튼을 클릭합니다. 탭 목록 끝에 "개발자"탭이 표시됩니다.
3. Excel에서 매크로를 기록하는 방법
1 단계. "개발자"> "매크로 기록"을 클릭하여 시작합니다.
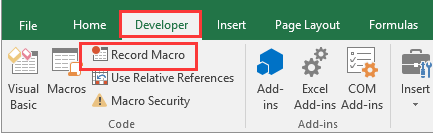
2 단계. 매크로 이름을 입력하고 "바로 가기 키"상자에 바로 가기 키를 입력하고 "설명"상자에 설명을 입력 한 다음 "확인"버튼을 클릭하여 기록을 시작합니다.
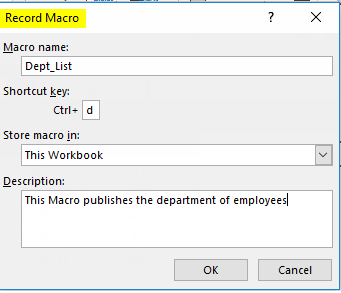
팁
" '매크로 이름'은 만들려는 매크로에 대한 직접적인 설명입니다.이 텍스트 상자에는 쉽게 구별 할 수 있도록 실용적인 의미가있는 이름을 입력 한 다음 Excel 통합 문서에서 실행해야합니다. 바로 가기 키를 사용하여 Excel 통합 문서에서 매크로를 실행할 때 매크로가 혼동되지 않도록 다른 매크로에 대해 다른 바로 가기 키를 설정하는 것이 가장 좋습니다. "
3 단계. 완료되면 "개발자"탭으로 전환하고 "녹화 중지"버튼을 클릭합니다. 그런 다음 녹음이 완료됩니다.
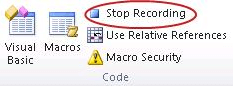
4 단계. 매크로를 사용하는 세 가지 방법이 있습니다. 매크로가 기록 된 후에는 매크로를 빠르게 사용하도록 설정된 매크로 바로 가기 키를 사용할 수 있습니다.
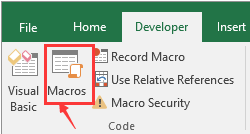
"개발자"탭에서 "매크로"를 클릭하여 매크로를 사용할 수도 있습니다. 셀을 선택한 다음 "매크로"> "실행"버튼을 클릭하면됩니다.
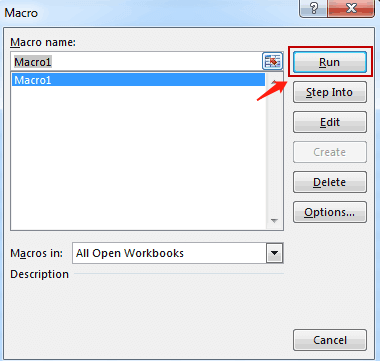
5 단계. Excel 통합 문서를 연 다음 "개발자"탭에서 "Visual Basic"명령을 클릭하거나 "ALT + F11"바로 가기를 눌러 기존 매크로에 대한 코드를 볼 수 있습니다.
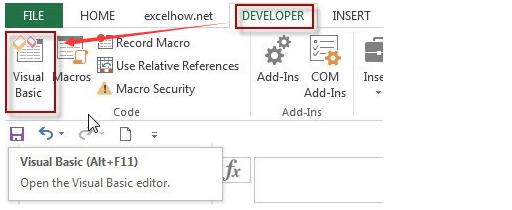
4. Excel에서 매크로를 제거하는 방법
1 단계. "개발자"> "매크로"버튼을 클릭합니다.
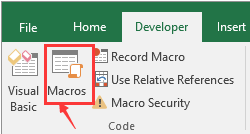
2 단계. 매크로 대화 상자에서 삭제할 매크로를 선택합니다. 그런 다음 "삭제"버튼을 선택하십시오. 나타나는 메시지 상자에서 "예"를 선택합니다.
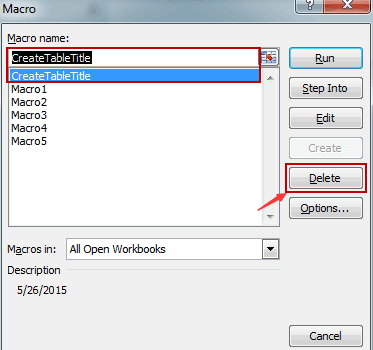
기존 통합 문서에서 매크로를 제거하는 또 다른 방법이 있습니다.
1 단계. "개발자"> "Visual Basic"을 클릭합니다.
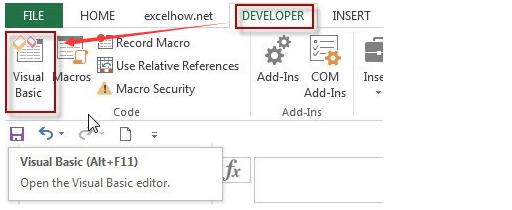
2 단계. 프로젝트 탐색기에서 삭제할 모듈을 마우스 오른쪽 버튼으로 클릭 한 다음 마우스 오른쪽 버튼을 클릭하고 "제거"옵션을 선택합니다.
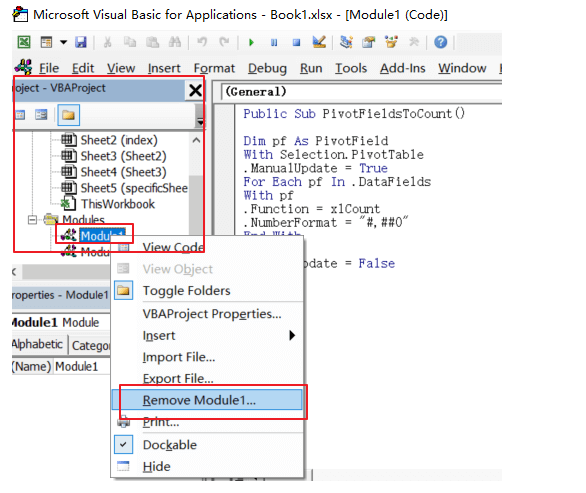
5. 유용한 Excel 매크로 예제
초보자는 매크로 기능을 사용하는 데 다소 시간이 걸릴 수 있지만 일단 완료되면 참조로 사용하고 나중에 바로 사용할 수 있습니다. 아래에서 몇 가지 기본 매크로 예제를 소개합니다. 작업 속도를 높이고 많은 시간을 절약 할 수 있습니다. 편의를 위해 " 초보자를위한 24 가지 유용한 엑셀 매크로 예제 "를 읽고 유용한 매크로 예제를 직접 배울 수 있습니다.
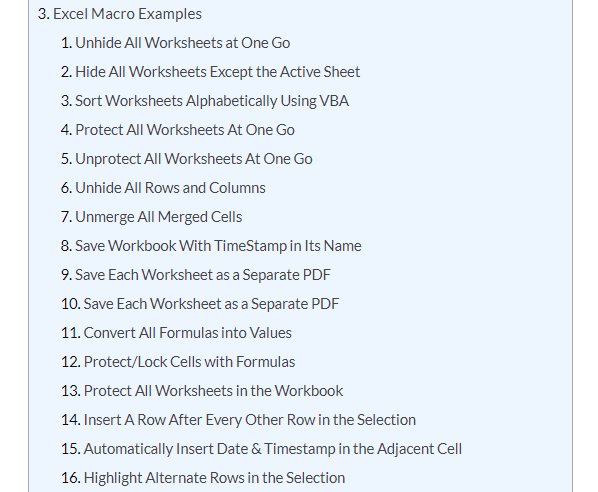
자주하는 질문
1. Microsoft Excel 외에도 스프레드 시트를 만드는 데 가장 적합한 프로그램은 무엇입니까?
프로그램에 대한 자세한 내용은 " 2020 년에 시도 할 수있는 10 가지 최고의 스프레드 시트 소프트웨어 옵션"문서를 참조하십시오 .
2. 스프레드 시트가있는 PDF를 Excel로 변환하려면 어떻게합니까?
EasePDF 에서 무료 온라인 PDF to Excel Converter 를 사용 하여이를 달성 할 수 있습니다. 변환 방법을 모르면 " PDF를 Excel 스프레드 시트로 변환하는 방법 "을 읽어보십시오.
결론
이 게시물을 읽고 Excel에서 매크로를 활성화, 기록 및 제거하는 방법을 배웠습니다. 또한 유용한 매크로 예제도 제공했습니다. 위의 방법을 통해 Excel을 능숙하게 사용하는 방법을 배울 수 있다고 믿습니다. 매크로에 대한 더 많은 엑셀 방법이 있다면 저희에게 연락하십시오!
이 글이 도움 되었나요? 의견을 보내 주셔서 감사합니다!
예 또는 아니
































논평