Microsoft Word로 긴 기사를 쓸 때 첫 페이지에 목차를 추가합니다. 목차는 각 부분의 페이지 번호를 안내 할 수 있습니다. 목차를 통해 우리가 찾고자하는 것을 빠르고 효과적으로 결정할 수 있습니다. 동시에 전체 카탈로그를 통해 전체 기사의 내용을 이해할 수도 있습니다.
Word에서 목차를 만드는 가장 쉬운 방법은 기본 제공 스타일을 사용하는 것입니다. 문서 내에서 또는 개요에서 제목을 사용하여 목차를 만들 수 있습니다. 사용자 정의 스타일을 사용하여 목차를 만들 수도 있지만이 방법은 시간이 더 걸립니다. 이 게시물에서는 기본 제공 스타일, 사용자 지정 카탈로그 등으로 카탈로그를 만드는 것을 포함하여 카탈로그를 만드는 몇 가지 방법을 소개합니다. 이 글을 읽고 나면 목차를 더 쉽게 만들 수있을 것입니다.
내용
섹션 1-Microsoft Word에서 목차를 만드는 방법 1. 내장 스타일 사용 2. 나만의 스타일 사용자 지정
섹션 2- Google Docs 에서 목차를 만드는 방법 1. 페이지 번호로 목차 삽입 2. 파란색 링크로 목차 삽입
섹션 1-Microsoft Word에서 목차를 만드는 방법
책이나 논문을 쓸 때 종종 목차를 사용해야합니다. 목차를 만들 때 일반적으로 내용에 따라 자동으로 생성됩니다. 그러나 필요에 따라 많은 사람들이 목차를 자동이 아닌 수동으로 만들 수 있기를 원합니다. 다음으로 Microsoft Word에서 목차를 만드는 두 가지 방법을 소개합니다.
이 기사에서는 Word 2010에서 목차를 만드는 방법을 보여 주지만 동일한 프로세스를 사용하여 Word 2010, Word 2007 및 Word 2011에서 목차를 만듭니다.
1. 내장 스타일 사용
내장 스타일을 사용하면 몇 번의 클릭만으로 목차를 빠르게 만들 수 있습니다. 다음으로 단계별로 소개하겠습니다.
1 단계. Microsoft Word 2010에서 문서를 열고 "홈"탭을 클릭합니다.
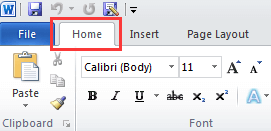
단계 2. 아래 스크린 샷과 같이 첫 번째 제목을 강조 표시하고 제목 1을 선택합니다.
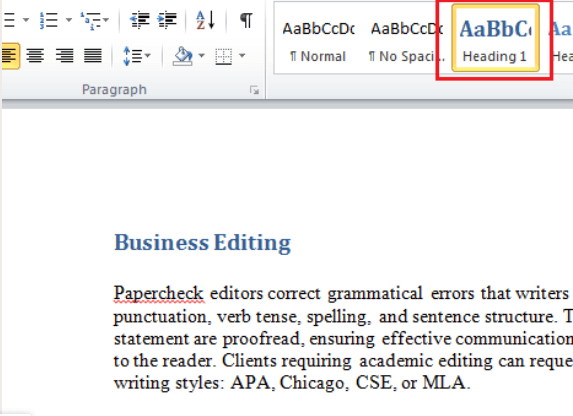
단계 3. 나머지 모든 제목을 설정하려면 단계 2를 따릅니다.
팁
"Microsoft Word는 문서 제목 스타일의 서식있는 텍스트를 기반으로 목차를 기반으로합니다. 제목 1을 주 제목으로, 제목 2를 부제목으로, 제목 3을 하위 수준 제목으로 사용하는 경우 등) 그러면 목차가 시작됩니다. "
Step 4. 모든 제목을 설정 한 후 화면 상단의 "참조"> "목차"버튼을 클릭합니다. 그런 다음 "자동 표 1"을 선택합니다.
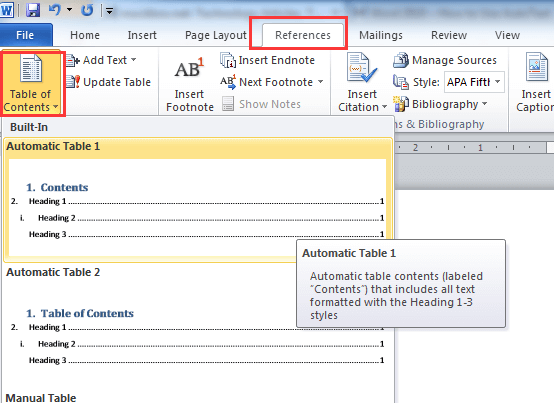
5 단계. 그러면 문서에 삽입 된 목차를 볼 수 있습니다.
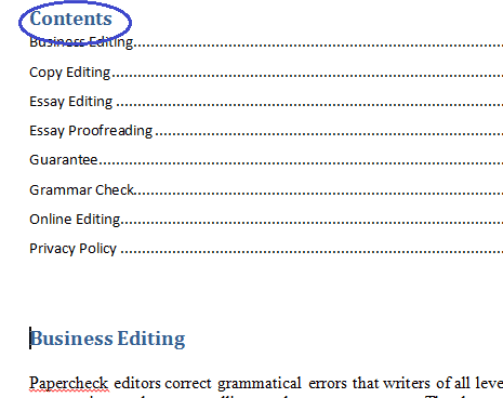
팁
"목차를 별도의 페이지에 표시하려면 첫 번째 제목 앞에 커서를 놓고"삽입 "탭에서"페이지 나누기 "를 클릭하십시오."
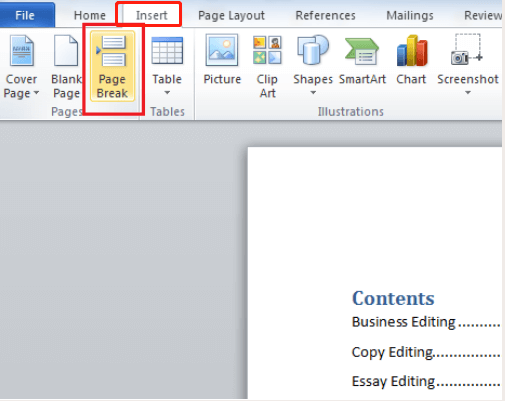
6 단계. 목차를 업데이트합니다. 테이블을 업데이트하려면 테이블 상단에 나타나는 "테이블 업데이트"탭을 클릭하십시오.
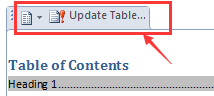
2. 나만의 스타일 사용자 지정
Word에서 목차를 만들 때 대부분의 사람들은 기본 제공 스타일을 사용합니다. 그러나 다양한 요구에 따라 자신의 스타일을 사용자 지정할 수 있기를 원하는 사람들이 많이 있습니다. 다음으로 아래 단계에 따라 자신 만의 콘텐츠를 만들 수 있습니다.
1 단계. "참조"> "사용자 정의 목차…"를 클릭합니다.
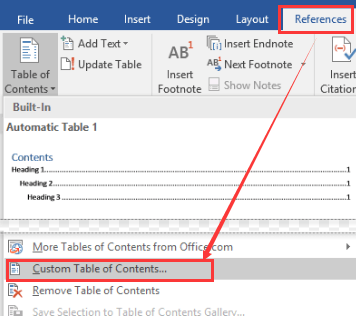
2 단계. 그러면 팝업 창이 나타납니다. 메뉴에서 선택하고 수정할 수있는 각 제목 수준에 대한 스타일 목록을 찾을 수 있습니다. 이를 통해 문서에서 제목 유형, 글꼴 크기, 글꼴 유형 및 위치를 사용자 지정할 수 있습니다.
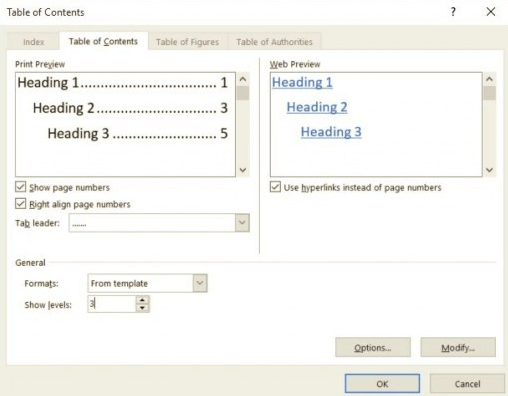
3 단계. 완료되면 "확인"버튼을 클릭하여 변경 사항을 저장하고 문서로 돌아갑니다. 그러면 내용이 표시됩니다.
섹션 2- Google Docs 에서 목차를 만드는 방법
Microsoft Word로 목차를 편집하는 것 외에도 Google 문서를 사용할 수도 있습니다. Google Docs 를 사용하면 어디서나 무료로 작성, 수정 및 공동 작업 할 수 있습니다. 목차를 만드는 데 사용할 수있는 두 가지 방법이 있습니다.
1. 페이지 번호로 목차 삽입
페이지 번호가있는 목차 삽입은 목차의 각 제목과 부제목의 페이지 번호를 표시합니다. 문서를 인쇄해야하는 경우이 스타일을 선택해야합니다.
1 단계. Google Docs 에서 문서를 엽니 다.
2 단계. 첫 번째 제목을 강조 표시하고 "일반 텍스트"드롭 다운 목록을 선택하여 제목 스타일을 선택합니다. 이 방법을 사용하여 다른 제목을 표시합니다.
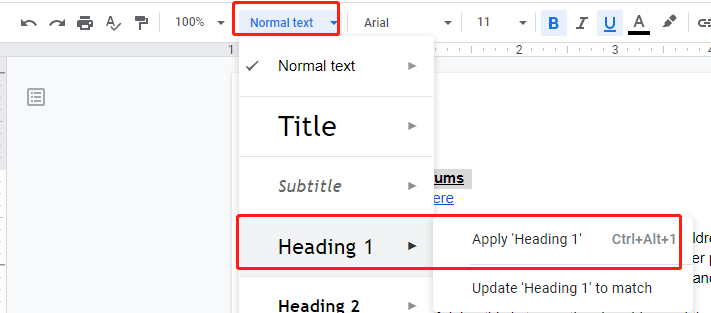
3 단계. 다음으로 메뉴에서 "삽입"을 선택하고 "목차"를 선택합니다. "페이지 번호 포함"을 선택합니다.
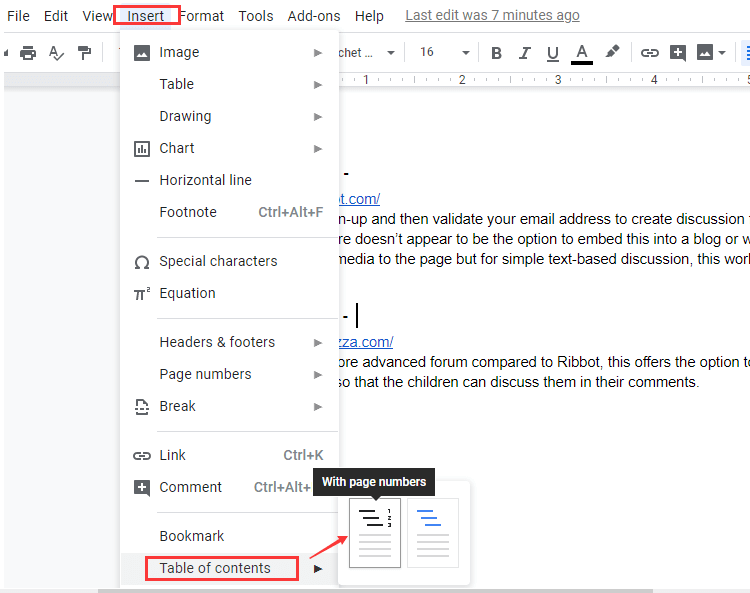
4 단계. 목차를 업데이트해야하는 경우 "새로 고침"모양의 버튼을 클릭 할 수 있습니다.
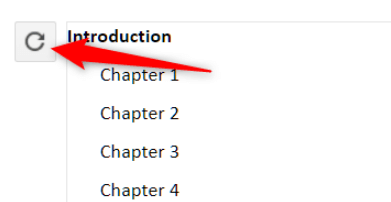
2. 파란색 링크로 목차 삽입
파란색 링크를 목차로 사용하면 각 목차가 링크로 표시됩니다. 링크를 클릭하면 제목이있는 문서 부분으로 이동합니다. 전자 문서를 보내야하는 경우 파란색 링크를 디렉토리로 사용하는 것이 좋습니다.
위의 방법으로 제목을 설정 한 후 "삽입"> "목차"> "파란색 링크 포함"을 클릭합니다.
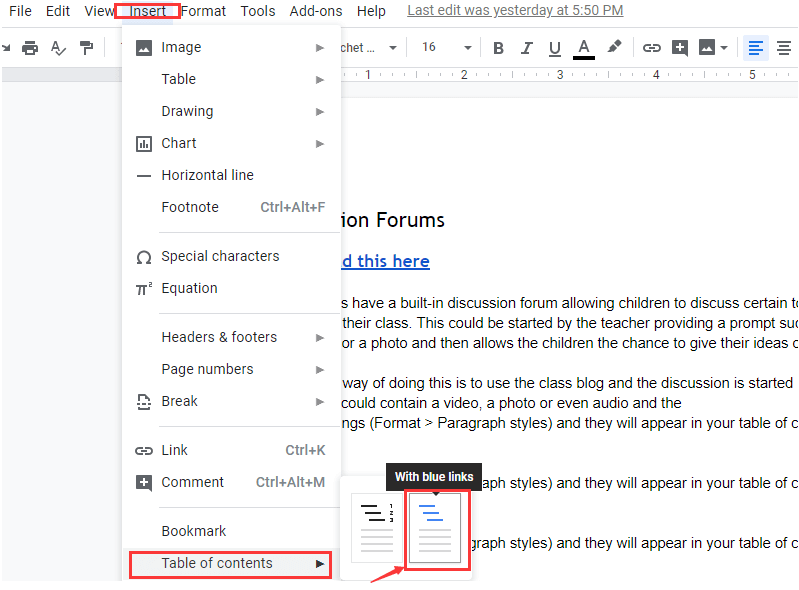
자주하는 질문
목차 템플릿은 어디에서 다운로드 할 수 있습니까?
작업을 쉽게 할 수있는 20 개의 목차 템플릿 및 예제 에서 일부 목차 템플릿을 다운로드 할 수 있습니다. 한편, 그들은 시간에 쫓기는 사람들에게 매우 편리합니다.
결론
학술 논문이나 유사한 문서를 자주 작성하고 목차를 사용하는 경우 Microsoft Word가 좋은 선택입니다. Mac 사용자이고 Microsoft Word 소프트웨어가없는 경우 Google Docs 를 사용하여 온라인으로 직접 목차를 만들 수 있습니다.
이 글이 도움 되었나요? 의견을 보내 주셔서 감사합니다!
예 또는 아니
































논평