常にPDFドキュメントを操作する必要がある人にとって、ブックマークは読者をマークした場所にすばやく移動させ、コンテンツをより柔軟かつ効率的に読むことができるため、PDFブックマークツールは非常に必要です。しかし、複雑な手順を実行せずにPDFドキュメントにブックマークを簡単に作成するにはどうすればよいでしょうか。この記事では、PDFドキュメントにブックマークを簡単に追加するためのヒントをいくつか紹介します。彼らが今あなたを助けることができるかどうか見てください。
パート1-AdobeAcrobatオフラインでPDFをブックマークする方法
Adobe Acrobatは、多くのユーザーに人気のあるプロフェッショナルなPDF編集ツールです。もちろん、PDFブックマーク追加機能をユーザーに提供し、PDFドキュメントに簡単にブックマークを作成できるようにします。以下では、AdobeAcrobatでPDFをすぐにブックマークする方法をご覧ください。
ノート
「AdobeAcrobatを使用してPDFをブックマークする場合、ブックマークはAdobeAcrobatまたはAdobeReaderでのみ表示できることに注意してください。ファイルを単一のPDFドキュメントに出力し、他のPDFリーダーを使用してコンテンツを表示すると、ブックマークは次のようになります。消えた」
手順1.Adobe Acrobatを開いてPDFドキュメントをソフトウェアに追加したら、メニューバーに移動し、[ブックマーク]ボタンをクリックしてパネルを開きます。
ステップ2.ここで、ブックマークをリンクする必要があるPDFドキュメントのページを開く必要があります。その間、ブックマークの見栄えを良くするために表示設定を調整できます。
ステップ3.ブックマークをリンクするページを決定したら、提供されている「選択」ツールを使用して、ブックマークを追加するコンテンツを選択する必要があります。たとえば、単語、文、または画像を必要に応じてブックマークできます。
ステップ4.ブックマークを目的の場所に配置します。この手順をスキップすることもできますが、新しく追加されたブックマークはリストの最後に自動的に追加されます。
ステップ5.次に、[ツール]に移動し、[PDFの編集]を選択します。 [その他]オプションが表示されたら、それをクリックして、表示されるメニューから[ブックマークの追加]を選択します。ここで新しいブックマークの名前を編集することもできます。
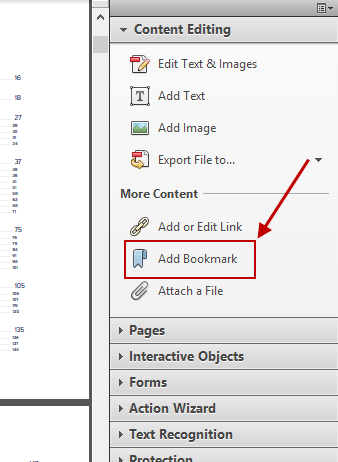
AdobeAcrobatでブックマークを編集する方法
Adobe AcrobatでPDFドキュメントにブックマークを追加すると、このソフトウェアが提供する他のツールを使用してブックマークを編集できます。
ブックマークの名前を変更する
パネルの「ブックマーク」アイコンを選択すると、メニューから「ブックマークの名前を変更」オプションが見つかり、ブックマークを簡単に編集して名前を変更できます。
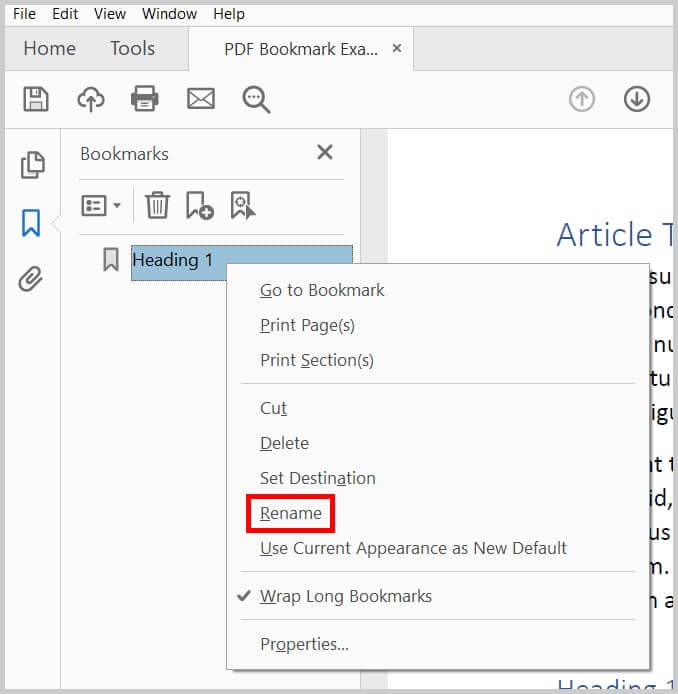
ブックマークの外観を変更する
ブックマークの外観を変更することで、ブックマークをよりパーソナルに見せることができます。
手順1. [ブックマーク]パネルを開いた後、外観を変更する1つ以上のブックマークを選択できます。
ステップ2. [表示]に移動し、[表示/非表示]> [ツールバーアイテム]> [プロパティバー]を選択して、テキストコンテンツの色とスタイルを変更できます。
ステップ3. [ブックマーク]パネルのオプションメニューから[テキストサイズ]メニューに移動して、フォントサイズを変更することもできます。
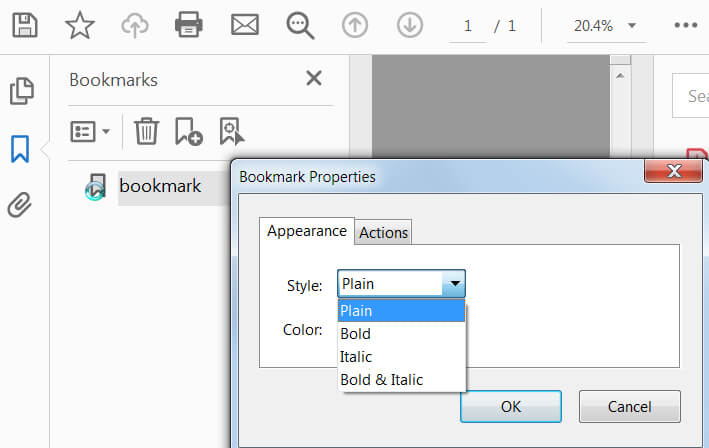
ブックマークの宛先を変更する
ブックマークを新しい宛先にリダイレクトすることにより、元のブックマークに直接変更を加えることができます。 「ブックマーク」パネルで目的地を変更する必要のあるブックマークを選択するだけで、必要に応じて新しい目的地に移動できます。最後に、オプションメニューで[ブックマークの宛先を設定]を選択して、変更を完了します。
ブックマークを削除する
ブックマークが不要になった場合は、[ブックマーク]セクションに直接移動し、[削除]ボタンをクリックして削除するブックマークを選択します。
パート2-ブラウザでPDFブックマークを追加する方法
PDFドキュメントがブラウザに保存されていて、オンラインでアクセスできる場合でも、必要なときにPDFページをブックマークできます。これは何を意味するのでしょうか?ご存知のように、PDFドキュメントをWebブラウザで開くと、誰もがオンラインでアクセスできるようにURLが設定されます。 PDFドキュメントの各ページに特定のURLがある場合は、ブラウザの「ブックマーク」部分に保存することで、現在のページを直接ブックマークできます。
ただし、PDFドキュメントにそのような機能がない場合(つまり、ページのURLが一意になる場合)、そのような方法で正確なページをブックマークすることはできません。したがって、オンラインPDFをブックマークする最良の方法は、PDFドキュメントをダウンロードしてから、AdobeAcrobatを使用してPDFドキュメントをブックマークすることです。これまでにAdobeAcrobatを使用したことがなく、PDFにブックマークを追加するための簡単なPDFツールが必要な場合は、次のパートに進んで、いくつかの推奨ツールを入手できます。
パート3-4PDFを簡単にブックマークするオンラインツール
PDFドキュメントがあり、Adobe Acrobatのような専門的または複雑なソフトウェアを使用せずに簡単にブックマークを追加したい場合でも、いくつかのオンラインPDF編集ツールを使用できます。 PDFドキュメントを簡単にブックマークできるブックマーク追加機能を備えた3つのオンラインツールをご紹介します。
PDFフィラーは、ユーザーがPDFドキュメントを簡単にブックマークできるようにブックマークツールを提供します。 PDFフィラーはWebベースのプラットフォームであるため、使用しているデバイスに関係なく、Webページにアクセスして、必要に応じてそのツールを使用できます。 PDFフィラーが提供するPDFブックマークツールも使いやすく、PDFドキュメントをプラットフォームに追加し、クリックするだけで、ドキュメントのコンテンツを簡単にマークダウンして、ブックマークしたPDFファイルを再度ダウンロードできます。
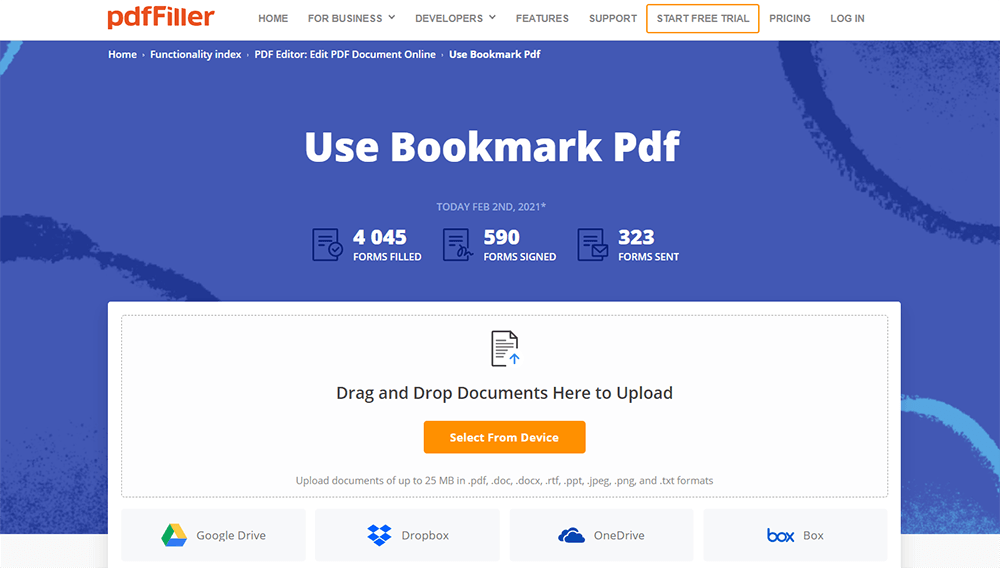
PDF Escapeは、他のソフトウェアをダウンロードせずにPDFドキュメントをオンラインで簡単にブックマークできるようにするPDFブックマーク機能を提供するもう1つのツールです。 PDFドキュメントをPDFEscapeオンラインプラットフォームに直接アップロードしてから、提供されているツールを使用して、非常に簡単な手順でPDFをブックマークできます。さらに、PDF Escapeはデスクトップソフトウェアも提供しているため、ダウンロードしてオフラインでPDFにブックマークを追加することもできます。オプションはあなた次第です。
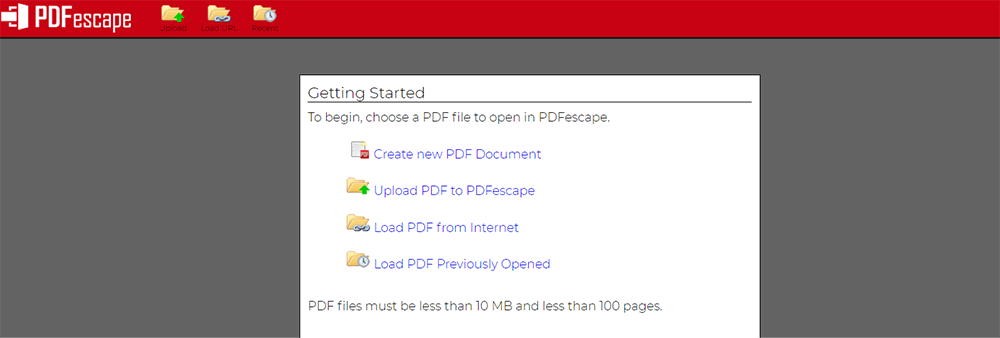
追加の方法:PDF編集機能でPDFをブックマークする
方法として、PDFリーダーによっては、追加されたブックマークを表示できない場合があるため、PDFにブックマークを直接追加できない場合があります。したがって、PDFコンテンツで作成されたブックマークまたはメモを永久に保持したい場合は、PDF編集方法を使用してPDFドキュメントのコンテンツをブックマークできます。だから、ここにあなたに提供された他の3つのPDFエディタがあります。
EasePDFは、非常に簡単な手順でPDFドキュメントを編集するためのさまざまなオンラインツールを提供します。 PDFの編集ツールを使用して、ブックマークとしてファイルにメモを追加できます。ここにあなたのための簡単なガイドがあります。
手順1.ブラウザでEasePDFを開き、[PDFの編集]に移動します。このツールは、[すべてのPDFツール]メニューまたはホームページにあります。
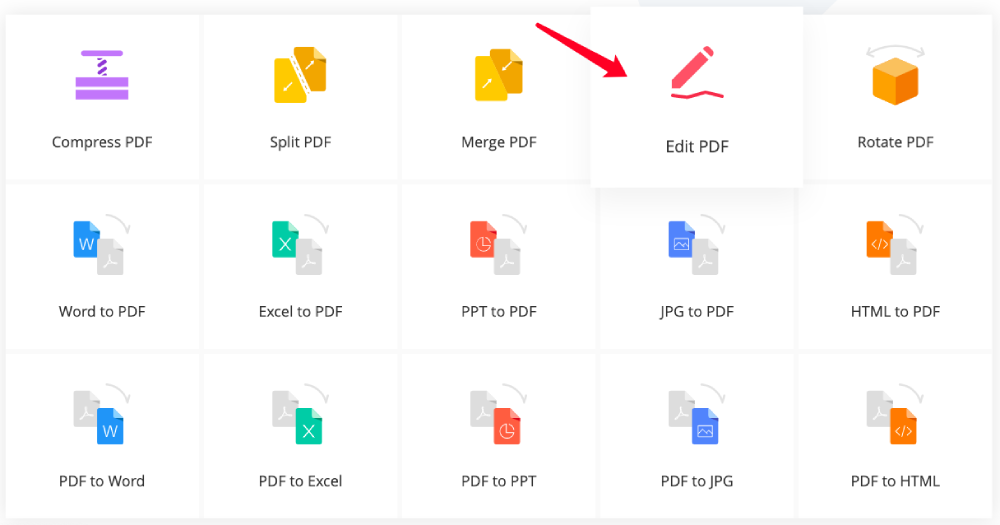
ステップ2.ファイルがアップロードされたら、アイコン「A」を選択して単語を入力できます。次に、テキストボックスを追加する必要のある場所にドラッグします。
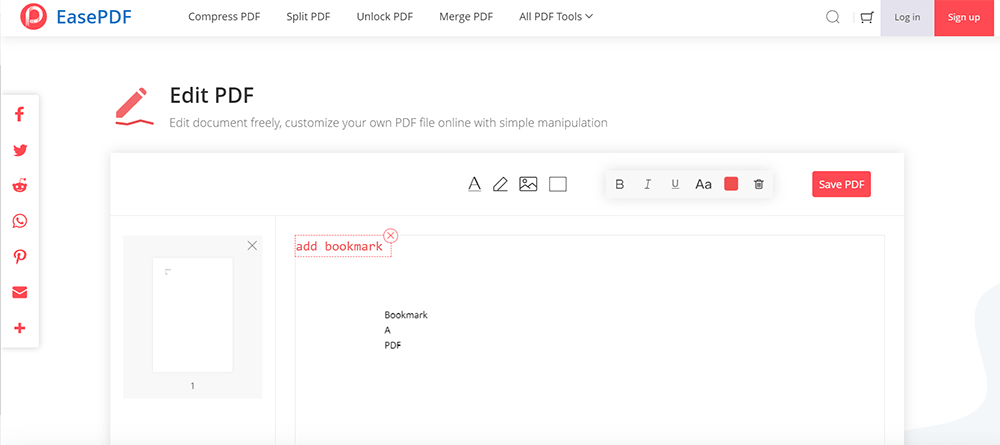
ステップ3.ブックマークの編集が終了したら、[PDFを保存]ボタンをクリックします。その後、ブックマーク付きのPDFが保存され、「ダウンロード」アイコンを押すだけでコンピュータに保存できます。
Sejda PDFはオンラインPDFエディターも提供しているため、ユーザーは必要に応じてPDFドキュメントにコンテンツを簡単に追加したり、重要な情報を強調表示したりできます。 Sejda PDFは、ツールをオンラインで使用するためにブラウザーのみを必要とするため、どのデバイスでも使用できます。ただし、デスクトップバージョンも提供されているため、PDFをオフラインで編集する必要がある場合、これはPDFドキュメントを編集するための非常に優れたオプションです。

結論は
長いPDFドキュメントを読んでいて、重要な場所やコンテンツをマークダウンするためにブックマークを追加したい場合は、この記事でいくつかの方法を紹介します。ヘルプが必要な場合は、このガイドが役立ちます。
この記事は役に立ちましたか? ご意見ありがとうございます!
はい または いいえ























