PDFは、日常業務や研究で広く使用されるドキュメント形式になります。通常、PDFファイルには、PDFファイルのサイズを大幅に増加させる画像、グラフィック、色などが常に含まれます。ただし、PDFを電子メールで送信する必要がある場合、電子メールプラットフォームによって設定されたサイズ制限により、ユーザーはPDFを圧縮して、デスクトップスペースを転送または節約するためにPDFサイズを縮小する必要があります。日常的にPDFを操作する必要がある人の中には、 Adobe Acrobat Proを頻繁に使用してPDFファイルを編集する人もいます。したがって、このチュートリアルでは、AdobeAcrobatでPDFを圧縮する方法をユーザーに教えることに焦点を当てます。下にスクロールして今すぐ読んでください。
チップ:
Adobe Readerのみをインストールするユーザーにとって、悲しいニュースは、AdobeReaderがPDFのサイズを縮小する機能を提供していないことです。したがって、Adobe Acrobatをインストールしてサブスクライブし、役立つ別のソリューションを検索する必要があります。
Adobe Acrobat ProでPDFを圧縮する方法
Adobe AcrobatでPDFを圧縮するには、主に2つの方法があります。 1つは、PDFファイルのサイズを直接縮小することです。もう1つは、未使用のスペースを削除したり、不要なオブジェクトを削除してPDFファイルのサイズを縮小したりするなど、最適化することです。このパートでは、AdobeAcrobatを使用してPDFを圧縮するための完全なチュートリアルを受け取ることができます。それでは、始めましょう。
AdobeAcrobatでPDFファイルサイズを縮小
Adobe Acrobatには、PDFファイルを圧縮してサイズを小さくするための直接オプションが用意されています。数回クリックするだけです。
ステップ1.まず、AdobeAcrobatを使用して圧縮する必要のあるPDFを開きます。
ステップ2。
[保存]または[名前を付けて保存]オプションを使用する代わりに、[ファイル]> [その他として保存]に移動します。ステップ3。
メニューリストには、「縮小サイズのPDF」オプションがあります。これは、古いAdobeAcrobatバージョンでは「ファイルサイズの縮小」と呼ばれています。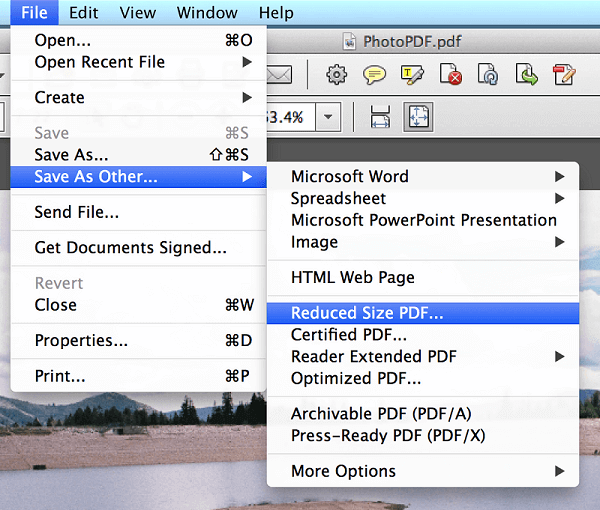
このオプションを送信すると、PDFファイルをより小さなサイズに圧縮できます。この機能は、PDFのサイズを小さくするのに便利ですが、圧縮レベルを選択できないという欠点があります。品質の管理に関係なく、最も便利なサービスを追求するユーザーにとって、これはAdobeAcrobatでPDF圧縮を行うための最良のオプションになります。
最適化によるAdobeでのPDFの圧縮
Adobe Acrobatには、PDFコンテンツ内のコンテンツのレイアウトとステータスをより適切な状態に処理するためのPDFオプティマイザーが組み込まれています。この機能は、PDFを圧縮して小さいサイズに維持するための便利で実行可能なオプションを非表示にします。
未使用スペースを削除する
AdobeのPDFオプティマイザーを使用してPDFを圧縮する最初のオプションは、PDFコンテンツ内の未使用であるが作成されたスペースをすべて削除することです。
ステップ1.Adobe AcrobatでPDFファイルを開いた後、[ツール]> [高度な最適化]に移動し、[PDFオプティマイザー]を選択すると、ウィンドウが開いてさらに調整できます。
ステップ2.右上隅に、「Audit SpaceUsage ...」という名前のアイコンがあります。ヒットすると、AdobeAcrobatが未使用のスペースをすべて削除します。ここでは、PDFファイルに含まれているコンテンツのスペース使用量を確認できます。
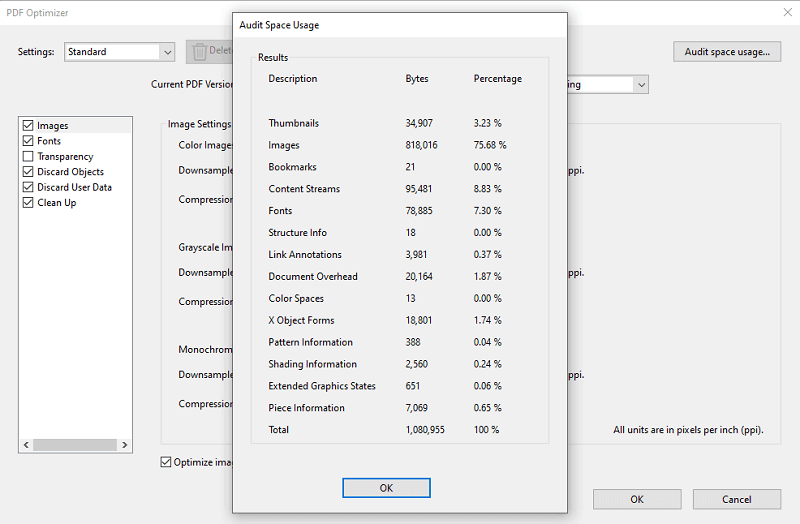
不要なオブジェクトを削除する
ご存知のように、PDFは最高の視覚体験を維持しようとし、画像、リンク、ブックマークなどのコンテンツを可能な限り維持します。しかし、実際には不要なオブジェクトを整理して削除できる場合もあるので、PDFファイルを簡単に圧縮できます。 Adobe Acrobatは、このようなサービスも便利にします。
ステップ1.PDFファイルを右クリックして、AdobeAcrobatで開きます。
ステップ2.次に、ツールバーで、[ファイル]> [他のファイルとして保存]> [最適化されたPDF]に移動する必要があります。
ステップ3. 「PDFオプティマイザー」で、画像、フォント、オブジェクトの破棄など、削除する左側のパネルのオブジェクトにチェックマークを付けます。
ステップ4.選択後、「OK」アイコンを直接押すと、選択した不要なオブジェクトがPDFから削除されるため、PDFファイルを小さいサイズに圧縮できます。
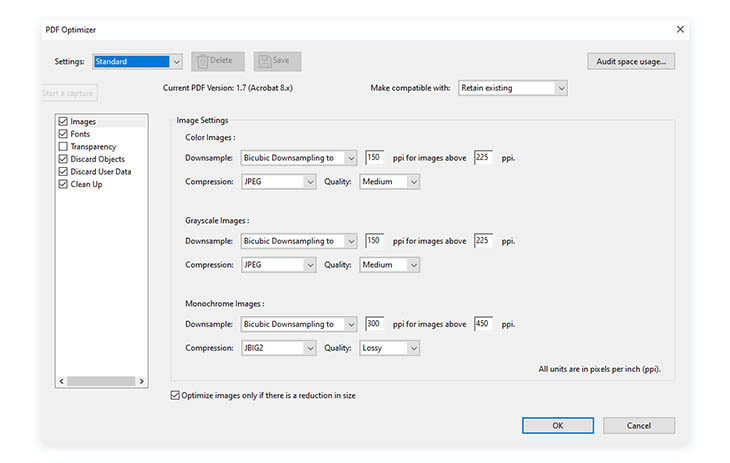
ソフトウェアなしでAdobeOnlineCompressorでPDFを圧縮する
アドビは、デスクトップにソフトウェアをインストールせずにPDFファイルサイズを圧縮するのに役立つPDFコンプレッサーを含むオンラインPDFツールも提供しています。ユーザーは、アカウントにログインしなくてもPDFのサイズを自由に縮小するためにAdobeオンラインPDFコンプレッサーにアクセスできます(ただし、制限があります)。事前に、ソフトウェアを使用せずにAdobeオンラインコンプレッサーでPDFを圧縮する方法を見てみましょう。
ステップ1.WebブラウザーでAdobeオンラインコンプレッサーを直接開きます。次に、「ファイルを選択」アイコンを押して、オンラインで圧縮するPDFをアップロードします。

ステップ2.PDFがアップロードされたら、要件に基づいて、「高圧縮」、「中圧縮」、「低圧縮」の3つのオプションから圧縮レベルを選択します。
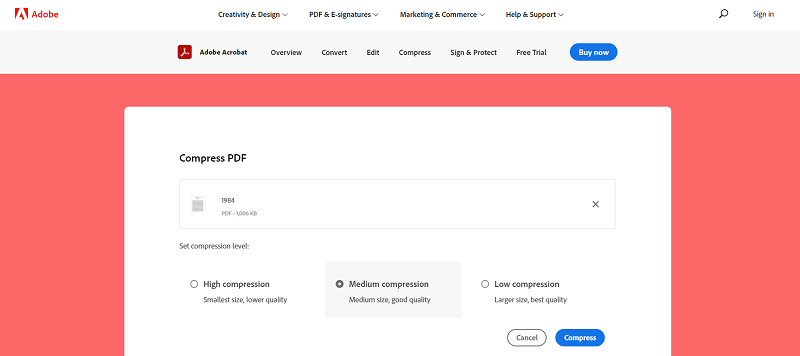
ステップ3. 「圧縮」アイコンを押すと、AdobeがPDFファイルを圧縮します。圧縮されたPDFの準備ができたら、「ダウンロード」オプションを押すだけでオフラインで保存できます。
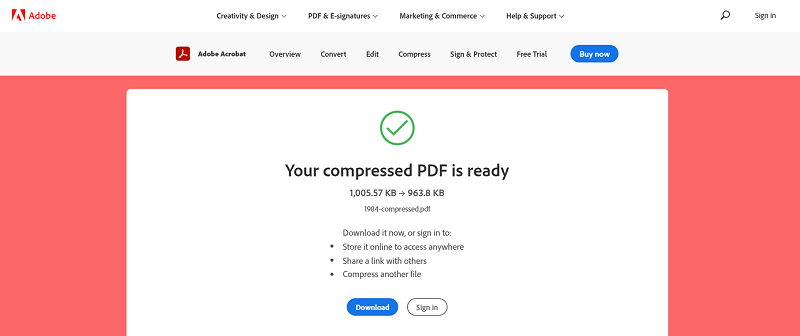
Adobe 圧縮の制限
比較すると、Adobe Online 圧縮は、大きなストレージスペースを占有する可能性のあるAdobe Acrobatのような追加のソフトウェアをインストールする必要がないため、より多くのユーザーを引き付ける可能性があります。また、支払いなしでPDFをオンラインで圧縮する無料の機会を提供します。ただし、無料サービスには常に制限があります。サブスクリプ圧縮なしでAdobe OnlineCompressorを使用するために設定された制限は次のとおりです。
1. Adobe IDでサインインしているかどうかに基づく制限:
Adobe IDにサインインしていないユーザーの場合、Adobe Onlineが提供するツールでは、一度だけ使用およびダウンロードできます。ただし、アカウントでサインインすると、PDFファイルを自由に共有、入力、署名、およびコメントを追加する機会が得られます。また、AdobeIDでサインインしないことを選択したユーザーが利用できない追加のプレミアムツールを試すこともできます。
2.サインイン無料ユーザーの使用制限:
サインイン無料のユーザーの場合、プレミアムツールを試すために7日以内に1つの無料トランザクションのみを使用できます。特に、30日ごとに2つのリクエスト署名トランザクションを試すことができます。
3. Adobeオンラインコンプレッサーのファイルサイズ制限:
オンラインコンプレッサーに設定されているファイルサイズの制限は2GBです。つまり、ユーザーはアップロードして2GBの小さいPDFを圧縮できます。
使用時間を厳密に制御するAdobeオンラインコンプレッサーと比較すると、 EasePDFを使用すると、ユーザーは24時間ごとに2つの無料タスクを圧縮できます。安定したパフォーマンス、選択可能な圧縮レベル、ユーザーデータの安全な保護など、すべてがEasePDFをAdobeオンラインコンプレッサーの強力な競争相手にしています。
EasePDFの機能
- 30以上のPDFツールを無料でお試しいただけます。
- プラットフォーム内のスムーズなパフォーマンスとすべてのデバイスでアクセス可能。
- ユーザーデータを保護するために適用される256ビットSSL暗号化。
- アップロードされたファイルを24時間以内に削除する自動削除。
- PDFを便利にバックアップまたは復元するためのクラウドライブラリとの接続。
- 直感的なインターフェイスと把握しやすい機能。

アドビまたはオンラインサービスを使用してPDFを圧縮するための最も便利な方法を選択するだけです。
この記事は役に立ちましたか? ご意見ありがとうございます!
はい または いいえ























