Oggi la gente presterebbe molta attenzione al contenuto autocreato, per proteggere il diritto d'autore. Di conseguenza, più persone vorrebbero aggiungere una password al proprio documento Word per mantenere il contenuto al sicuro e non verrebbero trapelati facilmente. Questo non è un compito complicato grazie alla funzione fornita di Microsoft Word. Quindi oggi questo blog ti insegnerà come bloccare un documento di Word sul desktop.
Parte 1 - Come proteggere con password un documento di Word
Per migliorare la sicurezza del contenuto del documento di Word, il modo diretto che possiamo fare è aggiungere una password. Ora, in base a diverse versioni di Microsoft Word, mostrerò alle guide dettagliate come proteggere facilmente con password un documento di Word.
Office 365, Word 2010/2013/2016 su Windows
Il modo per aggiungere una password per proteggere il documento di Word utilizzando le versioni Office 365 e Word 2010, 2013, 2016 è molto simile. Segui i passaggi seguenti per farlo ora!
Passaggio 1. Aprire il documento Word sul desktop e fare clic sulla barra dei menu per andare su "File" > "Proteggi documento".
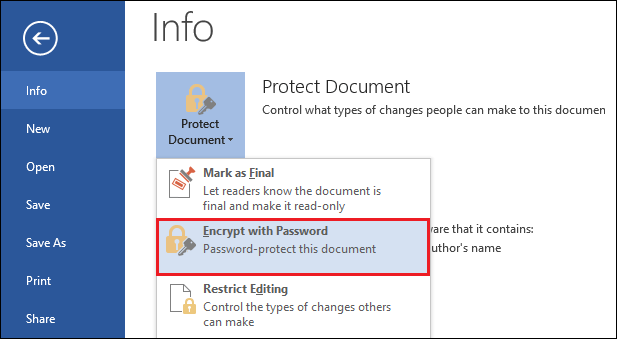
Passaggio 2. Tocca l'opzione "Crittografa con password" dal menu, quindi verrà visualizzata una finestra per consentirti di inserire la password che desideri impostare per questo documento.
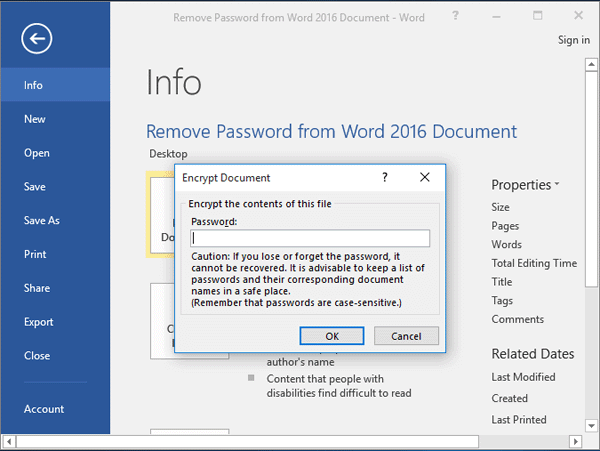
Passaggio 3. Immettere nuovamente la password per ricontrollare se è stata corretta. Quindi tocca "OK" e anche "Salva", quindi la password entrerà in vigore immediatamente.
Office 365, Word 2010/2013/2016 su Mac
Passaggio 1. Fare clic per aprire il documento Word a cui si desidera aggiungere una password sul computer Mac.
Passaggio 2. Vai alla sezione "Rivedi" e seleziona l'opzione "Proteggi documento". Quindi verrà visualizzata una finestra "Protezione da password".
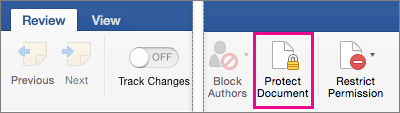
Passaggio 3. Nella finestra, vai alla sezione "Sicurezza" e inserisci la password che devi impostare per il documento di Word. Puoi scegliere di aggiungerne uno mentre apri il documento e anche aggiungerne un altro per coloro che desiderano modificare il contenuto.
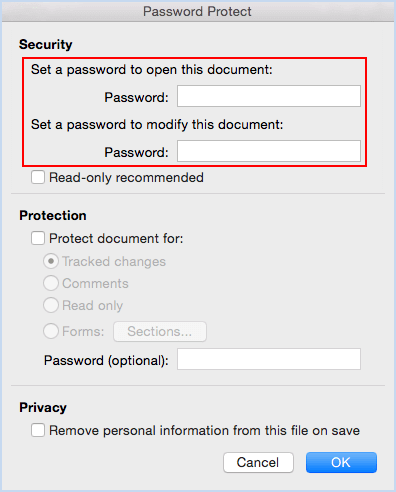
Passaggio 4. Quando la password è ora impostata correttamente, premere direttamente il pulsante "OK" in basso a destra e rendere effettiva la password immediatamente.
Passaggio 5. Allo stesso modo, l'ultimo passaggio consiste nel selezionare il pulsante "Salva" per aggiornare la modifica della password nel documento di Word.
Word 2011 per Mac
Il modo per aggiungere una password a Word utilizzando Word 2011 su Mac sarebbe diverso. Ma non preoccuparti, anche i passaggi sono facili da capire. Basta seguire questo tutorial per provare!
Passaggio 1. Allo stesso modo, il primo passaggio per avviare l'operazione è aprire il documento Word a cui è necessario aggiungere una password.
Passaggio 2. Quindi nell'interfaccia del documento di Word, vai al menu "Word" e fai clic sull'opzione "Preferenze". Di seguito, fai clic su "Impostazioni personali" > "Sicurezza".
Passaggio 3. Quando si fa clic sull'opzione "Sicurezza", viene visualizzata una finestra denominata "Password da aprire". Ora puoi inserire una password qui e fare clic su "OK" per inviare.
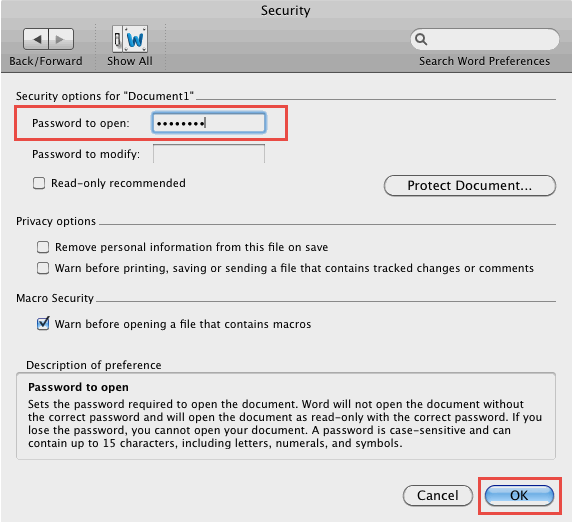
Passaggio 4. Quindi verrà visualizzata anche una casella di controllo "Conferma password", inserisci nuovamente la password e premi "OK" per completare l'aggiunta della password.
Passaggio 5. Infine, ricorda di fare clic su "Salva" in modo che la password abbia effetto.
Parola 2007
Passaggio 1. Inoltre, apriamo il documento Word a cui desideri aggiungere una password sul tuo computer utilizzando Word 2007.
Passaggio 2. Quindi fare clic sull'icona Microsoft nell'angolo in alto a sinistra e selezionare "Salva con nome".
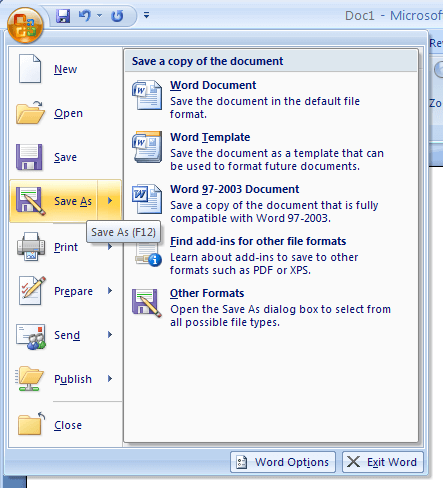
Passaggio 3. Quindi, nella finestra che si apre per consentirti di scegliere una cartella per il salvataggio, fai clic su "Strumenti" > "Opzioni generali...".
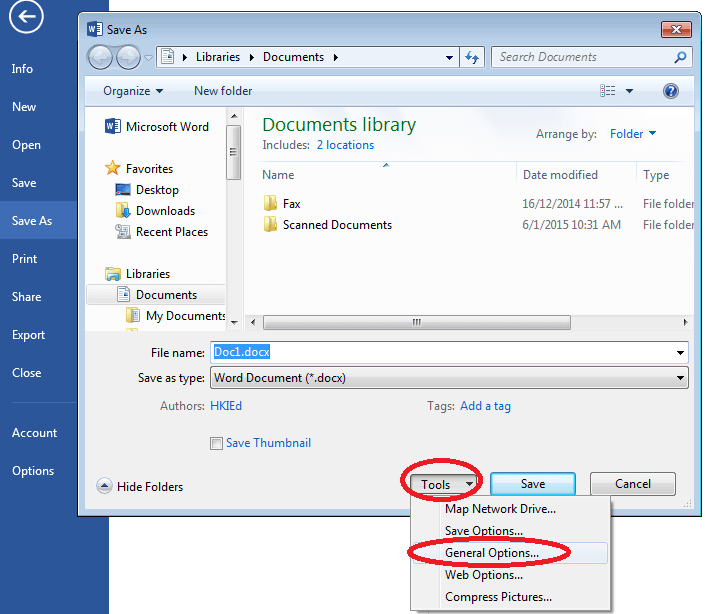
Passo 4. Ora nella nuova finestra pop-up, puoi aggiungere una password per aprire o modificare il documento di Word. Quando hai finito di aggiungere, premi "OK" per fare tutto.
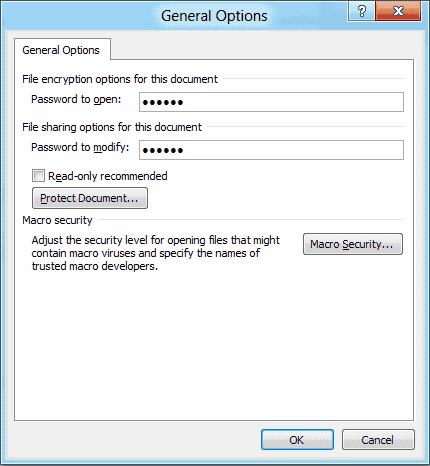
Parte 2 - Come bloccare un documento di Word sul Web
Attualmente, Microsoft Word non ha lanciato una tale funzione di aggiunta di password sulla sua piattaforma basata sul web. Che importa se le persone non vogliono scaricare software solo per aggiungere una password a un documento Word per una volta? Non preoccuparti, ci sono ancora altri modi per bloccare il documento di Word senza utilizzare altre app. Questa piattaforma - EasePDF - ti offre la soluzione.
Passaggio 1. In primo luogo, sarebbe meglio convertire il documento Word in un formato PDF. Quindi per favore vai al convertitore da Word a PDF su EasePDF in questo passaggio.
Passaggio 2. Tocca il pulsante "Aggiungi file" per caricare il documento Word che devi convertire. Una volta caricato, inizierà la conversione.

Passaggio 3. Ora scarica il documento PDF convertito sul desktop.
Passaggio 4. Continuiamo. Ora su EasePDF, fai clic su "Tutti gli strumenti PDF" e seleziona "Proteggi PDF" dal menu. Quando si accede all'interfaccia di questo strumento, premere anche il pulsante "Aggiungi file" per aggiungere il documento PDF convertito alla piattaforma.
Passaggio 5. Ora puoi inserire la password per crittografare il documento. Quando l'hai impostato bene, fai clic sull'icona "Proteggi PDF".

Passaggio 6. Quando il file PDF protetto è pronto per il download, è sufficiente premere l'icona "Download", quindi verrà salvato offline. Puoi anche salvare il file su piattaforme online come GoogleDrive, Dropbox e OneDrive. È anche disponibile la creazione di un URL per scaricarlo in un secondo momento (ricordarsi di salvarlo entro 24 ore o verrà eliminato).
Conclusione
Sia Microsoft Word che EasePDF forniscono modi per proteggere con password il documento Word, indipendentemente dalla versione di Word in uso. Aggiungendo le password, i tuoi documenti Word possono essere più sicuri e non devi preoccuparti troppo del copyright o di altri problemi sensibili. Se hai bisogno di farlo, consulta questo tutorial per chiedere aiuto. Grazie!
questo articolo è stato utile? Grazie per il tuo feedback!
SÌ o NO























