Se devi pubblicare un flipbook online ma vuoi proteggere l'ebook dalla copia, il modo migliore è aggiungere una password come protezione. Dopo averlo fatto, solo chi ha la password ha il diritto di leggere il contenuto. Ma come mettere una password sul flipbook? Con EaseFlip, questo non sarà difficile.
Cos'è EaseFlip?
EaseFlip è un convertitore ed editor di flipbook professionale, che offre un comodo servizio per convertire PDF in flipbook e anche molti utili strumenti di modifica o impostazione per modificare il flipbook per renderlo più bello. EaseFlip ha i seguenti vantaggi che lo rendono un software affidabile e selezionabile:
l Interfaccia utente facile da usare e facile da usare
l Molte utili funzioni di modifica per creare un flipbook personale
l Funzione di aggiunta password per proteggere la pubblicazione online
l Diversi dispositivi supportati per adattarsi al flipbook
l Integrazione con siti che utilizzano WordPress, Joomla e Drupal
l Disco di hosting cloud per mantenere i flipbook online in modo sicuro
Come aggiungere una password a Flipbook
Usare EaseFlip per proteggere con password il tuo flipbook è la scelta migliore perché è semplice da usare, quindi anche i principianti possono imparare rapidamente il processo. Di seguito, vedrai i passaggi su come aggiungere una password al flipbook con EaseFlip.
Passaggio 1. Prima di tutto, installa EaseFlip sul tuo computer dal sito web. Supporta i sistemi Windows e macOS ora. Premi direttamente "Avvia il tuo Flipbook" sulla pagina del prodotto e installa EaseFlip sul tuo dispositivo.
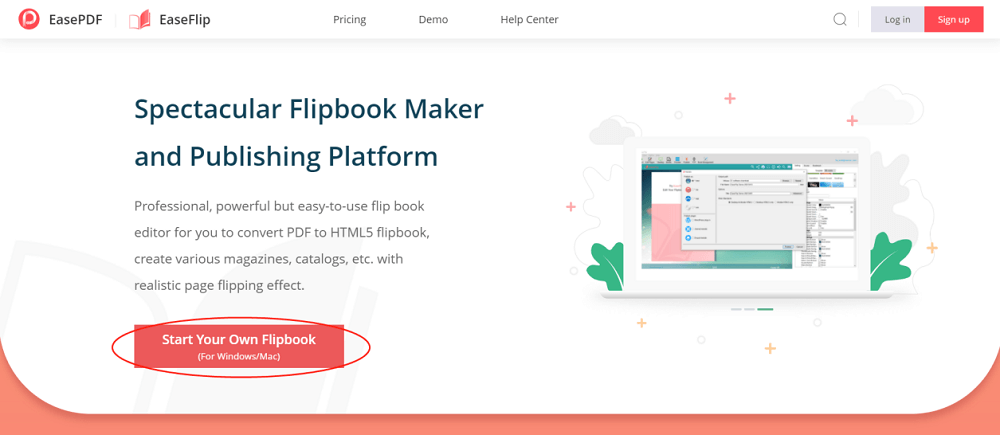
Passaggio 2. Apri EaseFlip e accedi al tuo account EaseFlip. Poiché l'aggiunta della password è disponibile solo per gli utenti "Standard" e "Professionisti", è necessario abbonarsi al piano prima di utilizzare questa funzione.
Nota: se sei già un utente registrato di EasePDF, puoi utilizzare il tuo EasePDF per accedere a EaseFlip e viceversa. Ma va notato che i pacchetti di appartenenza dei due software sono indipendenti.
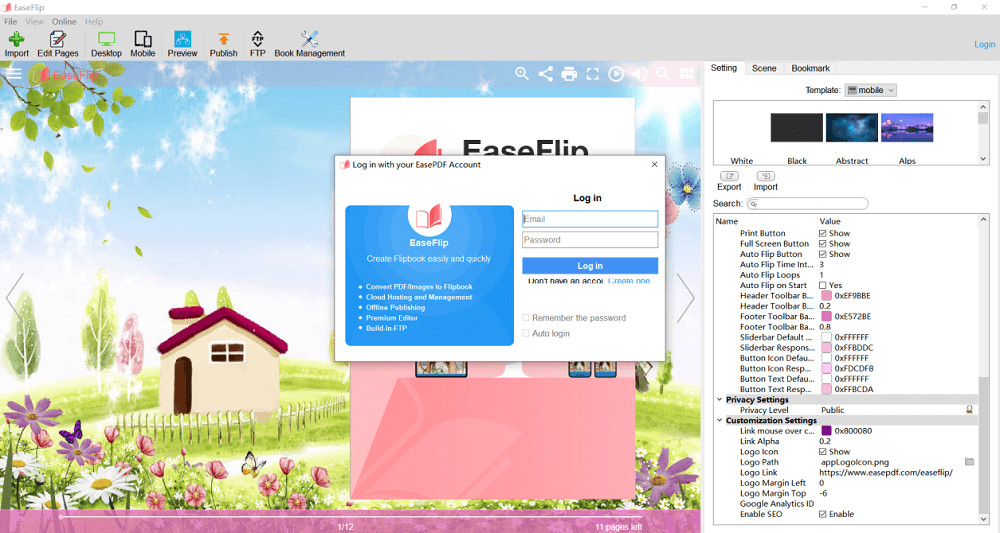
Passaggio 3. Ora aggiungi il tuo flipbook al software facendo clic sul pulsante "Importa". Fare clic su "Sfoglia..." e selezionare direttamente il flipbook da aggiungere.
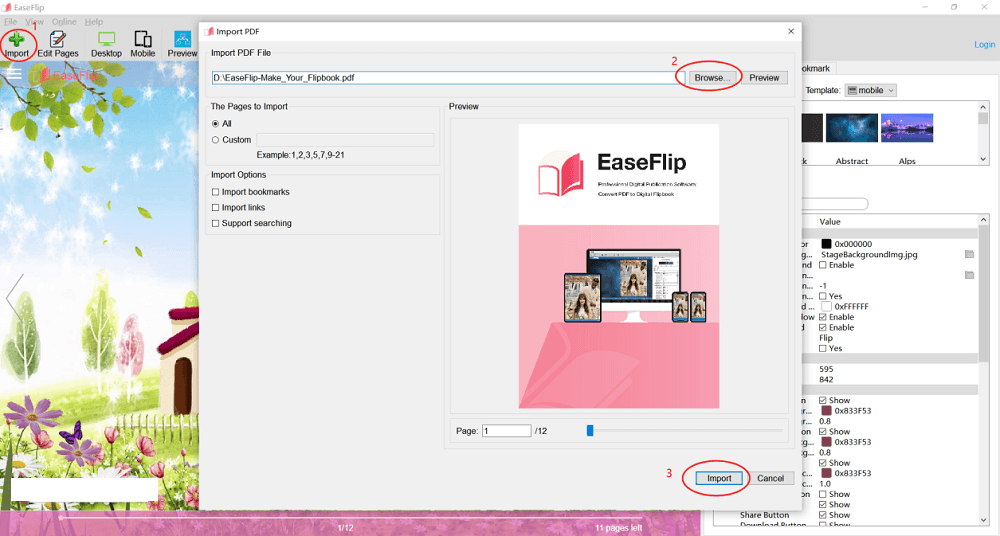
Passaggio 4. Dopo aver aggiunto il flipbook, dovresti andare sul lato destro e scegliere l'opzione "Impostazioni". Quando scorri verso il basso fino al menu delle impostazioni, puoi trovare "Impostazioni privacy". Fai clic sull'icona del lucchetto che è apparsa dietro l'opzione "Livello di privacy".
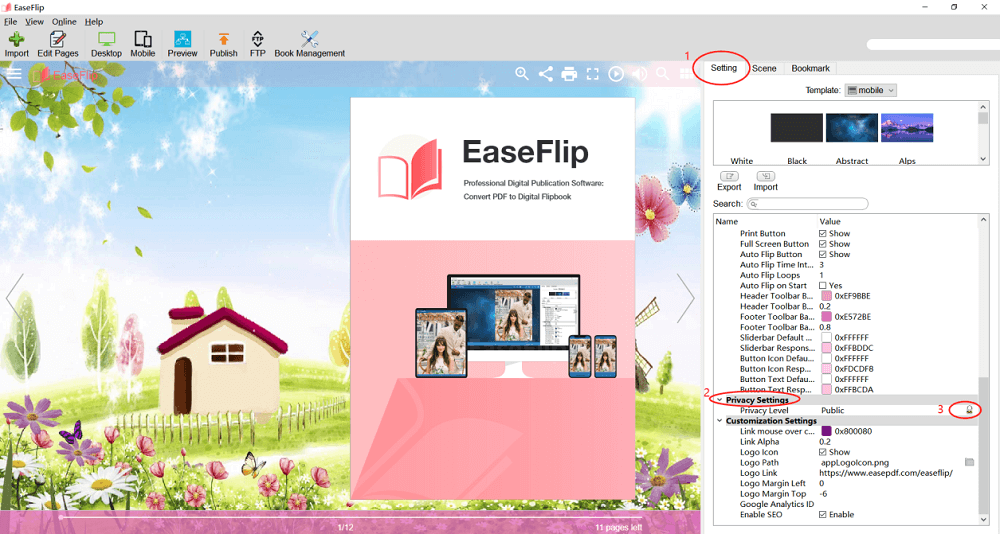
Passaggio 5. EaseFlip offre due modi per aggiungere la password:
Password singola: basta aggiungere una password al flipbook e tutti gli utenti devono inserire questa password per leggere il contenuto. Puoi selezionare "Generazione automatica" quando non puoi decidere quale password utilizzare.
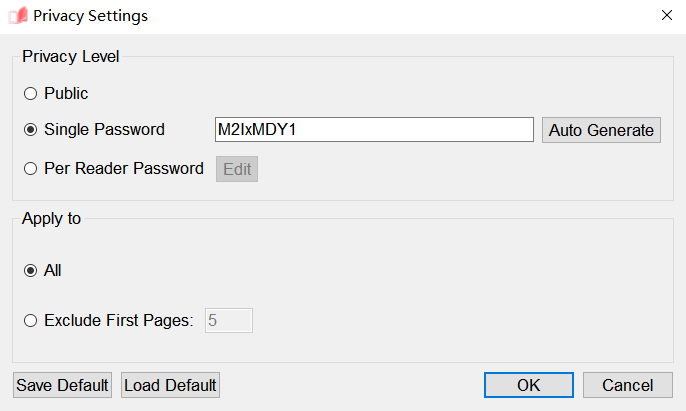
Password per lettore: EaseFlip consente di aggiungere password diverse per lettori diversi. Basta fare clic sul pulsante "Modifica", quindi puoi aggiungere diverse password qui.
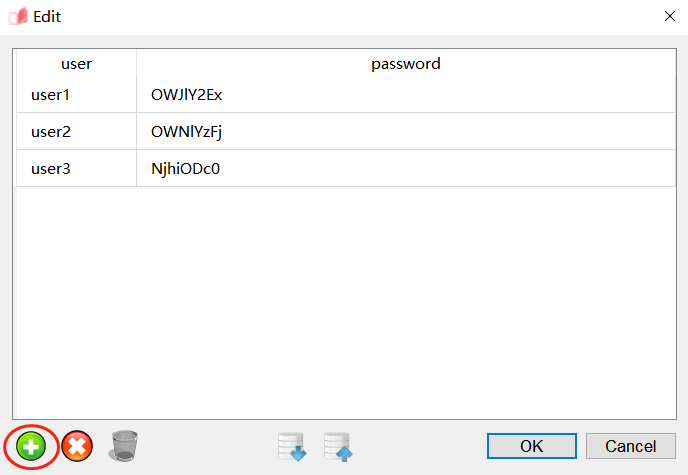
Inoltre, puoi scegliere di applicare le password a tutte le pagine o escludere la prima.
Passaggio 6. Dopo aver aggiunto la password e aver fatto clic su "OK" per salvare, è possibile fare clic sull'opzione "Pubblica" nella barra di navigazione e pubblicare il flipbook protetto. Ci sono anche due modi per pubblicarlo:
Pubblicazione locale: seleziona formati come HTML, ZIP, EXE e App per pubblicare il flipbook come file locale. Puoi selezionare una cartella per salvare il libro e rinominarlo qui allo stesso tempo. EaseFlip ti consentirà anche di scegliere i dispositivi di cui potresti aver bisogno per aprire il flipbook, che include sia desktop che mobile.
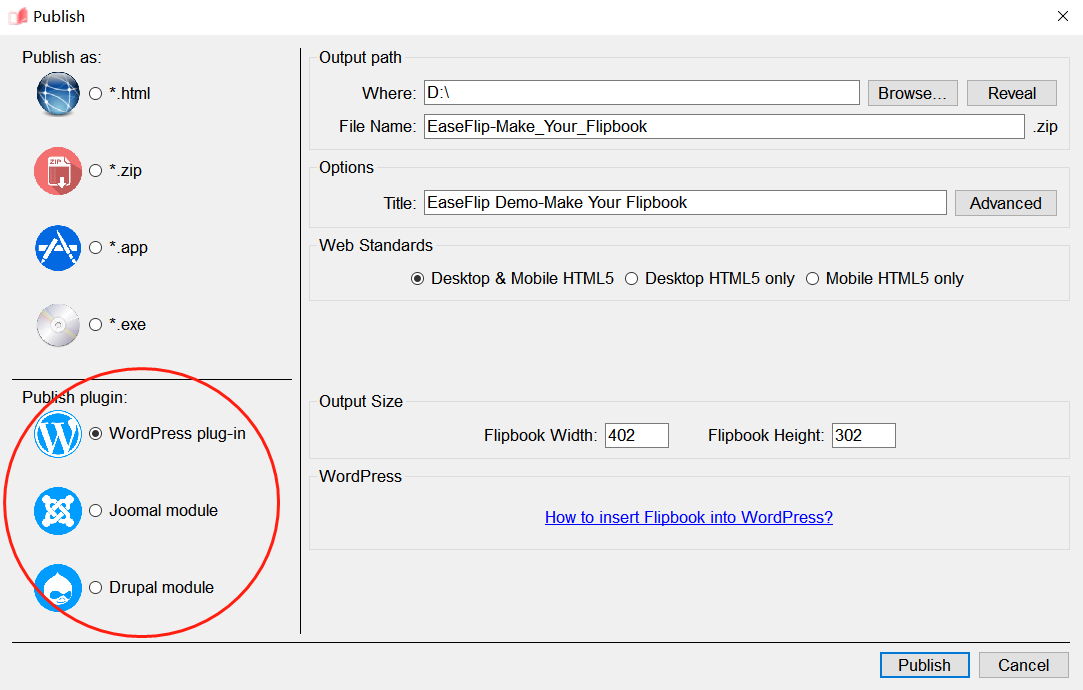
Infine, fai clic su "Pubblica" per visualizzare il flipbook nell'opzione selezionata.
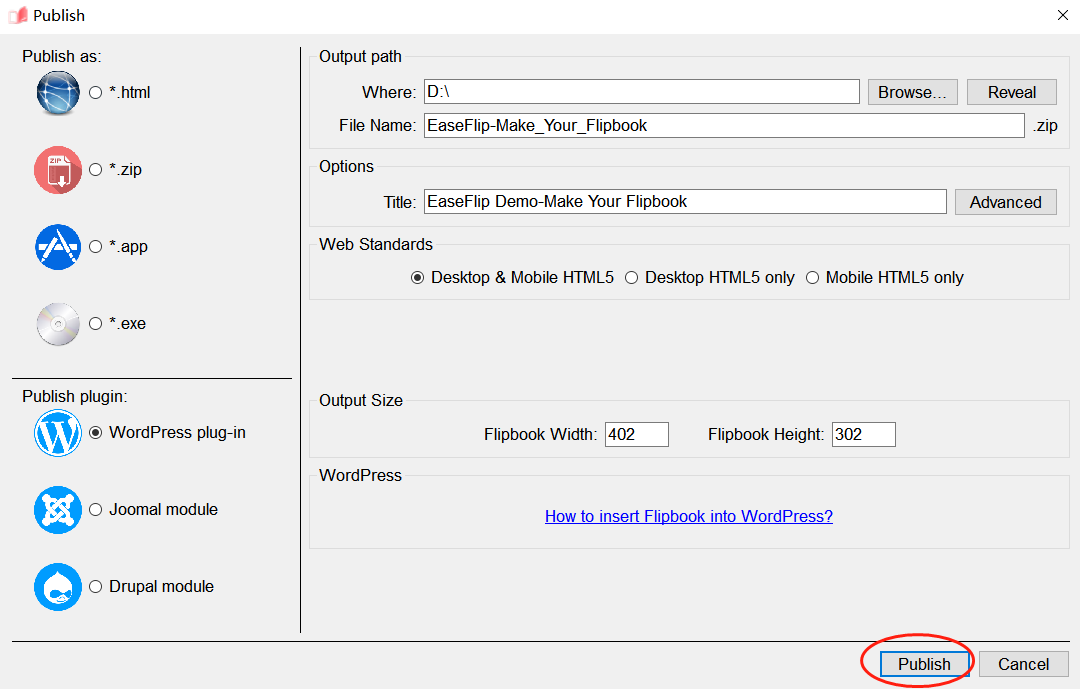
Quale dovrei scegliere? Pubblicazione locale o online?
Potresti chiederti quale metodo di pubblicazione dovresti scegliere quando pubblichi un flipbook. Lo scopo principale della scelta del metodo di pubblicazione dovrebbero essere i lettori con cui vuoi condividere. Se vuoi solo condividere il flipbook con lettori che conosci come i tuoi amici o familiari, non hai nemmeno bisogno di aggiungere una password e semplicemente stamparlo come file locale per la condivisione.
Tuttavia, se desideri pubblicare online per condividerlo con chiunque su Internet, sarebbe meglio proteggere con password il flipbook prima della pubblicazione prima di stamparlo come plug-in.
Fai attenzione che solo gli utenti a pagamento di EaseFlip possono aggiungere una password al flipbook. Devi eseguire l'aggiornamento per essere un abbonato per utilizzare alcune funzionalità offerte da EaseFlip.
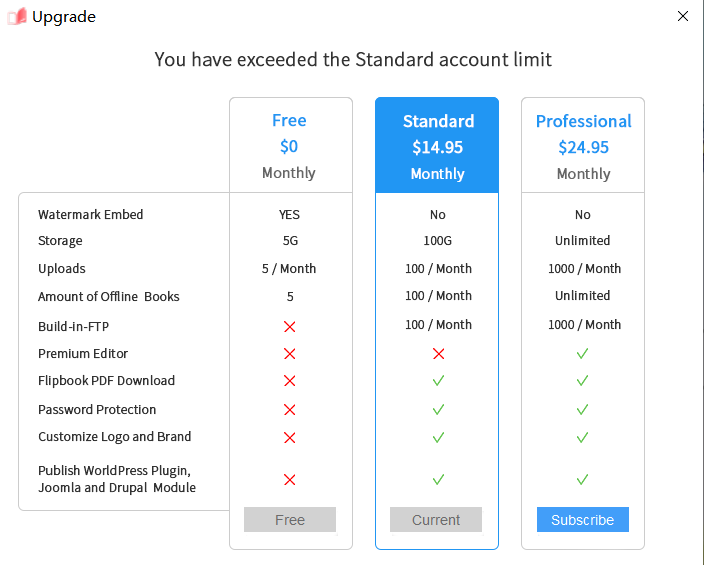
Insomma
EaseFlip può convertire facilmente PDF in flipbook per l'editing e la pubblicazione, le cui funzioni sono molto facili da usare. Ma fai attenzione che il PDF importato dovrebbe essere privo di password, altrimenti devi prima sbloccare il PDF . Nel complesso, EaseFlip è un convertitore ed editor di flipbook affidabile per le persone che desiderano creare i propri flipbook senza alcuni processi difficili.
questo articolo è stato utile? Grazie per il tuo feedback!
SÌ o NO

























