L'aggiunta di filigrana è la tecnica per incorporare informazioni segrete nei tuoi file, che possono essere utilizzate per la verifica della sua autenticità o per identificare i suoi proprietari. La filigrana è un'informazione segreta aggiunta al segnale host da proteggere, ad esempio un'immagine o un file. La filigrana può essere estratta e prodotta come prova di proprietà.
I file PDF sono ampiamente utilizzati dagli utenti tradizionali e dai professionisti aziendali. Questo perché è facile da usare e ha anche una maggiore funzionalità, incluso il fatto che può essere letto da molti dispositivi che supportano il formato. A volte dovremmo trasferire i nostri file PDF ad alcuni clienti o aziende, ma come garantire la proprietà dei file? Ora puoi aggiungere una filigrana ai file PDF per assicurarti che altre persone non possano utilizzare il tuo file. Tuttavia, come aggiungere la filigrana al PDF? Questo articolo ti consiglierà 5 modi su come aggiungere facilmente la filigrana al PDF online.
1. EasePDF (consigliato)
EasePDF è un editor PDF online che può aiutarti ad aggiungere filigrana al PDF. È sicuro e gratuito da usare. Questo editor PDF online gratuito può funzionare bene su qualsiasi sistema operativo, inclusi Windows, Mac e Linux. Può anche funzionare su qualsiasi sistema operativo su smartphone come IOS e Android OS.
Passaggio 1. Passare al sito Web EasePDF , fare clic su Tutti gli strumenti PDF > Aggiungi filigrana .
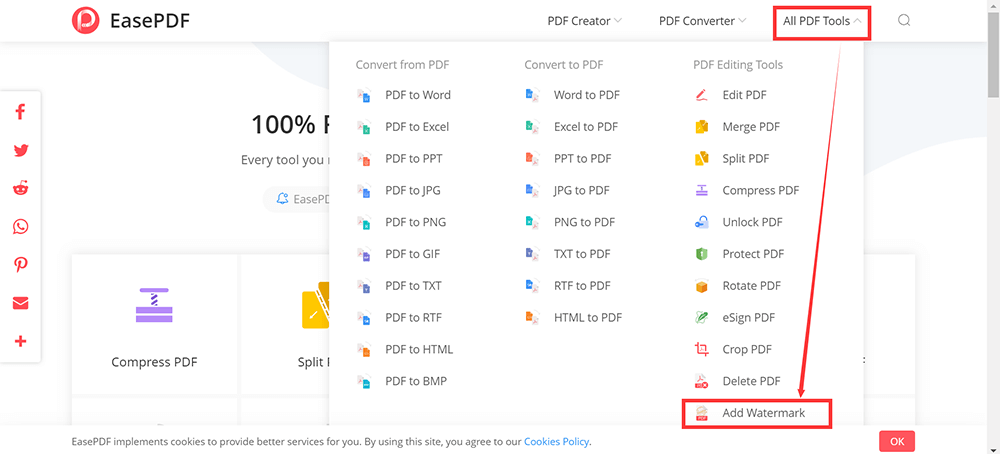
Passaggio 2. Carica il file. Seleziona il file PDF a cui vuoi aggiungere la filigrana sul tuo dispositivo. Il file potrebbe provenire dal tuo computer, smartphone o unità cloud come GoogleDrive, DropBox e OneDrive. Il caricamento del file dall'URL è supportato anche in questa pagina di caricamento.
Passaggio 3. Fare clic sull'icona corrispondente per aggiungere filigrane di testo o filigrane di immagini al PDF e personalizzare le dimensioni, il colore, la trasparenza, l'orientamento, ecc. Al termine dell'operazione, fare clic sul pulsante rosso "Salva".

Passaggio 4. Dopo pochi secondi, i file PDF con filigrana saranno pronti per essere scaricati immediatamente. Al termine del download, i file caricati ed elaborati sul sito Web verranno eliminati definitivamente dal server entro 24 ore.
2. Soda PDF
Soda PDF è un eccellente editor in grado di elaborare file su qualsiasi dispositivo, sempre e ovunque tramite computer, tablet e smartphone. Inoltre prestano attenzione alla privacy degli utenti; memorizzano ogni file sul server solo per 24 ore per limitare qualsiasi accesso non autorizzato. Nessuno può accedere a questi file.
Passo 1. Trova lo strumento Filigrana nell'elenco Visualizza e modifica, quindi fai clic su di esso.
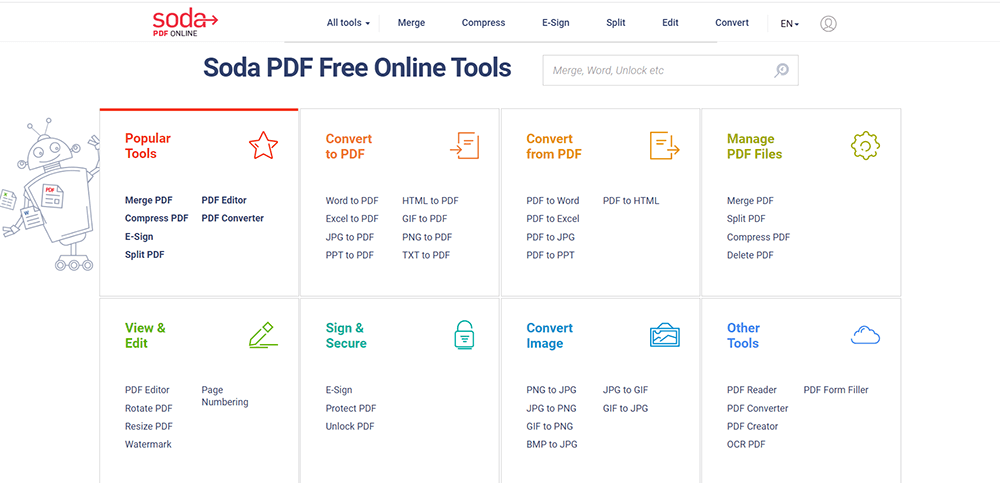
Passaggio 2. Seleziona un file PDF caricandone uno dal tuo computer o da un servizio di cloud storage come Google Drive o Dropbox. Puoi anche trascinare e rilasciare il file nella casella per caricarlo.
Passaggio 3. Imposta la filigrana. Vedrai tre caselle di impostazione in questa pagina. Sarai in grado di scegliere le proprietà della tua filigrana, come carattere, dimensione, rotazione, opacità e posizione sulla pagina. Puoi anche selezionare su quali pagine apparirà la tua filigrana. Al termine, fare clic sul pulsante "AGGIUNGI FILIGRANA" per continuare il lavoro.
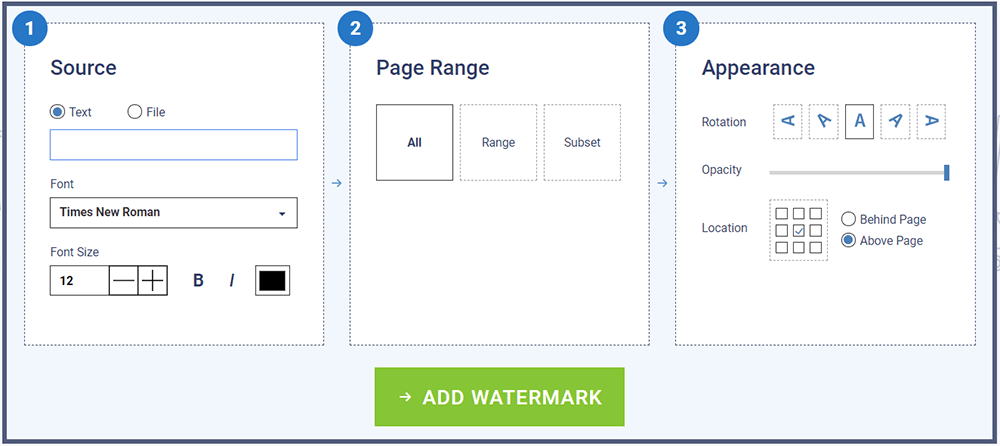
Passaggio 4. Fare clic sul pulsante "Scarica e visualizza nel browser" per scaricare il file sul computer e visualizzarlo nel browser. L'editor online può anche inviarti via email un link al tuo documento, che sarà valido per 24 ore.
3. PDF Candy
PDF Candy è una delle migliori soluzioni online all-in-one gratuite per i documenti PDF. Gli strumenti di PDF Candy sono gratuiti; non richiede la creazione di account o la condivisione di informazioni personali e ha un'interfaccia moderna e intuitiva. Non ci sono limitazioni sul sito web: gli utenti possono utilizzare qualsiasi strumento, caricare tutti i file di cui hanno bisogno.
Passaggio 1. Vai al sito Web PDF Candy , fai clic sul pulsante " Aggiungi filigrana " per iniziare ad aggiungere la filigrana al PDF.
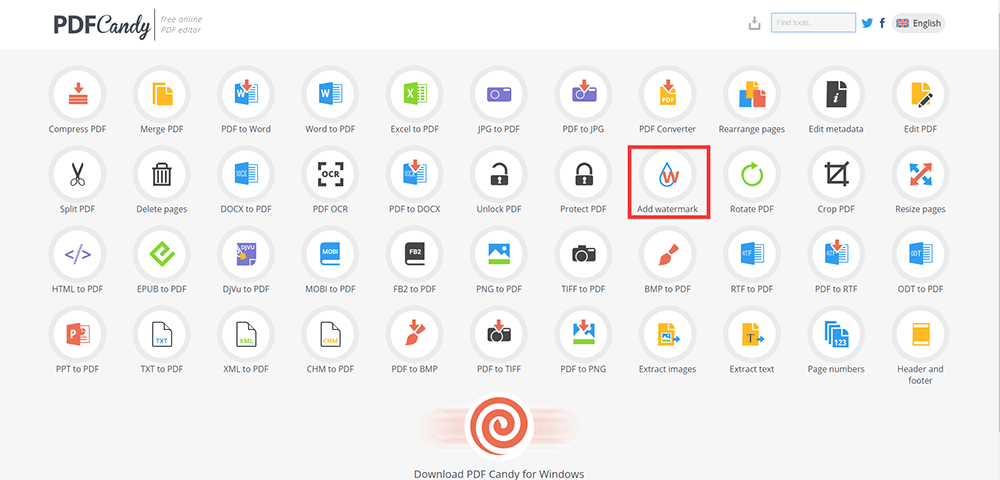
Passaggio 2. Carica un file PDF a cui desideri aggiungere una filigrana. Ci sono 3 modi per caricare il file. Innanzitutto, usa il meccanismo di trascinamento della selezione per caricare il file. In secondo luogo, premi il pulsante "Aggiungi file" per caricare il file dal tuo computer. Terzo, è supportato anche il caricamento di un file da GoogleDrive o DropBox.
Passaggio 3. Aggiungi filigrana al PDF. Questo strumento online offre due modi per aggiungere una filigrana a un file PDF. Puoi digitare del testo o caricare un'immagine dal tuo dispositivo da utilizzare come filigrana per il tuo file PDF. Seleziona la posizione della filigrana sulle pagine del documento, fai clic sul pulsante "Aggiungi filigrana" e ottieni il tuo nuovo PDF.
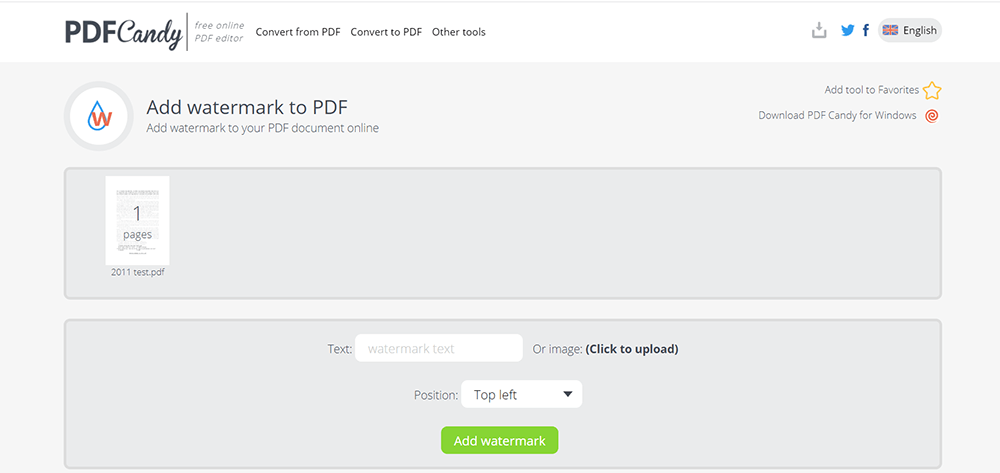
Passaggio 4. Al termine del processo di aggiunta della filigrana, fare clic sul pulsante "Download" per scaricare il PDF. Allora hai finito il tuo lavoro.
4. iLovePDF
iLovePDF ha uno strumento Watermark professionale che ti consente di aggiungere filigrane ai file PDF liberamente e facilmente. Il team offre e migliora i suoi strumenti PDF da oltre un decennio ormai. Hanno molti strumenti nella loro piattaforma. I consumatori possono usarli per modificare PDF online gratuitamente.
Passaggio 1. Vai a visitare iLovePDF e fai clic su TUTTI GLI STRUMENTI PDF > Aggiungi filigrana .
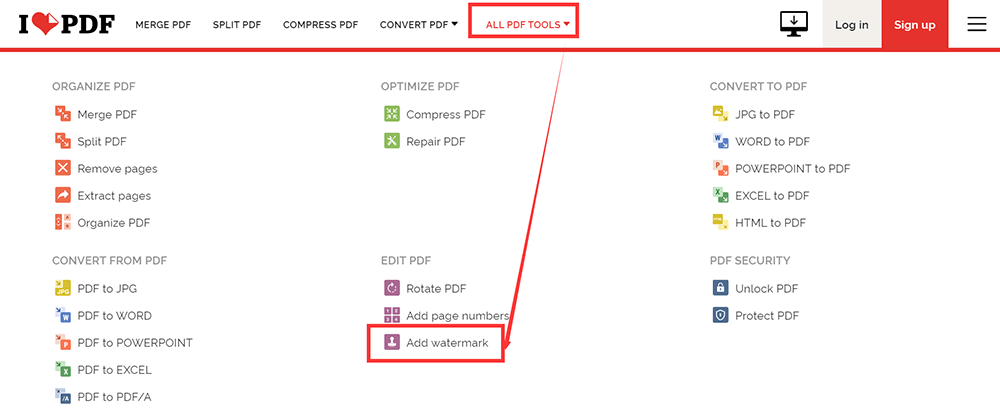
Passaggio 2. Carica il tuo file PDF. Hai due modi per caricare i file. Uno è selezionare il file dal computer locale o trascinarlo e rilasciarlo nella tabella corrispondente. L'altro è caricarlo dal tuo account cloud Google Drive o Dropbox .
Passaggio 3. Aggiungi filigrana. Lo strumento Aggiungi filigrana è composto da 2 diverse funzioni, una per aggiungere filigrane di testo e un'altra per aggiungere filigrane basate su immagini. È possibile regolare la posizione, la trasparenza e la rotazione della filigrana. Al termine, fai clic sul pulsante "Aggiungi filigrana".
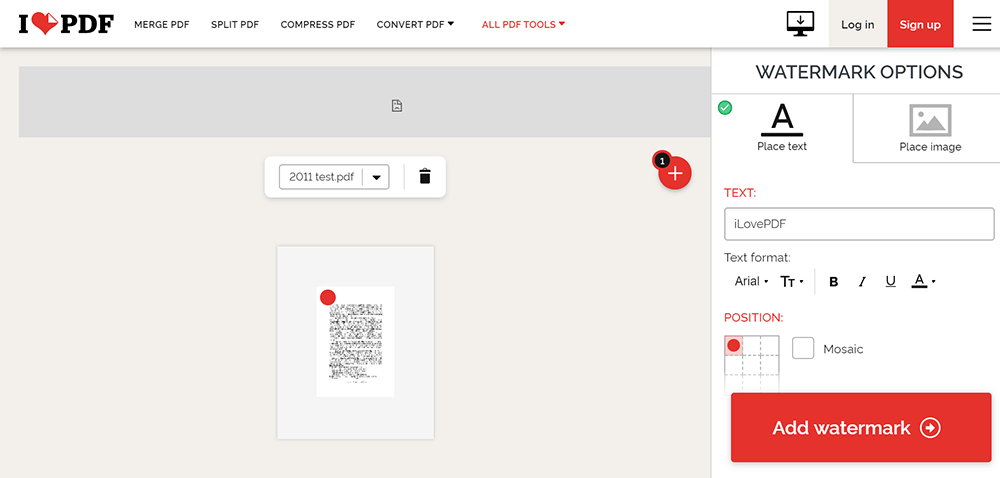
Passaggio 4. Scarica il tuo file PDF o salvalo su Google Drive e Dropbox.
5. Sejda
Sejda è un altro editor PDF che ti consente di aggiungere filigrane online. Puoi utilizzare lo strumento Aggiungi filigrana nel browser. I server elaborano i file per te. I file rimarranno al sicuro. Dopo l'elaborazione, vengono eliminati definitivamente. Quindi non devi preoccuparti della sicurezza del tuo file PDF.
Passaggio 1. Passare alla home page di Sejda , fare clic su Tutti gli strumenti PDF > Filigrana .
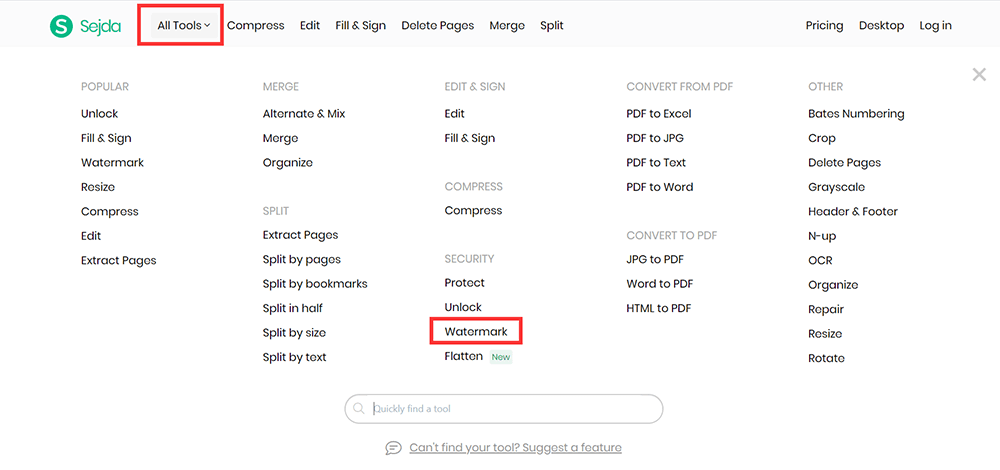
Passaggio 2. Fare clic sul pulsante "Carica file PDF" e selezionare i file dal computer locale. Funziona anche il trascinamento dei file sulla pagina. Puoi selezionare i file PDF da Dropbox o Google Drive facendo clic sull'icona a discesa.
Passaggio 3. Aggiungi filigrana. Fare clic sul pulsante "Aggiungi testo" nella parte superiore della pagina PDF. Puoi vedere una filigrana di testo aggiunta. Aggiungi una filigrana immagine facendo clic sul pulsante "Aggiungi immagine". Fare clic e trascinare la filigrana di testo per modificare la posizione nella pagina PDF o trascinare la maniglia di rotazione per ruotare la filigrana di testo. Non solo puoi cambiare il colore del testo, ma puoi anche cambiare la trasparenza e il carattere della filigrana. Fare clic sul pulsante "Filigrana PDF" per andare al passaggio successivo.
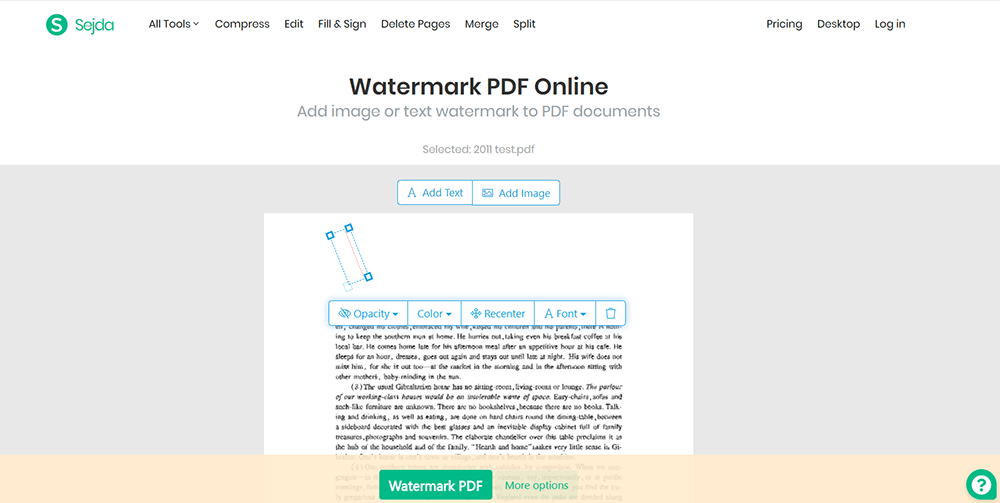
Passaggio 4. Attendi qualche secondo. Al termine, puoi salvarlo sul tuo computer locale o salvarlo sui tuoi account cloud.
Conclusione
Quanto sopra riguarda come aggiungere una filigrana a un file PDF. Se hai buoni suggerimenti, ti preghiamo di darci i tuoi commenti o di contattarci direttamente!
questo articolo è stato utile? Grazie per il tuo feedback!
SÌ o NO























