**Word telah menyediakan fungsi dasar ** dan profesional bagi orang-orang untuk mengedit konten dan tata letaknya. Tapi ada terlalu banyak fitur yang ditawarkan di Word. Kadang-kadang bahkan masalah sederhana seperti cara menghapus halaman yang tidak diinginkan di Word, cara pengoperasiannya terlintas begitu saja di benak Anda dan Anda hanya gagal mengingat bagaimana melakukannya dengan benar. Oleh karena itu, dalam artikel ini, saya ingin memandu Anda melalui tutorial tentang cara menghapus halaman di Word. Dengan demikian, Anda akan mendapatkan tiga metode untuk menangani halaman dalam situasi yang berbeda.
Isi
1. Cara Menghapus Pages Ekstra di Word ( Pages Kosong)
2. Cara Menghapus Pages yang Tidak Diinginkan (Sertakan Judul dan Konten)/a>
1. Cara Menghapus Pages Ekstra di Word ( Pages Kosong)
Untuk menghapus halaman kosong di word, seperti halaman berlebih di akhir dokumen Word, berikut adalah cara cepat dan rumit yang bisa Anda coba, yaitu menggunakan tombol keyboard untuk menyelesaikan pekerjaan. Mari kita lihat cara mengoperasikannya.
Langkah 1. Buka dokumen Word yang ingin Anda hapus halaman yang berlebihan dari akhir konten.
Langkah 2. Pada keyboard Anda, tekan tombol Ctrl + End secara bersamaan. Kemudian Word akan segera mengarahkan Anda ke akhir dokumen.
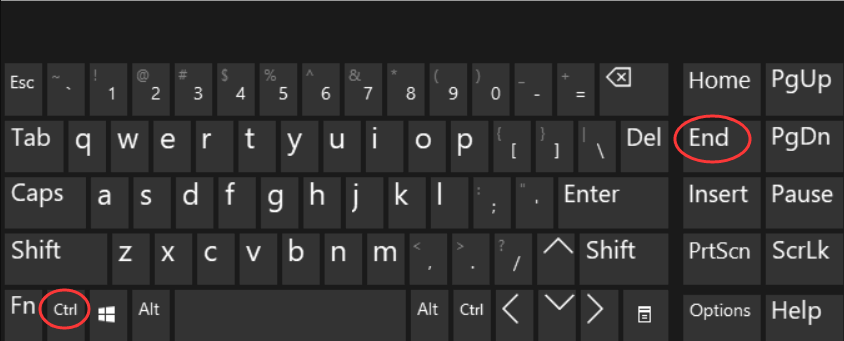
Langkah 3. Sekarang cukup tekan lama tombol Backspace untuk sementara waktu, maka halaman yang berlebihan akan dihapus dari Word Anda.
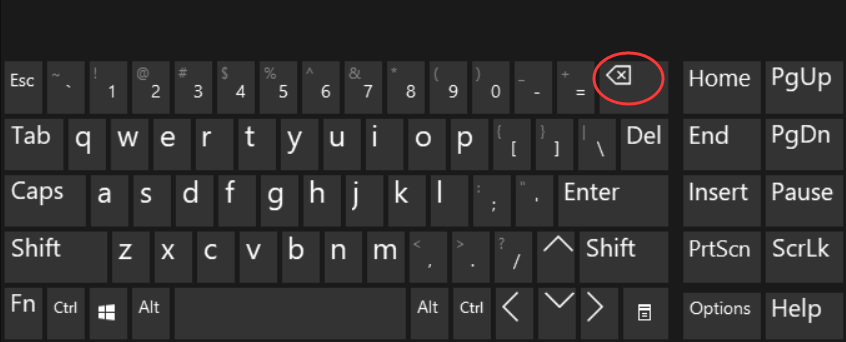
Tips
"Jika komputer yang Anda gunakan melewatkan tombol Backspace, maka dengan menekan tombol Delete, Anda dapat mencapai efek yang sama untuk menghapus halaman di Word."
2. Cara Menghapus Pages yang Tidak Diinginkan (Sertakan Judul dan Konten)
Metode ini berguna dan dapat diterapkan bagi mereka yang mengerjakan dokumen Word yang berisi judul atau bagian yang jelas seperti esai. Untuk menghapus halaman yang tidak diinginkan dengan konten, coba metode ini untuk membantu Anda.
Langkah 1. Buka dokumen Word di desktop Anda, dan buka bagian View yang terletak di toolbar.
Langkah 2. Kemudian dari daftar alat, centang Panel Navigasi , dan Anda dapat melihat bahwa di sisi kiri antarmuka Word, menu navigasi akan muncul, yang akan mencantumkan semua bagian yang telah Anda tambahkan dalam dokumen Word.
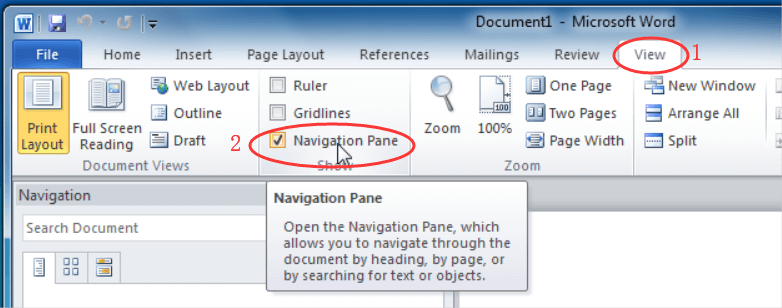
Langkah 3. Sekarang Anda harus mengklik kanan pada judul bagian yang ingin Anda hapus. Dari daftar menu, pilih opsi Hapus , maka bagian tersebut akan langsung dihapus, dan halaman yang menyertainya juga akan dihapus dan diganti dengan konten baru yang ditindaklanjuti.
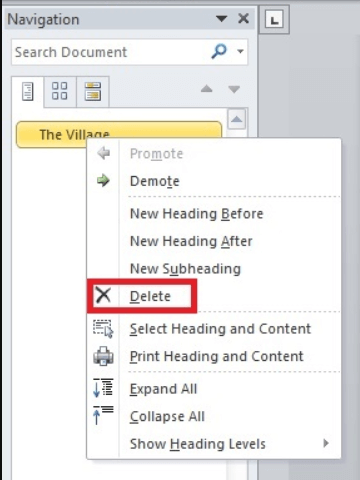
3. Cara Menghapus Banyak Pages di Word
Daripada menghapus satu halaman, beberapa orang mungkin perlu menghapus beberapa halaman dalam dokumen Word sekaligus. Jadi, apakah ada cara efektif yang bisa kita gunakan untuk menghapus banyak halaman di Word? Yang pasti, Anda bisa menyelesaikannya dengan mudah. Berikut dua cara yang bisa Anda coba.
Gunakan Fitur Pergi Ke
Langkah 1. Pertama, Anda harus membuka dokumen Word di komputer Anda untuk bersiap menghapus halaman yang tidak Anda perlukan sama sekali.
Langkah 2. Anda dapat langsung menekan tombol F5 pada keyboard Anda untuk membuka jendela dialog Temukan dan Ganti . Di jendela, Anda perlu beralih ke bagian Go To dan kemudian masukkan nomor halaman untuk membuka halaman tertentu yang ingin Anda hapus.
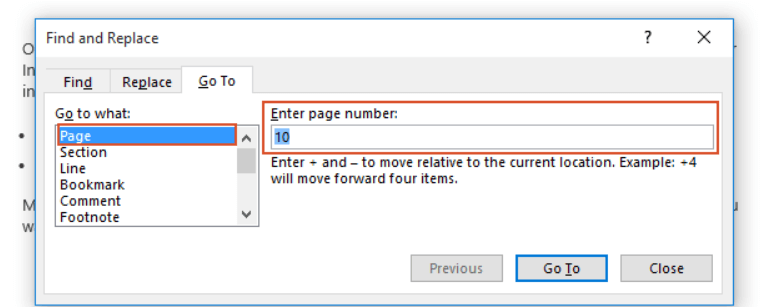
Langkah 3. Sekarang Anda dapat mematikan jendela ini, dan tekan F8 untuk mengaktifkan mode Perpanjang .
Langkah 4. Pada langkah ini, Anda harus menekan F5 dan membiarkan jendela dialog Find and Replace keluar lagi. Sekarang silakan masukkan nomor halaman, yang harus menjadi yang terakhir dari rentang halaman yang ingin Anda hapus di Ke > Halaman > Masukkan nomor halaman . Terakhir, tekan tombol Enter pada keyboard, dan semua halaman ini akan dipilih.
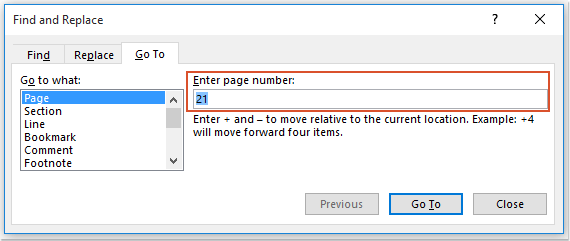
Langkah 5. Langkah terakhir, tentu saja, adalah menghapus halaman-halaman ini sekaligus. Cukup dengan menekan tombol Delete pada keyboard Anda, semua halaman ini akan segera dihapus dari dokumen Word.
Gunakan Kode VBA
Fitur Go To cocok untuk menghapus halaman yang berurutan dalam dokumen Word. Lalu bagaimana dengan orang yang ingin menghapus halaman yang tidak berurutan? Dalam situasi ini, Anda dapat mencoba kode VBA untuk membantu.
Langkah 1. Buka dokumen Word, dan tekan Alt + F11 untuk mengaktifkan jendela dialog Microsoft Visual Basic for Applications .
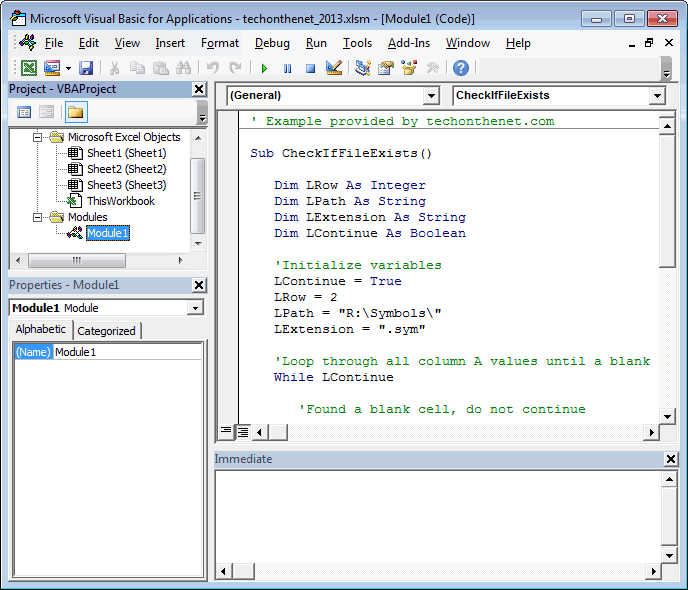
Langkah 2. Sekarang Anda harus pergi ke Insert > Module . Kemudian di jendela Modul, Anda perlu menempelkan kode yang disediakan di sini ke dalamnya:
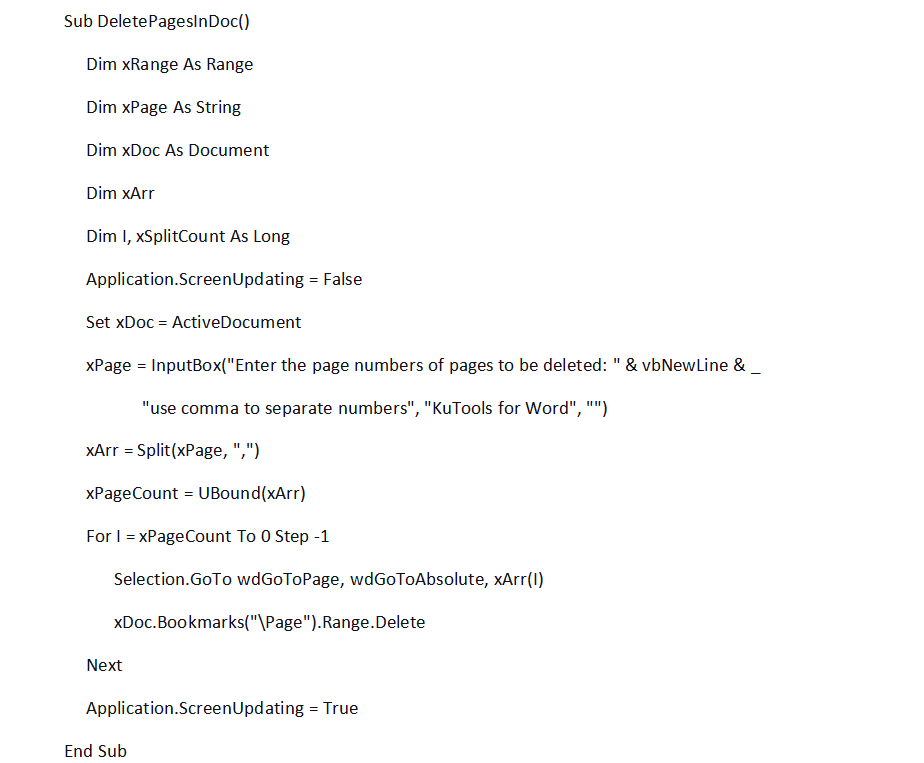
Langkah 3. Setelah memasukkan kode, tekan tombol F5 untuk menjalankannya, dan sebuah jendela akan muncul untuk membiarkan Anda memasukkan nomor halaman yang ingin Anda hapus. Jadi di bilah kosong, masukkan halaman yang perlu Anda hapus dan gunakan koma untuk memisahkan masing-masing halaman.
Langkah 4. Terakhir, hanya dengan menekan ikon OK dan halaman yang dimasukkan ini akan dihapus dari dokumen Word Anda.
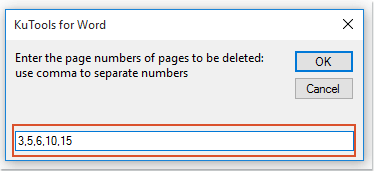
4. Alasan Mengapa Saya Gagal Menghapus Pages di Word
Terkadang ketika Anda mencoba untuk menghapus halaman di Word tetapi menemukan bahwa halaman tersebut gagal untuk dihapus. Ini mungkin karena halaman kosong rusak di halaman yang ingin Anda hapus, atau tata letak dokumen Word Anda tidak ideal sama sekali. Dengan demikian, dua metode disediakan di sini bagi Anda untuk menghapus situasi terkait secara terpisah.
Temukan Halaman Kosong Ekstra di Word
Langkah 1. Di bilah alat Word, buka bagian Tata Letak Halaman .
Langkah 2. Dari alat di bagian ini, buka Breaks > Page Breaks > Page .
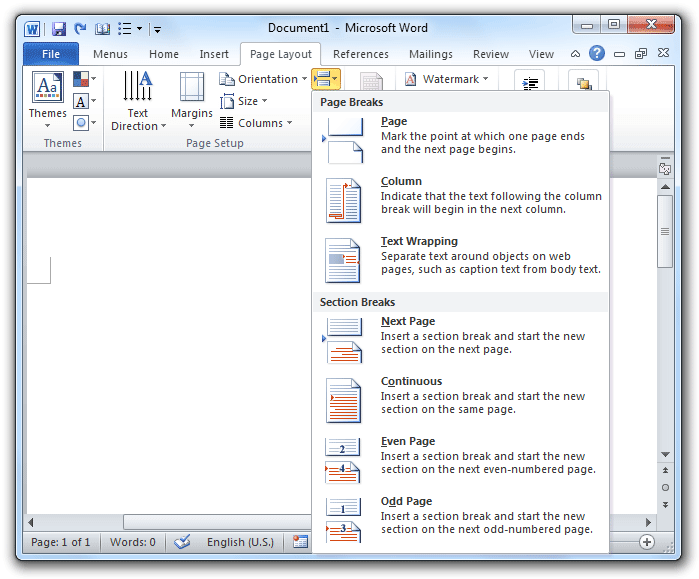
Langkah 3. Sekarang periksa apakah ada beberapa page break yang tersembunyi di kisaran halaman yang perlu Anda hapus. Hanya dengan menghapusnya dan Anda bisa membuat halaman dihapus kembali dengan sukses.
Periksa Tata Letak Dokumen Word
Langkah 1. Gunakan bagian Tata Letak Halaman lagi. Kali ini, Anda harus pergi ke Margins > Custom Margins .
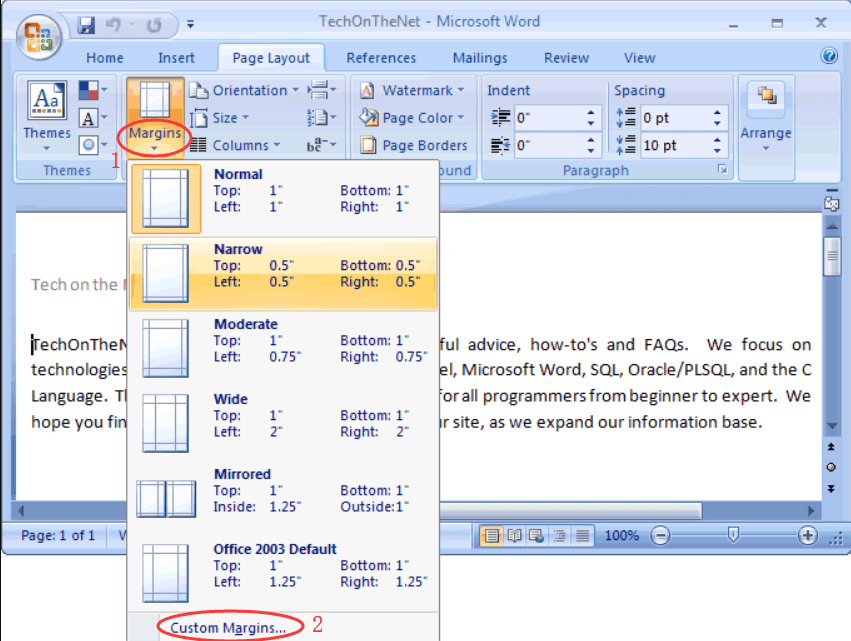
Langkah 2. Di jendela dialog yang muncul, Anda harus memilih tab tata letak di dalamnya.
Langkah 3. Anda juga perlu memperhatikan bahwa konten Anda dimulai dari halaman baru.
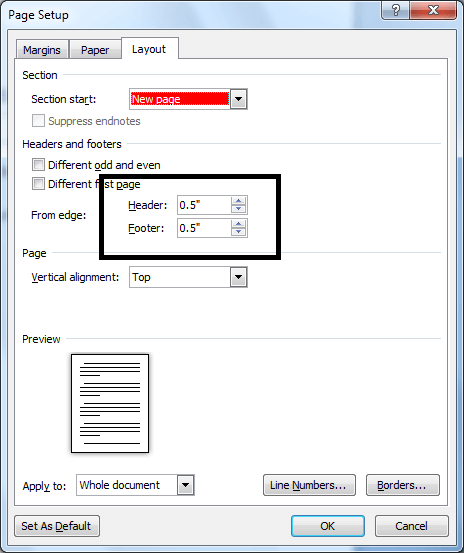
Dengan memeriksa tata letak halaman terlebih dahulu, Anda dapat menghindari kegagalan saat mencoba menghapus halaman di Word.
Kesimpulan
Anda mendapatkan berbagai cara untuk menghapus halaman di Word dalam situasi yang berbeda. Terima kasih atas alat komprehensif yang disediakan oleh Word, sehingga orang dapat dengan mudah memecahkan masalah ini tanpa membuang banyak waktu. Coba cara ini jika Anda perlu menghapus halaman di Word!
Apakah artikel ini berguna? Terima kasih atas tanggapan Anda!
YA Atau TIDAK
Direkomendasikan untukmu























