Microsoft Excel adalah spreadsheet yang dikembangkan oleh Microsoft untuk Windows, macOS, Android, dan iOS. Ini fitur perhitungan, alat grafik, tabel pivot, dan bahasa pemrograman makro yang disebut Visual Basic for Applications. Excel telah menjadi perangkat lunak pemrosesan data komputer pribadi paling populer karena antarmukanya yang intuitif, fungsi kalkulasi yang sangat baik, dan alat bagan.
Excel menyediakan banyak fungsi yang berguna, tetapi masih banyak tugas yang tidak bisa dilakukan secara batch dengan fungsi yang sudah ada, seperti penggabungan dan pemisahan beberapa tabel excel. Dengan bantuan fungsi makro, tugas yang tidak dapat diproses atau diselesaikan secara berkelompok akan menjadi sangat sederhana.
Isi
2. Bagaimana Mengaktifkan Fungsi Makro
3. Bagaimana merekam makro di Excel
1. Apa Itu Makro?
Makro adalah sekumpulan instruksi yang menjalankan fungsi tertentu dengan menjalankan sekumpulan perintah yang mirip dengan pemrosesan batch. Komponen Microsoft Office dapat mendukung pengoperasian Makro. Microsoft Office Macro hanyalah kode Visual Basic for Applications (VBA) yang disimpan di dalam dokumen. Ini adalah bahasa pemrograman yang dikembangkan oleh Microsoft untuk melakukan tugas otomatis umum di aplikasi desktopnya. Ini terutama digunakan untuk memperluas fungsi aplikasi Windows, terutama perangkat lunak Microsoft Office .
Dengan menggunakan makro di Excel, kita dapat menyelesaikan banyak aplikasi khusus yang awalnya tidak didukung oleh program, seperti menyelesaikan penghitungan data khusus tertentu, atau pemformatan dokumen khusus, dll. Makro adalah alat yang mengotomatiskan tugas yang berulang. Selama Anda bisa menggunakan Excel, Anda bisa belajar merekam makro di Excel untuk meningkatkan efisiensi kerja Anda. Selanjutnya, kami akan menunjukkan kepada Anda cara merekam makro sederhana selangkah demi selangkah.
2. Bagaimana Mengaktifkan Fungsi Makro
Alat makro dan VBA dapat ditemukan di tab Pengembang. Jika Anda perlu merekam dan mengelola makro, Anda perlu menggunakan tab "Alat Pengembangan". Secara default, Excel tidak menampilkan tab ini. Jadi sebelum Anda merekam makro, Anda harus mengaktifkannya. Proses untuk mengaktifkan makro sama untuk Excel 2010, 2013, dan 2016.
Langkah 1. Pada tab "File", masuk ke "Options"> "Customize Ribbon".
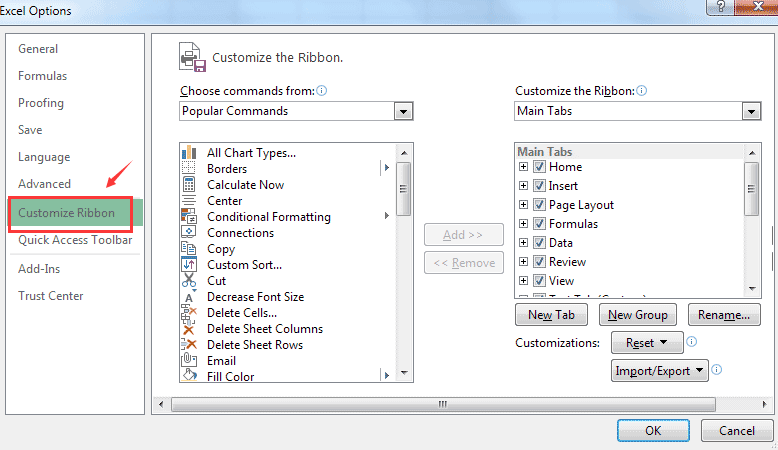
Langkah 2. Centang kotak "Pengembang" dalam daftar di sebelah kanan.
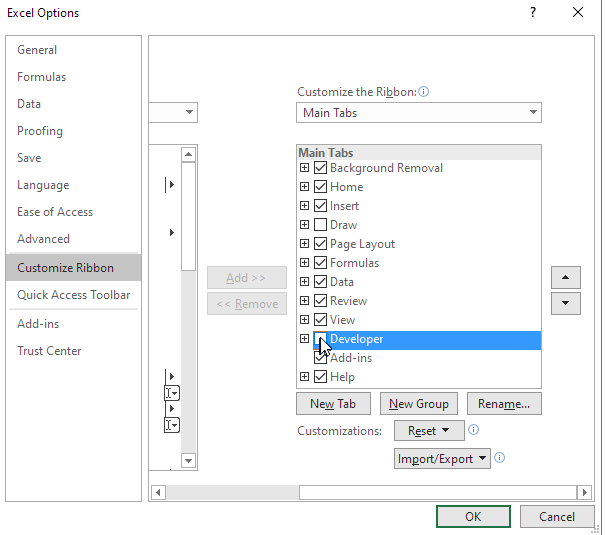
Langkah 3. Klik tombol "OK". Anda akan melihat tab "Pengembang" muncul di akhir daftar tab Anda.
3. Bagaimana merekam makro di Excel
Langkah 1. Klik "Pengembang"> "Rekam Makro" untuk memulai.
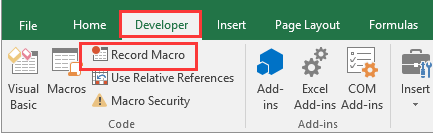
Langkah 2. Ketik nama makro Anda, masukkan tombol pintasan di kotak "Tombol pintasan", dan deskripsi di kotak "Deskripsi", lalu klik tombol "OK" untuk mulai merekam.
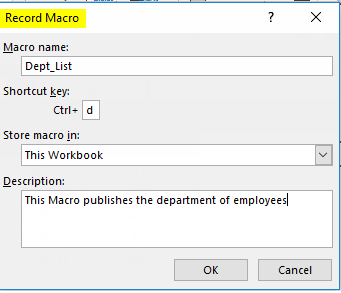
Tips
"'Nama makro' adalah deskripsi langsung dari makro yang akan Anda buat. Di kotak teks ini Anda perlu mengisi nama dengan arti praktis untuk memudahkan Anda membedakannya, dan kemudian menjalankannya di buku kerja Excel. Saat kami menggunakan tombol pintasan untuk menjalankan makro di buku kerja Excel, yang terbaik adalah mengatur tombol pintasan yang berbeda untuk makro yang berbeda sehingga makro tidak bingung. "
Langkah 3. Setelah selesai, alihkan ke tab "Pengembang" dan klik tombol "Berhenti Merekam". Kemudian perekaman selesai.
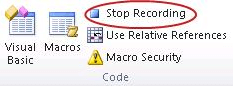
Langkah 4. Ada tiga cara untuk menggunakan makro. Setelah makro direkam, Anda bisa menggunakan tombol pintasan makro yang baru saja diatur untuk menggunakan makro dengan cepat.
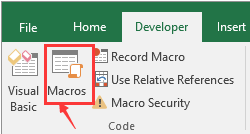
Anda juga dapat menggunakan makro dengan mengklik "Makro" pada tab "Pengembang". Cukup pilih sel kemudian klik tombol "Makro"> "Jalankan" juga didukung.
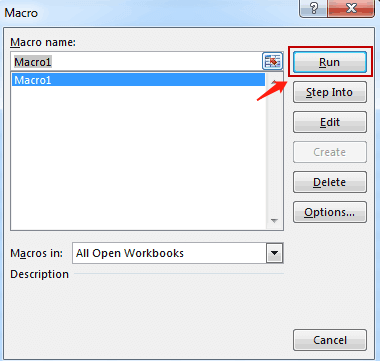
Langkah 5. Anda dapat membuka buku kerja excel Anda dan kemudian klik pada perintah "Visual Basic" di bawah tab "DEVELOPER", atau cukup tekan pintasan "ALT + F11" untuk melihat kode untuk makro yang ada.
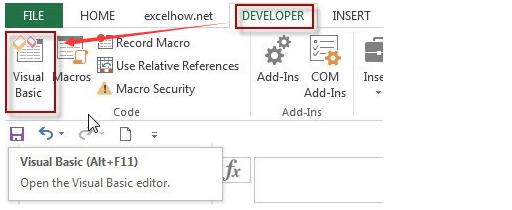
4. Bagaimana menghapus Makro di Excel
Langkah 1. Klik tombol "Pengembang"> "Makro".
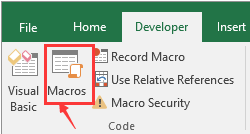
Langkah 2. Di kotak dialog Makro, pilih makro yang ingin Anda hapus. Kemudian pilih tombol "Hapus". Di kotak pesan yang muncul, pilih "Ya".
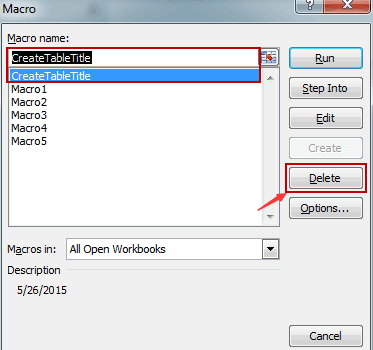
Ada pendekatan lain untuk menghapus makro dengan buku kerja yang sudah ada.
Langkah 1. Klik "DEVELOPER"> "Visual Basic".
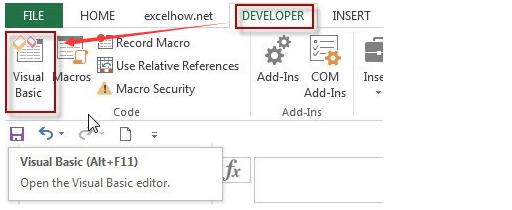
Langkah 2. Klik kanan modul yang ingin Anda hapus di Project Explorer, lalu klik kanan modul tersebut dan pilih opsi "Hapus".
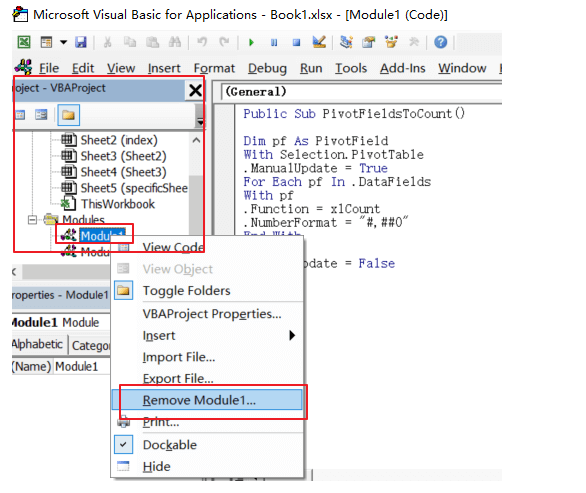
5. Contoh Makro Excel yang Berguna
Sebagai pemula, Anda mungkin membutuhkan waktu untuk menggunakan fungsi makro, tetapi setelah selesai, Anda dapat menggunakannya sebagai referensi dan menggunakannya secara langsung setelahnya. Kami akan memperkenalkan beberapa contoh Makro dasar di bawah ini; mereka dapat mempercepat pekerjaan Anda dan menghemat banyak waktu. Untuk kenyamanan Anda, Anda dapat mempelajari contoh Makro yang berguna secara langsung dengan membaca " 24 Contoh Makro Excel yang Berguna untuk Pemula ".
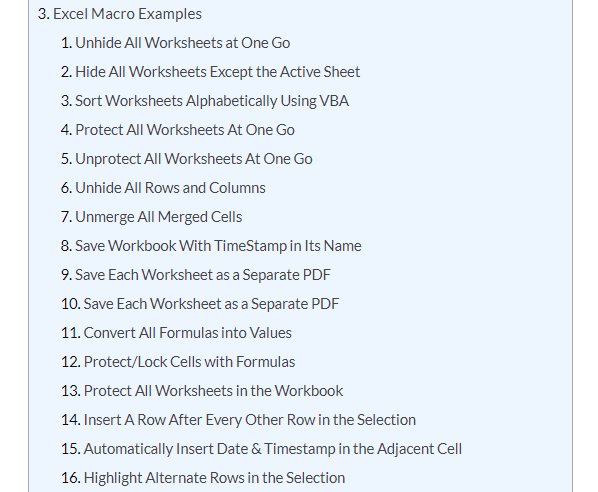
FAQ
1. Selain Microsoft Excel, program apa yang terbaik untuk digunakan dalam membuat spreadsheet?
Untuk informasi lebih lanjut tentang program ini, Anda dapat membaca artikel " 10 opsi perangkat lunak spreadsheet terbaik untuk dicoba pada tahun 2020" .
2. Bagaimana cara mengonversi PDF dengan spreadsheet ke Excel?
Anda dapat menggunakan PDF to Excel Converter online gratis di EasePDF untuk mencapainya. Jika Anda tidak tahu cara mengonversinya, Anda dapat membaca " Bagaimana Mengonversi PDF ke Excel Spreadsheets ".
Kesimpulan
Kami yakin Anda telah mempelajari cara mengaktifkan, merekam, dan menghapus makro di Excel dengan membaca posting ini. Kami juga menyediakan beberapa contoh makro yang berguna untuk Anda. Dengan metode di atas, kami yakin Anda dapat mempelajari cara menggunakan Excel dengan terampil. Jika Anda memiliki lebih banyak metode Excel tentang Makro, silakan hubungi kami!
Apakah artikel ini berguna? Terima kasih atas tanggapan Anda!
IYA Atau TIDAK
































Komentar