Orang lebih cenderung menyimpan konten dalam format PDF karena ini adalah format dokumen yang mendukung secara universal, dan dapat dibuka apa pun platform atau perangkat lunak yang digunakan pengguna. Akibatnya, setelah orang selesai mengedit teks atau gambar, mereka ingin mengubahnya menjadi dokumen PDF untuk menyimpan konten. Tapi seperti yang kita tahu, konten PDF tidak bisa diedit secara langsung, jadi bagaimana kita bisa mengekstrak teks atau gambar dari dokumen PDF lagi jika memang perlu? Jangan khawatir. Artikel ini akan membawa metode berbeda yang semuanya bisa diterapkan untuk Anda. Anda dapat memilih opsi terbaik menurut diri Anda sendiri. Sekarang Anda dapat memeriksanya satu per satu.
Isi
1. Ekstrak Teks dari PDF Menggunakan Adobe Acrobat
1. Ekstrak Teks dari PDF Menggunakan Adobe Acrobat
Tentu saja, metode pertama harus menggunakan editor PDF profesional untuk memungkinkan dokumen dapat diedit lagi, sehingga Anda dapat dengan mudah mengedit konten atau mendapatkan teks dan gambar yang Anda butuhkan dari file PDF lagi. Adobe Acrobat adalah alat profesional yang harus diketahui banyak orang. Ini membawa semua jenis alat PDF yang berguna, termasuk konverter PDF dan alat pengeditan PDF yang berbeda, untuk memungkinkan orang mengelola semua dokumen PDF dengan mudah.
Jadi, jika Anda perlu mengekstrak teks dari dokumen PDF menggunakan Adobe Acrobat, Anda hanya perlu mengekspor PDF ke format yang dapat diedit teks seperti Word, dan Anda dapat dengan mudah mendapatkan konten untuk digunakan kembali.
Untuk mengonversi dokumen PDF ke Word, Anda hanya perlu membuka "Alat" > "Ekspor PDF" di dalam perangkat lunak Adobe Acrobat. Kecuali untuk ini, Adobe Acrobat menawarkan beberapa opsi lanjutan untuk memungkinkan pengguna menyimpan teks dalam dokumen Word baru, seperti:

Jadi berdasarkan kebutuhan Anda, Anda dapat memilih untuk menampilkan konten PDF ke Word dengan pengaturan output fleksibel yang disediakan oleh Adobe Acrobat. Namun, satu kelemahan menggunakan Adobe Acrobat adalah persyaratannya untuk membayar program, yang berarti Anda harus membayar biaya sebelum menggunakan perangkat lunak ini. Dan seperti yang Anda ketahui, biaya pembelian perangkat lunak Adobe selalu mahal karena menjamin layanan terbaik dan paling profesional kepada pengguna. Untuk mendapatkan versi Adobe Acrobat Pro , Anda harus membayar biaya berlangganan sebesar USD 14,99 setiap bulannya. Jadi metode ini akan lebih direkomendasikan bagi mereka yang membutuhkan fungsi manajemen PDF profesional dan akan merasa lebih baik untuk berlangganan perangkat lunak Adobe Acrobat.
2. Salin atau Tangkapan Layar Konten dari Dokumen PDF
Jika Anda hanya ingin mengekstrak sebagian kecil teks atau beberapa gambar dari dokumen PDF, Anda hanya perlu melakukannya dengan perangkat lunak Adobe Reader gratis atau alat pihak ketiga lainnya untuk memutar konten PDF. Meskipun dokumen PDF tidak dapat diedit menggunakan pembaca PDF tersebut, Anda masih dapat menambahkan catatan, menyorot teks, atau menyalin konten di dalam perangkat lunak tersebut. Oleh karena itu, Anda dapat langsung menggunakan kursor untuk menyorot teks yang ingin Anda ekstrak dari dokumen PDF, lalu cukup salin dan Anda bisa mengeluarkannya dari file PDF lagi. Kemudian buka perangkat lunak pengedit konten lain seperti Microsoft Word, dan Anda dapat menempelkan konten di sana untuk disimpan.
Selain itu, jika Anda membuka PDF di browser web Anda, Anda juga dapat dengan mudah menyalin teks dari dokumen karena fungsi tersebut tersedia di browser web. Jadi Anda tidak perlu menginstal software lain untuk membantu.
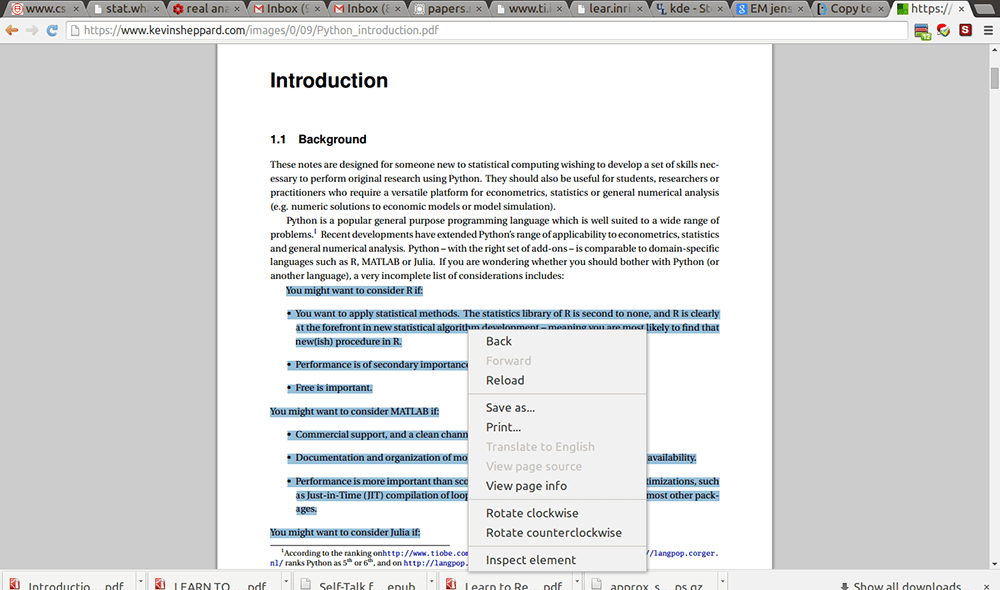
Tetapi beberapa pembaca PDF tidak mengizinkan Anda menyalin konten teks untuk melindungi hak cipta konten tersebut. Dalam hal ini, Anda dapat mengambil tangkapan layar dari bagian yang ingin Anda ekstrak dan langsung menyimpan teks atau konten gambar dalam bentuk dokumen gambar.
Kecuali untuk ini, jika Anda akan mengekstrak konten gambar dari dokumen PDF, Anda juga dapat menggunakan beberapa program pengeditan grafik untuk melakukannya dengan sempurna, Misalnya, Anda dapat membuka dokumen PDF dalam program pengeditan gambar seperti Photoshop atau Adobe Illustrator, maka Anda dapat dengan mudah menyimpan gambar di dalam dokumen PDF sebagai satu-satunya file gambar secara mandiri.
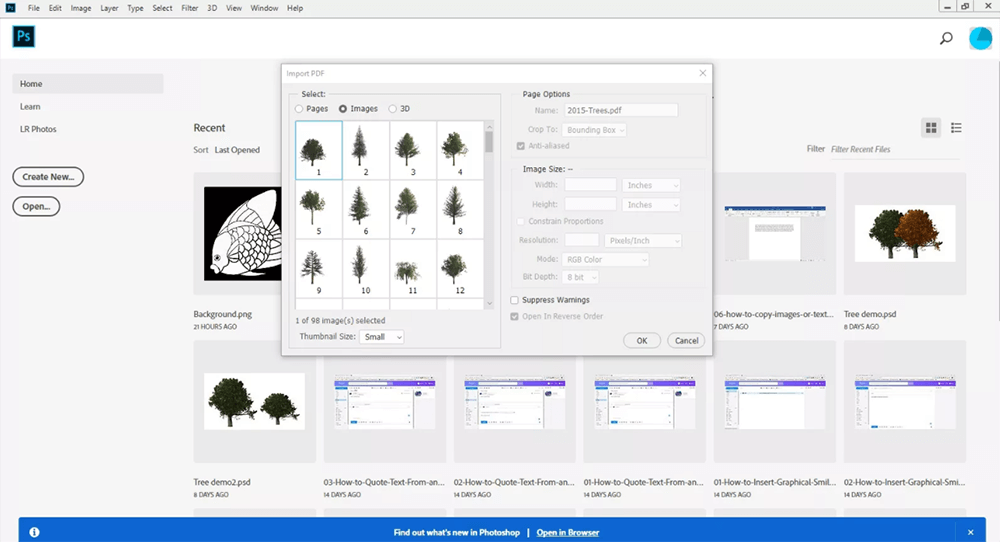
3. Gunakan Alat PDF Online untuk Mengekstrak Teks dari PDF
Jika Anda menginginkan cara yang lebih ekonomis untuk mengekstrak teks dari PDF dan tidak ingin menyalin dan menempelkan teks satu per satu, maka menggunakan beberapa alat PDF online gratis akan menjadi metode terbaik untuk Anda. Ada banyak alat PDF online profesional yang menawarkan konverter PDF ke Word yang dapat membantu Anda mengonversi dokumen PDF menjadi file yang dapat diedit sehingga Anda dapat mengekstrak teks darinya dengan mudah. Di sini, beberapa pengonversi PDF yang andal dapat memberi Anda bantuan besar.
EasePDF adalah penyedia alat PDF profesional, yang menawarkan lebih dari 30 alat PDF berbeda untuk membantu orang mengelola dokumen PDF mereka dengan mudah. Konverternya juga mudah digunakan. Untuk mengekstrak teks dari PDF menggunakan PDF EasePDF ke Word, Anda hanya perlu mengikuti beberapa langkah berikut untuk membantu Anda.
Langkah 1. Buka browser web dan kemudian ubah halaman menjadi halaman rumah EasePDF. Dengan menggulir halaman ke bawah, Anda dapat dengan mudah menemukan konverter "PDF ke Word". Atau Anda dapat mengklik menu "Semua Alat PDF" dan menemukan konverter dalam daftar juga.
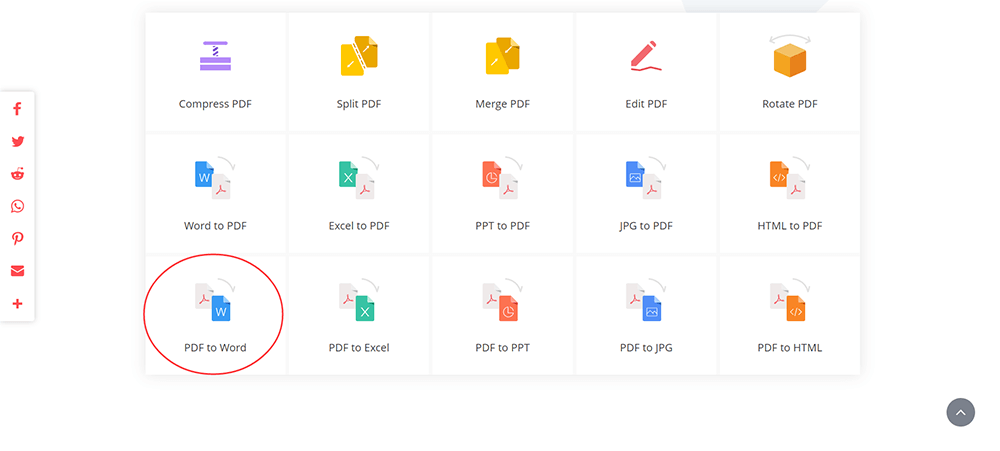
Langkah 2. Sekarang, Anda harus menekan tombol "Tambahkan File" di tengah konverter ini untuk mengimpor dokumen PDF yang Anda perlukan untuk mengekstrak teks darinya ke konverter. Setelah Anda mengimpor dokumen di sana, klik tombol "Konversi" dan EasePDF akan langsung mengonversi file ke Word untuk Anda.
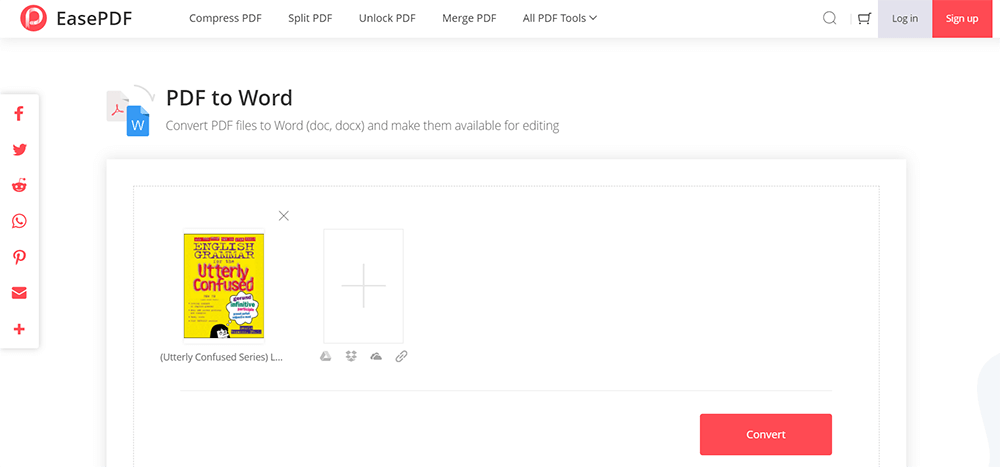
Langkah 3. Akhirnya, ketika EasePDF selesai mengonversi dokumen PDF ke Word, itu akan memungkinkan Anda untuk menyimpan file yang dikonversi dengan memberi Anda tombol "Unduh". Cukup klik dan Anda bisa mendapatkan file Word di komputer Anda.
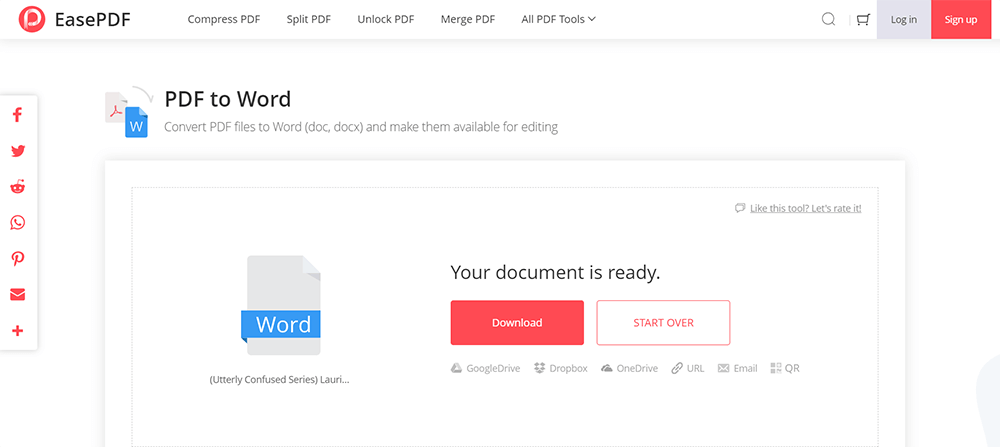
Setelah file Word diunduh, Anda dapat langsung membukanya dan menyimpan teks yang ingin Anda ekstrak dari dokumen PDF dengan menghapus konten lain yang tidak perlu.
PDF ke DOC juga menawarkan layanan mudah yang memungkinkan orang untuk mengubah dokumen PDF menjadi file Word sehingga mereka dapat mengekstrak teks dari dokumen dengan mudah. Seperti menggunakan EasePDF, Anda hanya perlu mengunggah dokumen PDF di sana dan kemudian mengonversinya, file Word akan disiapkan untuk Anda unduh. Alat ini gratis untuk digunakan sehingga Anda tidak perlu membayar biaya apa pun.
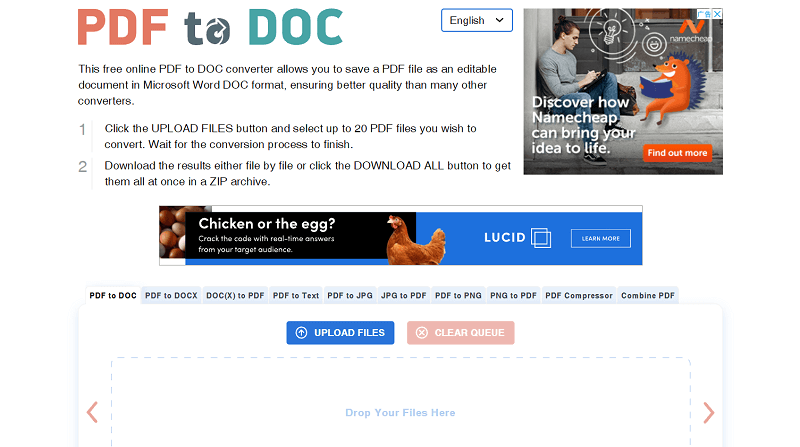
Sebagai editor online PDF populer lainnya di Internet, banyak orang juga tahu bahwa PDF Candy cukup ramah untuk digunakan. Konverter PDF ke Word-nya juga dapat digunakan secara bebas tanpa pembayaran apa pun. Jadi dengan beralih ke konverter ini di PDF Candy, Anda dapat mengubah dokumen PDF Anda menjadi file yang dapat diedit dan kemudian mengekstrak konten teks atau gambar darinya tanpa kerumitan.
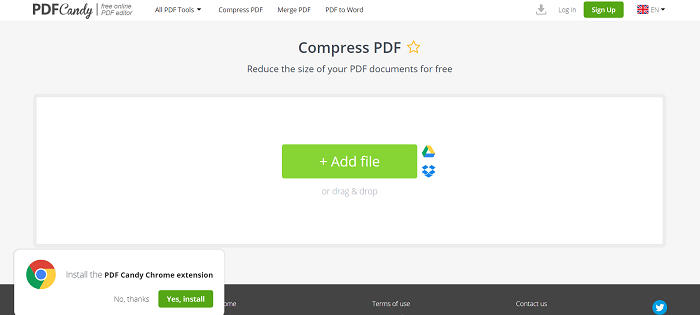
Kesimpulannya
Saat Anda perlu mengekstrak konten seperti teks atau gambar dari dokumen PDF, Anda dapat memilih untuk menyalin konten secara langsung menggunakan pembaca PDF pihak ketiga, atau Anda dapat mengonversi file PDF ke dokumen yang dapat diedit seperti Word menggunakan perangkat lunak atau online peralatan. Itu hanya berdasarkan cara mana yang lebih cocok untuk Anda.
Apakah artikel ini berguna? Terima kasih atas tanggapan Anda!
YA Atau TIDAK























