Apa yang harus Anda lakukan ketika Anda ingin mengedit teks dalam file PDF Anda? Tentu saja, Anda pasti dan langsung dapat mengedit file PDF Anda dengan beberapa editor PDF, baik online maupun offline. Namun tidak semua editor PDF dapat mengedit teks yang ada. Jika Anda ingin mengedit file PDF teks biasa, itu bahkan lebih menjengkelkan. Mengapa tidak mempertimbangkan untuk mengonversi file PDF Anda ke file TXT?
Untungnya, kami akhirnya menemukan 5 cara efisien untuk membantu Anda mengonversi PDF ke TXT dengan cepat dan mudah. Artikel ini memiliki tiga cara online, termasuk EasePDF, PDF to Text, dan Google Docs. Dan dua cara offline, termasuk Adobe Acrobat dan PDFelement. Teruslah membaca metode ini dan ketahui lebih banyak informasi dari tutorial ini.
Isi
Bagian Satu - Konversi PDF ke TXT Online 1.1 Pengonversi PDF Converter Online EasePDF 1.2 PDF ke Teks 1.3 Google Docs
Bagian Kedua - Menyimpan File PDF ke TXT Offline 2.1 Adobe Acrobat Pro 2.2 PDFelement
Bagian Satu - Konversi PDF ke TXT Online Secara Efektif dengan Beberapa Klik
Cara tercepat dan termudah untuk mengonversi file PDF adalah dengan menggunakan konverter PDF online. Anda tidak perlu mengunduh perangkat lunak apa pun dan Anda bahkan tidak perlu masuk atau mendaftar, maka Anda dapat menggunakannya. Kebanyakan dari mereka dapat memenuhi kebutuhan dasar kita. Beberapa akan memiliki ukuran file dan batas kuantitas tertentu, tetapi ini tidak mempengaruhi penggunaan kami. Di bawah ini kami akan memperkenalkan dua konverter PDF online gratis dan cara mengubah file PDF ke format TXT menggunakan Google Docs.
Pengonversi PDF ke TXT EasePDF Online
Anda dapat menggunakan pengonversi PDF online - EasePDF PDF ke TXT untuk membantu Anda mengonversi PDF ke TXT. EasePDF mudah dan gratis untuk digunakan dengan lebih dari 20 alat, termasuk PDF ke TXT. Anda tidak perlu mengunduh plug-in, atau program apa pun, tetapi cukup luncurkan situs webnya kapan pun dan di mana pun Anda mau jika Anda dapat terhubung ke Internet.
Langkah 1. Pertama-tama, buka beranda EasePDF . Lalu pergi ke PDF Converter dan pilih PDF to TXT .
Langkah 2. Unggah file PDF Anda. Anda memiliki cara untuk mengunggah file PDF Anda. Misalnya, Anda dapat mengunggah file PDF Anda dengan menyeret dan menjatuhkannya ke dalam tabel, atau menambahkannya dari komputer lokal Anda dengan mengklik Tambahkan file . Unggah file PDF dari Google Drive dan Dropbox juga didukung. Karena EasePDF mendukung file pemrosesan batch, Anda dapat mengunggah lebih dari satu file PDF.
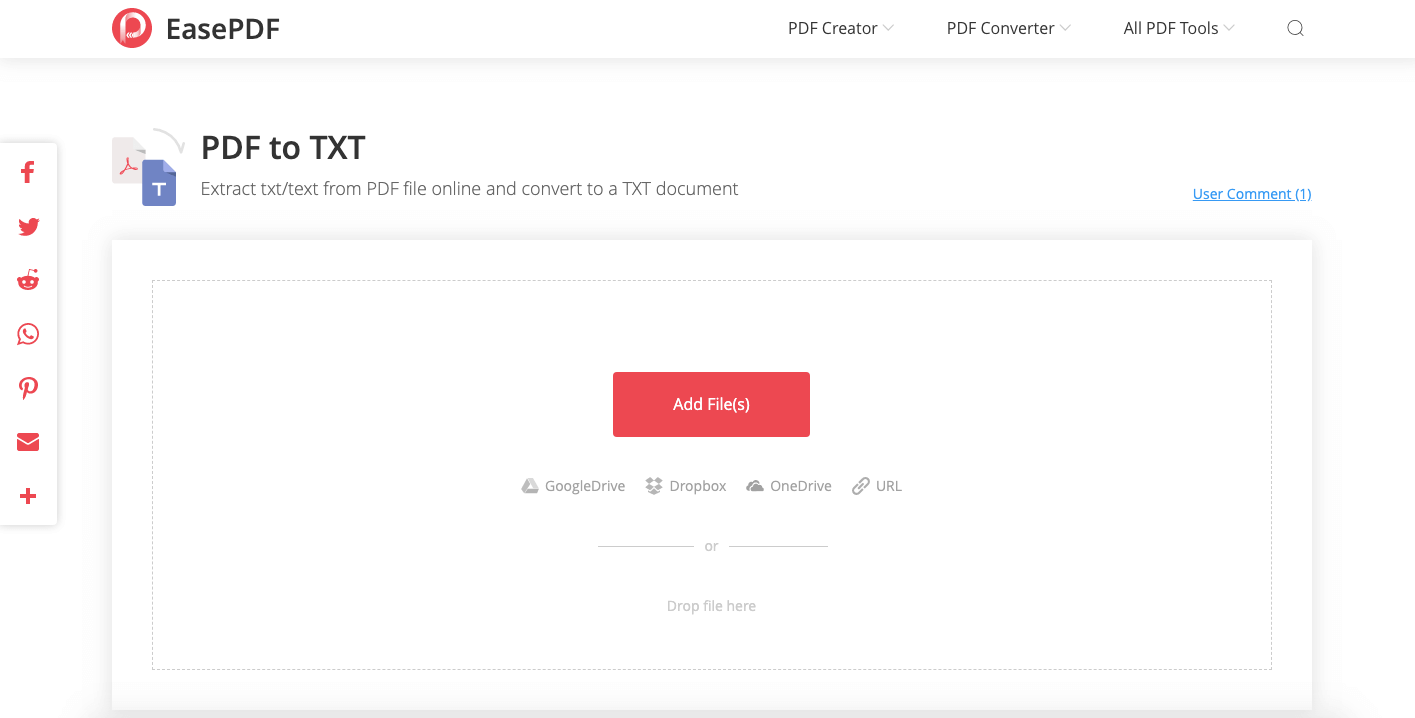
Langkah 3. Server akan secara otomatis mulai bekerja ketika mendapatkan file PDF Anda. Jadi yang perlu Anda lakukan hanyalah menunggu konversi selesai. Setelah selesai, Anda dapat langsung mengunduh file hasil konversi ke komputer atau menyimpannya ke cloud.
Kiat :
1. Meskipun EasePDF gratis untuk digunakan, tidak ada batasan dan Anda dapat menggunakannya dengan bebas. Selain itu, Anda tidak perlu khawatir dengan masalah keamanan karena server secara otomatis menghapus semua file dalam waktu 24 jam.
2. Jika Anda bertanya-tanya bagaimana cara mengubah kembali TXT ke PDF, Anda dapat membaca artikel ini Cara Mudah Mengonversi TXT ke PDF Gratis (Terbaru) .
Konversi PDF ke TXT dengan PDF ke Teks
PDF to Text Online Converter adalah konverter PDF yang berfokus pada PDF ke Teks. Desainnya sederhana, dan beranda sebenarnya adalah halaman fungsi PDF ke Teks. Jika Anda tidak memperhatikan dengan seksama, Anda mungkin berpikir bahwa hanya ada satu fungsi. Namun pada kenyataannya, ia juga memiliki sembilan fungsi tambahan bersama dengan PDF ke Teks.
Langkah 1. Buka browser yang telah terinstal di komputer Anda dan buka PDF to Text Online Converter .
Langkah 2. Ketika Anda telah memasuki halaman beranda, Anda sebenarnya berada di PDF to Text. Sayangnya, PDF ke Teks tidak mendukung Google Drive atau Dropbox, tetapi Anda dapat mengunggah file PDF dari komputer Anda dengan mengklik UPLOAD FILES atau menjatuhkan file ke tabel (pemrosesan batch juga didukung).
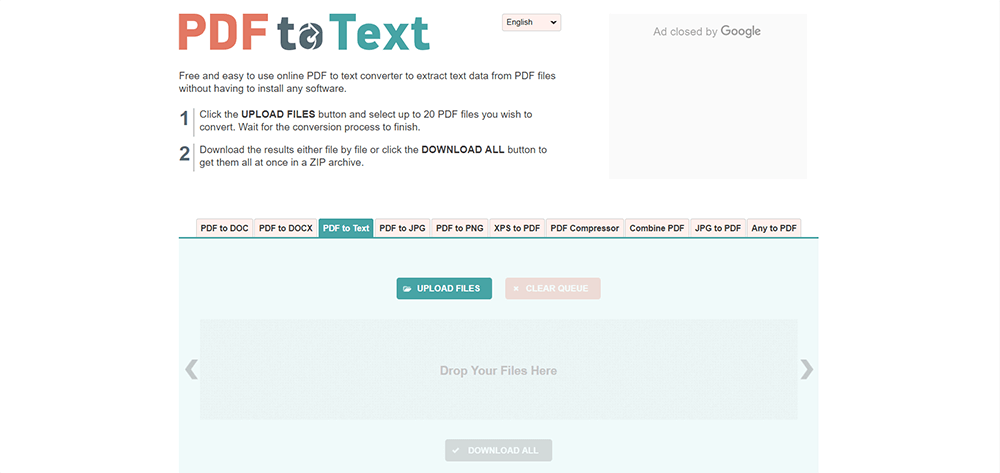
Langkah 3. Anda akan melihat pemrosesan file Anda. Ketika konversi selesai, Anda dapat mengklik UNDUH SEMUA untuk mendapatkan dokumen Teks Anda yang dikonversi.
Google Docs
Google Docs adalah alat pengeditan online dari Google yang memberi pengguna kemampuan untuk memproses file secara online. Keuntungan terbesar dari Google Docs adalah pengguna dapat mengedit langsung sebelum menyimpannya sebagai format lain, seperti mengedit dokumen Word, dan kemudian menyimpannya ke format yang diinginkan (keuntungan mengubah PDF ke format lain relatif jelas).
Langkah 1. Buka browser yang Anda instal dan buka Google Docs . Jika Anda belum memiliki akun Google, Anda mungkin harus membuatnya terlebih dahulu.
Langkah 2. Kemudian klik pada ikon File , pilih cara Anda ingin mengunggah file Anda. Di sini Anda dapat mengunggah file Anda dari Google Drive, dokumen yang dibagikan teman Anda dengan Anda atau dari komputer Anda, dan sebagainya. Kemudian pilih Buka dengan Google Docs .

Langkah 3. Klik ikon File lagi, pilih Download as Plain Text (.txt) . Ada pilihan opsional bagi Anda untuk mengedit file PDF Anda sebelum mengonversinya sebagai dokumen TXT, jadi Anda dapat membuat beberapa perubahan pada file PDF Anda dan kemudian mengunduhnya sebagai dokumen TXT.
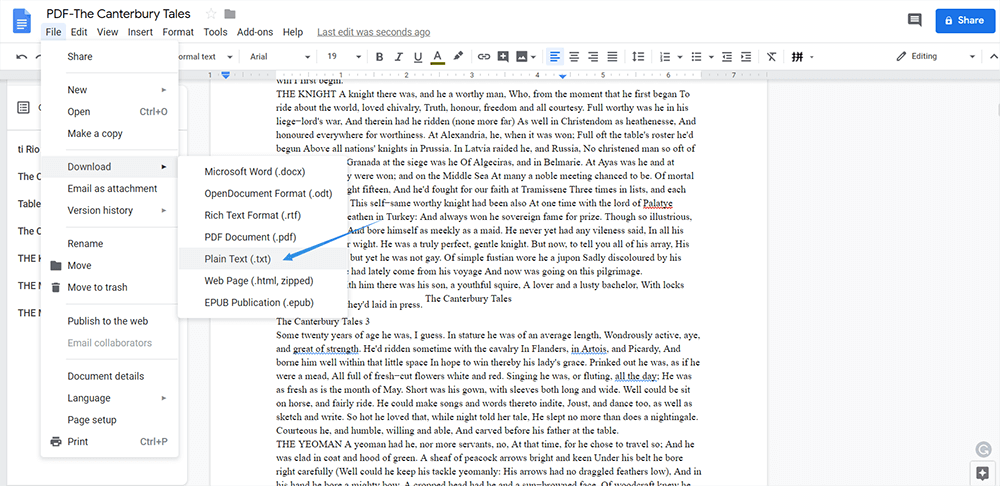
Bagian Kedua - Menyimpan File PDF ke Dokumen TXT Offline
Bahkan jika Anda merasa terlalu merepotkan untuk online, Anda dapat memilih untuk menggunakan program desktop untuk mengonversi file PDF Anda. Faktanya, banyak alat online juga memiliki versi desktop, tetapi kebanyakan dari mereka harus membayar. Di sini kami merekomendasikan Adobe dan PDFelement, yang nyaman dan mudah digunakan.
Adobe Acrobat Pro
Jika Anda mencari program desktop paling profesional, Anda dapat menggunakan Adobe Acrobat Pro , penemu PDF. Baik konversi atau pengeditan, Adobe Acrobat dapat memenuhi hampir semua kebutuhan Anda. Program ini sangat cocok untuk bisnis.
Langkah 1. Instal dan buka Adobe Acrobat Pro . Jalankan program dan klik Alat . Kemudian klik Ekspor PDF untuk mengunggah file PDF Anda.
Langkah 2. Pilih format yang ingin Anda ubah menjadi file Anda. Di sini Anda perlu mengklik More Formats > Text (Plain) > Export .

Langkah 3. Pilih lokasi tempat Anda ingin menyimpan file, lalu klik Simpan . Kemudian Anda bisa mendapatkan dokumen Teks Anda.
PDFelement
Wondershare PDFelement adalah program desktop luar biasa lainnya yang memungkinkan Anda mengonversi file PDF ke dokumen teks di Windows dan Mac. Sama seperti Adobe Acrobat, ini juga merupakan program berbayar, tetapi memiliki versi online yang disebut Hipdf, yang juga gratis untuk digunakan.
Langkah 1. Buka dan instal Wondershare PDFelement . Jalankan PDFelement di komputer Anda, klik tombol Buka File di antarmuka untuk mengunggah file PDF Anda.
Langkah 2. Sebelum konversi, Anda dapat mengedit PDF Anda. Misalnya, Anda dapat menambahkan bookmark, lampiran, dan komentar ke file PDF, cukup tambahkan apa yang Anda butuhkan.
Langkah 3. Lihat panel operasi di atas dan pilih Convert > To Text , lalu pilih lokasi.
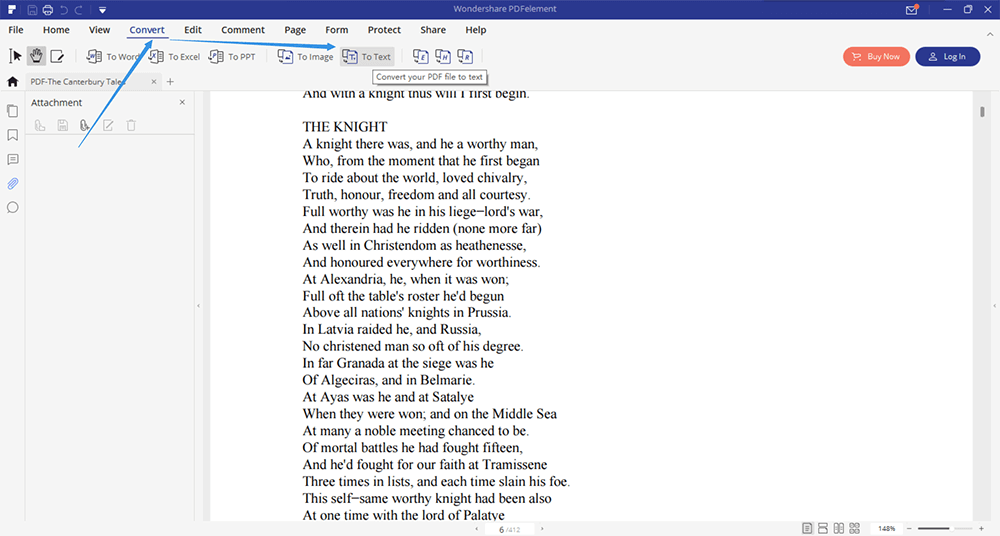
Lihat, tidak sulit untuk mengonversi file PDF ke dokumen TXT jika Anda memiliki alat yang benar. Jika Anda memiliki pertanyaan atau ide yang lebih baik, beri tahu kami dengan meninggalkan komentar atau hubungi kami melalui email. Setiap umpan balik diterima.
Apakah artikel ini berguna? Terima kasih atas tanggapan Anda!
YA Atau TIDAK























