Saat ini, hampir setiap komputer atau ponsel dilengkapi dengan penampil PDF default, yang memungkinkan Anda membaca, mencetak, dan mengedit file PDF. Dalam sistem Windows 10, Microsoft Edge tidak hanya sebagai browser web default tetapi juga penampil PDF default. Baik itu sistem Windows, Mac, atau Android, semuanya memiliki penampil PDF default seperti Microsoft Edge. Terkadang nyaman bagi kami karena kami tidak perlu mengunduh perangkat lunak lain.
Namun, penampil default memiliki fungsi terbatas. Jika Anda memerlukan lebih banyak operasi pengeditan seperti menandatangani, menambahkan teks, dan sebagainya, Anda perlu mengubah penampil PDF seperti Adobe Reader atau Foxit. Di sini kami akan menunjukkan kepada Anda cara mengubah Penampil PDF default di Windows, Mac, atau bahkan sistem Android.
Isi
Bagian 1 - Cara Mengubah Penampil PDF Default di Windows 10 1. Dengan Menggunakan File Explorer 2. Dengan Panel Kontrol
Bagian 2 - Cara Mengubah Penampil PDF Default di Mac 1. Dengan Opsi "Dapatkan Info"
Bagian 3 - Ubah Penampil PDF Default di Sistem Android 1. Ubah Penampil PDF Default dari Pengaturan 2. Menggunakan Aplikasi Manajemen File
Bagian 1 - Cara Mengubah Penampil PDF Default di Windows 10
Microsoft Edge tidak hanya browser web default tetapi juga penampil PDF default. Tapi hanya bisa memutar, menambah catatan dan membaca PDF. Jika Anda menginginkan lebih banyak pilihan pengeditan, Anda perlu mengunduh beberapa penampil seperti Acrobat Reader DC dan mengaturnya sebagai penampil PDF default Anda sehingga Anda tidak perlu mengubah penampil PDF setiap saat. Selanjutnya, kami akan merekomendasikan Anda 2 metode; mereka akan membantu Anda mengubah penampil PDF default pada sistem Windows dengan mudah.
1. Dengan Menggunakan File Explorer
LANGKAH 1 . Klik kanan pada file PDF lalu klik "Open with"> "Choose another app" untuk mengubah penampil default.
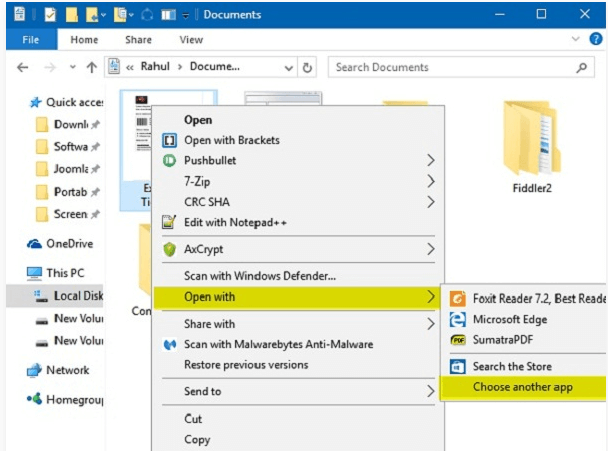
LANGKAH 2 . Kemudian jendela pop-up akan meminta Anda untuk memilih penampil pilihan Anda. Jika Anda ingin menyetel Adobe Reader sebagai Penampil PDF default, Anda harus memilih perangkat lunak Adobe Reader, lalu centang kotak "Selalu gunakan aplikasi ini untuk membuka file .pdf". Setelah Anda selesai, klik tombol "OK".
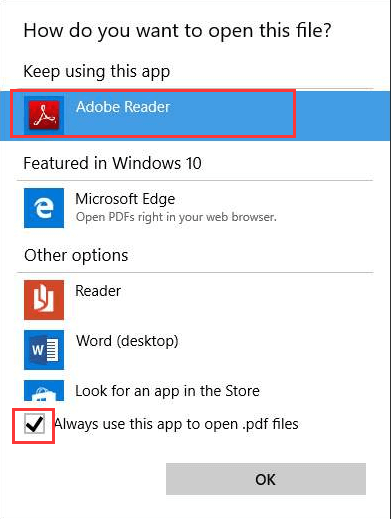
2. Dengan Panel Kontrol
LANGKAH 1 . Klik ikon "Start" yang muncul di pojok kiri bawah halaman. Cari "Control Panel" dan klik "Control Panel Desktop App".
LANGKAH 2 . Pilih "Program"> "Program Default"> "Asosiasikan jenis file atau protokol dengan program".
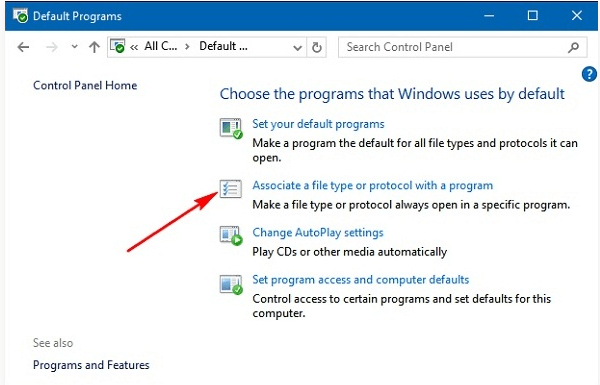
LANGKAH 3 . Kemudian cari dan klik entri ".pdf", klik tombol "Ubah program…". Anda akan melihat jendela pop-up; pilih penampil PDF default baru. Jika Anda tidak dapat menemukan penampil, gulir ke bawah dan klik tautan "Cari aplikasi lain di PC ini". Setelah memilih, klik "OK" untuk mengaturnya sebagai penampil PDF default di PC Anda.
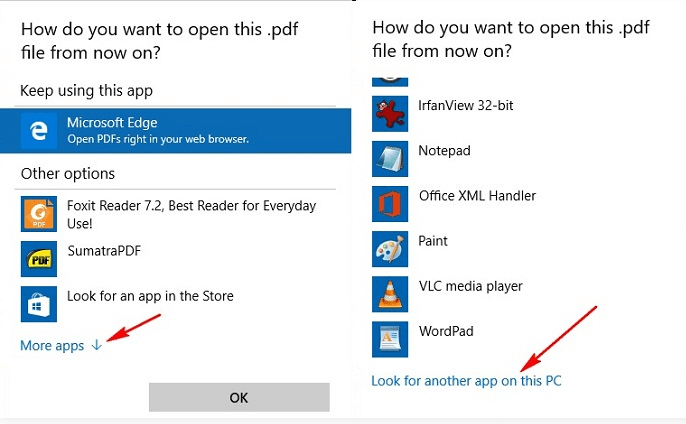
Bagian 2 - Cara Mengubah Penampil PDF Default di Mac
Preview adalah penampil PDF default di Mac. Meskipun ini adalah solusi yang bagus untuk melihat file PDF, ini tidak memiliki beberapa fitur pengeditan PDF. Jadi, Anda membutuhkan aplikasi yang lebih canggih. Setelah Anda mendapatkannya, Anda dapat mengubah penampil PDF default di Mac Anda.
1. Dengan Opsi "Dapatkan Info"
LANGKAH 1 . Pilih file PDF apa saja, lalu klik kanan di atasnya. Pilih "Dapatkan Info".
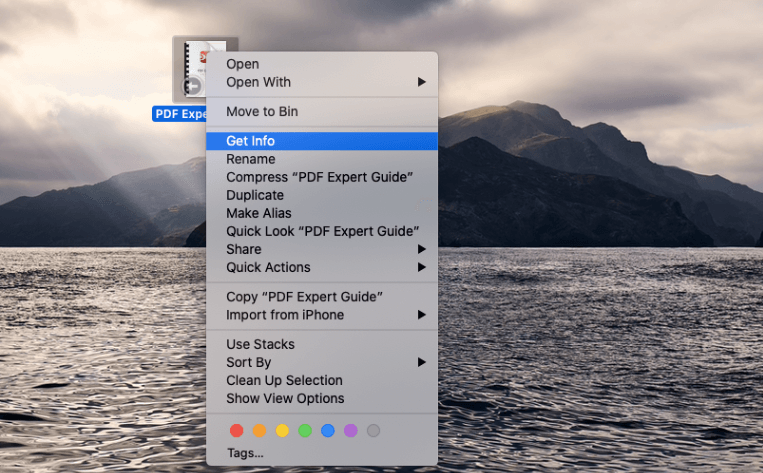
LANGKAH 2 . Kemudian akan muncul jendela baru, cari opsi "Buka dengan", klik ikon tarik-turun, dan klik penampil default yang ingin Anda alihkan. Setelah Anda selesai, pilih tombol "Ubah Semua…".
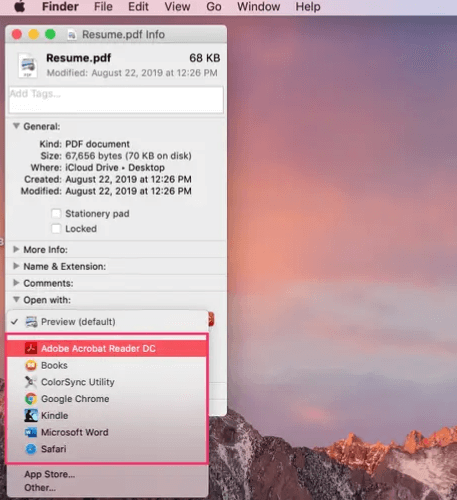
LANGKAH 3 . Ini akan membuka pop-up yang memverifikasi bahwa Anda ingin melakukan perubahan. Klik "Lanjutkan" untuk mengonfirmasi. Setelah Anda mempelajari metode ini, Anda dapat beralih ke penampil default lain atau kembali ke "Preview" kapan saja dengan mengunjungi kembali jendela pop-up "Dapatkan Info".
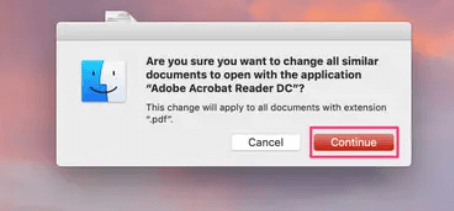
Bagian 3 - Ubah Penampil PDF Default di Sistem Android
Saat Anda membuka file PDF di ponsel Android Anda untuk pertama kalinya, ponsel Anda akan membuka file PDF dengan browser bawaan. Tetapi jika Anda ingin mengedit PDF Anda, Anda perlu mengubah penampil PDF default.
1. Ubah Penampil PDF Default dari Pengaturan
LANGKAH 1 . Saat Anda ingin mengubah PDF default, Anda perlu menghapus default terlebih dahulu. Buka "Pengaturan"> "Manajemen Aplikasi" untuk memilih browser internal yang merupakan penampil PDF default Anda sebelumnya.
LANGKAH 2 . Kemudian akan muncul jendela "Info Aplikasi", klik "Buka secara default"> "Hapus default" untuk menghapus default.
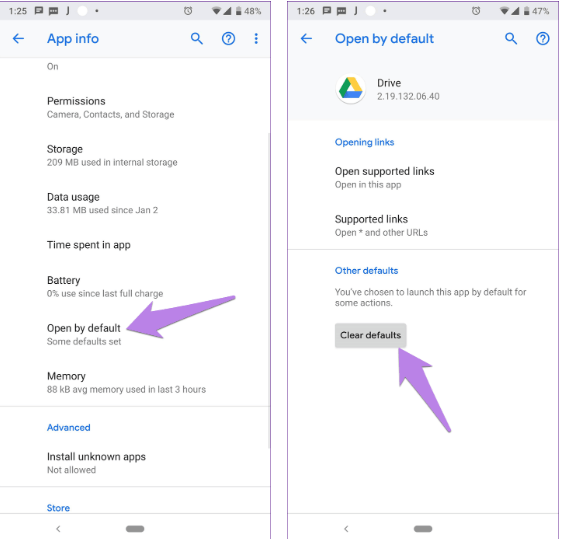
LANGKAH 3 . Setelah Anda menghapus default untuk PDF viewer baru, Anda akan diminta untuk mengatur default viewer baru saat Anda membuka file PDF. Pilih Penampil PDF baru dan ketuk "Selalu". Kemudian Anda dapat mengubah penampil PDF default.
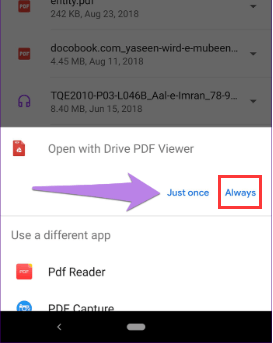
2. Menggunakan Aplikasi Manajemen File
LANGKAH 1 . Buka aplikasi manajemen file dan klik file PDF.
LANGKAH 2 . Ketuk file PDF dan tahan, kali ini Anda dapat melihat jendela pop-up tempat Anda dapat menemukan opsi seperti "Buka dengan".
LANGKAH 3 . Dalam kasus ini, Anda dapat memilih penampil PDF untuk membuka file dan menyetelnya sebagai penampil default dengan mencentang kotak "Ingat pilihan".
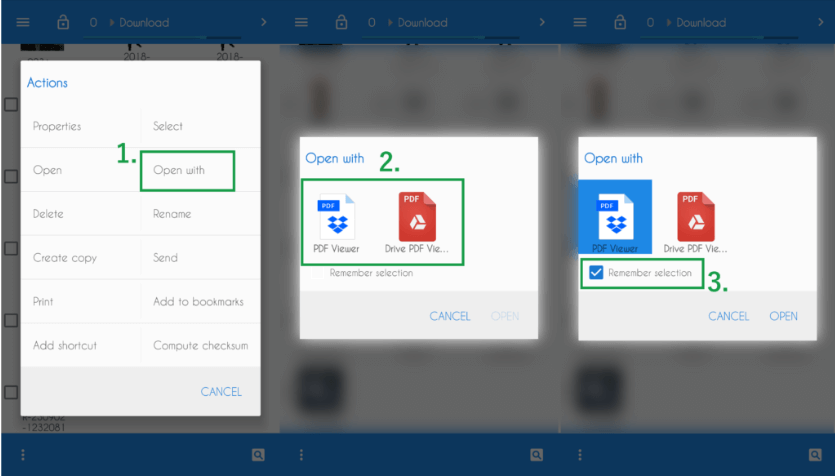
Kesimpulan
Posting ini telah mencantumkan tiga jenis metode untuk mengubah penampil PDF default. Baik Anda pengguna Windows, Mac, atau Android, Anda dapat menemukan cara mengubah penampil PDF default melalui artikel ini. Jika Anda memiliki metode yang lebih baik, silakan tinggalkan pesan kepada kami .
Apakah artikel ini berguna? Terima kasih atas tanggapan Anda!
IYA Atau TIDAK
































Komentar