Dans notre travail quotidien, si nous utilisons un modèle qui peut être appliqué directement dans Word, ils peuvent vous faire gagner beaucoup de temps. Il existe de nombreux modèles Microsoft tels que des modèles de document Word, des modèles de brochure, un modèle de lettre, un modèle de CV, etc.
Dans Microsoft Word, vous pouvez créer le modèle de votre choix ou utiliser directement le modèle fourni avec Microsoft Word. Ensuite, nous vous apprendrons à utiliser, modifier et créer vos propres modèles dans Word.
Contenu
Section 1 - Comment utiliser un modèle dans Word 1. Microsoft Word 2010 2. Microsoft Word 2013/2016
Section 2 - Comment créer un modèle dans Word 1. Microsoft Word 2010 2. Microsoft Word 2013/2016
Section 3 - Comment modifier un modèle dans Word 1. Microsoft Word 2010 2. Microsoft Word 2013/2016
Section 1 - Comment utiliser un modèle dans Word
Lors de la création de documents Word, nous passons souvent beaucoup de temps à la composition. Nous pouvons utiliser Microsoft Word pour créer un CV, une invitation, etc. Avec les modèles Word, que vous créiez des cartes de visite ou que vous récompensiez simplement des certificats, vous en trouverez probablement un qui correspond à votre objectif.
Pour utiliser des modèles, vous devez savoir comment créer de nouveaux documents à l'aide de modèles et comment insérer du texte dans des modèles. Tout le monde peut utiliser des modèles Microsoft Word pour créer des documents professionnels. Nous allons maintenant vous apprendre à utiliser des modèles existants pour différentes versions de Microsoft Word.
1. Microsoft Word 2010
Étape 1. Double-cliquez sur l'application Microsoft Word 2010.
Étape 2. Pour démarrer un nouveau document, cliquez sur l'option "Onglet Fichier"> "Nouveau", puis vous pouvez voir la liste "Modèles disponibles".
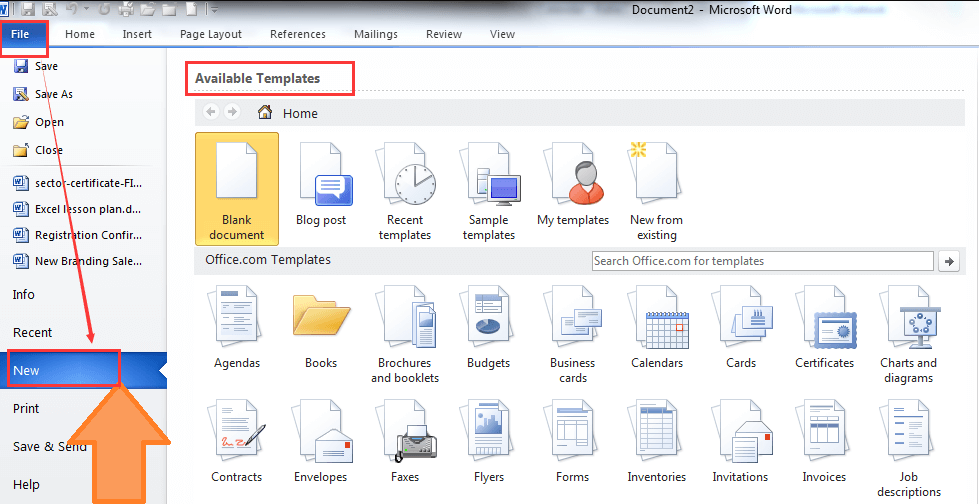
Étape 3. Recherchez un modèle. Faites défiler la page «Modèles disponibles» pour trouver un modèle que vous aimez ou tapez le mot dans la barre de recherche «Modèles Office.com» pour rechercher les modèles correspondants.
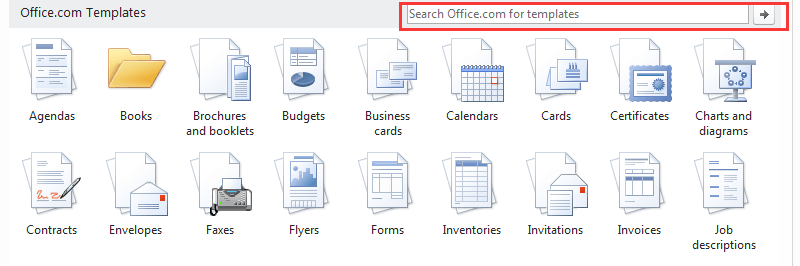
Étape 4. Ensuite, vous pouvez sélectionner l'un d'entre eux pour votre document en double-cliquant sur le modèle et télécharger gratuitement les modèles Microsoft Word 2010.
Étape 5. Modifiez le modèle. La plupart des modèles ont un exemple de texte. Vous pouvez remplacer le texte en supprimant le texte et en entrant votre propre contenu. Vous pouvez également modifier la police, la couleur, la taille du texte, etc. de la plupart des modèles.
Étape 6. Enregistrez votre document. Cliquez sur "Fichier"> "Enregistrer" pour enregistrer votre modèle.
2. Microsoft Word 2013/2016
Étape 1. Ouvrez Microsoft Word 2013/2016. Double-cliquez sur l'icône Word.
Étape 2. Cliquez sur l'onglet "Fichier"> "Nouveau".
Étape 3. Recherchez un modèle. Tapez le mot-clé dans la barre de recherche en haut de la page pour rechercher des modèles correspondants.
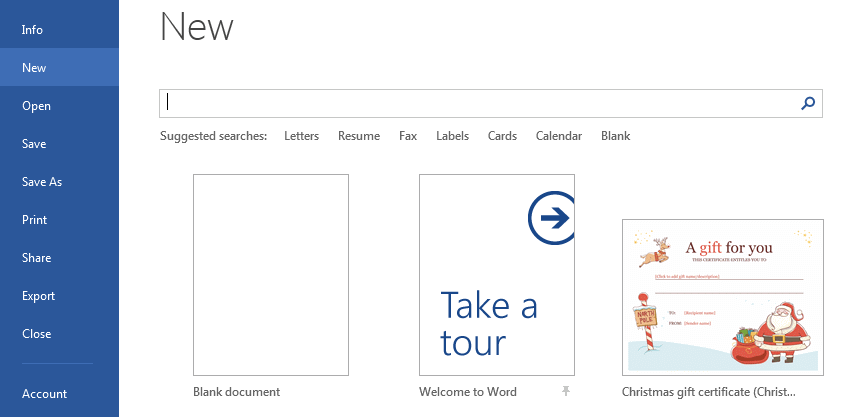
Étape 4. Cliquez sur un modèle pour démarrer un nouveau document en utilisant la mise en forme de ce modèle et tout texte ou graphique prédéfini. Ensuite, vous pouvez modifier la police, la couleur, la taille du texte, etc. du modèle.
Étape 5. Cliquez sur "Fichier"> "Enregistrer" pour enregistrer votre modèle.
Section 2 - Comment créer un modèle dans Word
Nous avons appris à utiliser les modèles existants. Un modèle Microsoft Word vous permet de transférer la même conception et la même mise en page d'un document à l'autre. En plus d'utiliser les modèles fournis avec Microsoft Word ou de télécharger des modèles créés par d'autres, vous pouvez également créer et enregistrer vos propres modèles pour une utilisation future.
1. Microsoft Word 2010
Étape 1. Double-cliquez sur le logiciel Microsoft Word 2010 sur votre ordinateur.
Étape 2. Créez un nouveau document Word vierge. Ajoutez le contenu de modèle requis et supprimez le contenu qui ne sera plus utilisé à l'avenir. Par exemple, si vous modifiez régulièrement le titre d'un document, tapez simplement «titre» en haut, puis utilisez les options du menu principal pour spécifier ses formats, tels que la police, l'alignement du texte ou le style.
Conseils
"Toutes les modifications de mise en forme que vous apportez (par exemple, l'espacement, la taille du texte et la police) feront partie du modèle."
Étape 3. Choisissez la commande "Fichier"> "Enregistrer sous". Tapez un nom pour votre document.
Étape 4. Dans la liste déroulante "Enregistrer en tant que type", choisissez l'option "Modèle Word (.dotx)". Enfin, cliquez sur le bouton "Enregistrer" pour créer votre modèle.
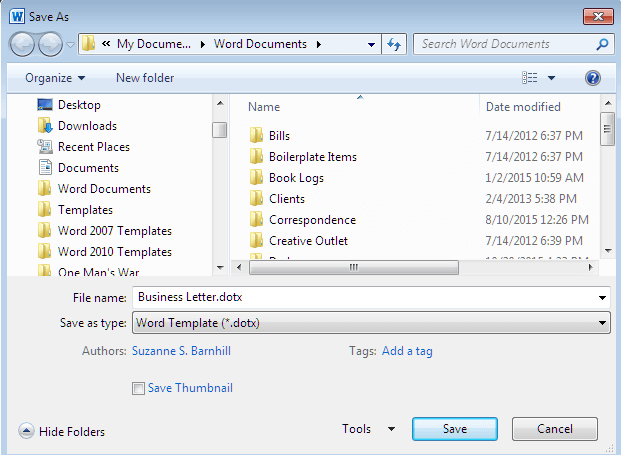
2. Microsoft Word 2013/2016
Étape 1. Lancez Microsoft Word 2013/2016.
Étape 2. Créez un document vierge. Ajustez vos styles, marges, etc. dans le document vierge.
Étape 3. Enregistrez le document en tant que modèle. Ouvrez le menu "Fichier", puis cliquez sur la commande "Enregistrer sous".
Étape 4. Sélectionnez l'emplacement où vous souhaitez enregistrer votre document. Après avoir tapé un nom pour votre modèle, choisissez l'option «Modèle Word (.dotx)» pour l'enregistrer en tant que nouveau modèle.
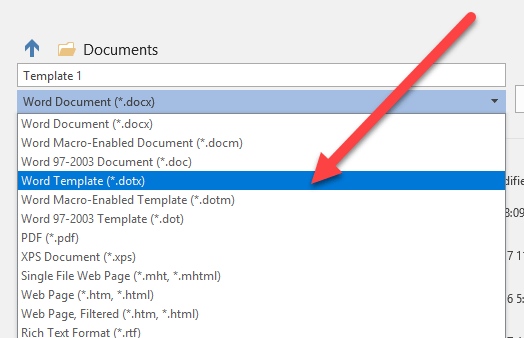
Section 3 - Comment modifier un modèle dans Word
Nous pouvons utiliser un modèle existant dans Microsoft Word, mais dans la plupart des cas, nous devons également modifier le modèle. Vous pouvez également modifier la mise en forme de la plupart des modèles (par exemple, la police, la couleur et la taille du texte) sans ruiner le modèle lui-même. Dans cette section, nous allons vous apprendre à modifier des modèles dans différentes versions de Word.
1. Microsoft Word 2010
Étape 1. Lancez Microsoft Word 2010. Cliquez sur "Fichier"> "Ouvrir" pour choisir le modèle que vous souhaitez modifier.
Étape 2. Modifiez le modèle. Choisissez l'outil d'édition dans la barre d'outils pour modifier le modèle. Vous pouvez mettre du texte en surbrillance et appuyer sur la touche "Supprimer" du clavier pour supprimer l'image du modèle. L'ajout d'un élément au modèle, comme une zone de texte, en cliquant sur l'onglet "Insérer" est également pris en charge.

Étape 3. Cliquez sur "Fichier"> "Enregistrer" pour enregistrer le modèle modifié.
2. Microsoft Word 2013/2016
Étape 1. Ouvrez le logiciel Microsoft Word.
Étape 2. Cliquez sur "Fichier"> "Ouvrir" pour choisir le modèle que vous souhaitez modifier.
Étape 3. Vous pouvez modifier les couleurs, les polices, les photos, les logos et tout autre élément du modèle en cliquant sur le bouton correspondant dans la barre d'outils.
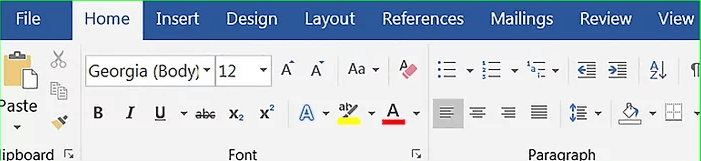
Étape 4. Lorsque vous avez terminé, cliquez sur "Fichier"> "Enregistrer" pour télécharger le modèle modifié.
FAQ
1. Comment puis-je utiliser un modèle dans Outlook?
Tout d'abord, vous devez enregistrer le modèle au format .oft (modèle Outlook). Lorsque vous devez utiliser le modèle dans Outlook, accédez à l'onglet "Accueil"> "Nouveaux éléments"> "Plus d'éléments" pour choisir le modèle sur votre appareil local.
2. Où puis-je obtenir des modèles de CV gratuits et les télécharger au format PDF ou Word?
Vous pouvez obtenir un CV gratuit sur certains sites comme Canva , COOL FREE CV , Freesumes , etc. Pour plus d'informations, vous pouvez obtenir à partir de « 8 sites pour obtenir des modèles de CV gratuits et les télécharger au format PDF ou Word ».
Conclusion
Dans cet article, nous avons répertorié quelques façons d'utiliser, de modifier et de créer les modèles dans différentes versions de Microsoft Word. Quelle que soit la version de Microsoft Word que vous utilisez, vous pouvez trouver la méthode correspondante dans cet article. Si vous avez besoin de modèles simples, vous pouvez utiliser directement les modèles intégrés dans Microsoft Word. En attendant, vous pouvez également créer votre propre modèle avec l'outil d'édition de Microsoft Word.
Cet article a-t-il été utile? Merci pour votre avis!
OUI Ou alors NON































