Les documents PDF vont de simples fichiers d'une seule page à des documents plus complexes (tels que des manuels, des fiches techniques, des livres blancs et des manuels techniques), dont certains contiennent des milliers de pages, ce qui les rend très difficiles à manipuler.
Lorsque vous devez enregistrer une page d'un PDF ou extraire des pages d'un PDF, il est essentiel d'avoir un PDF Splitter pour faciliter et rationaliser votre flux de travail. Avec l'outil Split PDF, vous pouvez diviser et extraire les pages PDF dont vous avez besoin dans les documents en suivant les méthodes simples et faciles ci-dessous. Dans cet article, nous vous donnerons quelques méthodes utiles qui peuvent vous aider à enregistrer la page dont vous avez besoin au format PDF avec différents types de programmes ou de sites Web.
Contenu
Partie 1 - Comment enregistrer une page au format PDF en ligne
Partie 2 - Comment enregistrer une page de PDF avec Preview (macOS)
Partie 3 - Comment extraire des Pages d'un PDF avec Google Chrome
Partie 1 - Comment enregistrer une page au format PDF en ligne
Il existe de nombreux sites Web en ligne qui prennent en charge cette fonction et rendent votre tâche flexible. Certains sites Web vous permettent uniquement d'extraire des fichiers, mais certains sites Web ont non seulement la fonction d'extraire des fichiers PDF, mais vous aident également à convertir et à éditer des fichiers PDF. Ici, on vous recommandera EasePDF qui est un éditeur PDF tout-en-un.
EasePDF est un convertisseur PDF en ligne qui peut bien fonctionner sur n'importe quel système d'exploitation, y compris Windows, Mac et Linux. Étant donné que l'outil Split PDF d' EasePDF est vraiment utile à tous égards, il vous propose trois modes pour extraire les pages du PDF dont vous avez besoin ou dont vous n'avez pas besoin. De plus, tous les fichiers PDF divisés seront enregistrés en haute qualité sans avoir besoin de configuration et d'enregistrement de compte. Aucun filigrane ne sera ajouté à vos fichiers PDF. Voyons maintenant comment enregistrer une page d'un PDF avec une grande précision sur EasePDF.
Étape 1. Accédez à l'outil " Split PDF " dans EasePDF.
Étape 2. Cliquez sur "Ajouter des fichiers" et sélectionnez le fichier PDF que vous souhaitez diviser sur votre appareil local.

Étape 3. Dans cette étape, vous pouvez définir la plage de pages que vous souhaitez diviser. Vous avez le choix entre trois modes. Vous pouvez séparer toutes les pages de votre fichier PDF et les transformer chacune en un seul fichier PDF. Si vous souhaitez extraire une seule partie de l'intégralité du fichier PDF, veuillez choisir le troisième bouton et définir votre page. Dans le même temps, vous pouvez également définir le nombre de pages fractionnées à intervalles. Choisissez le mode fractionné dont vous avez besoin.
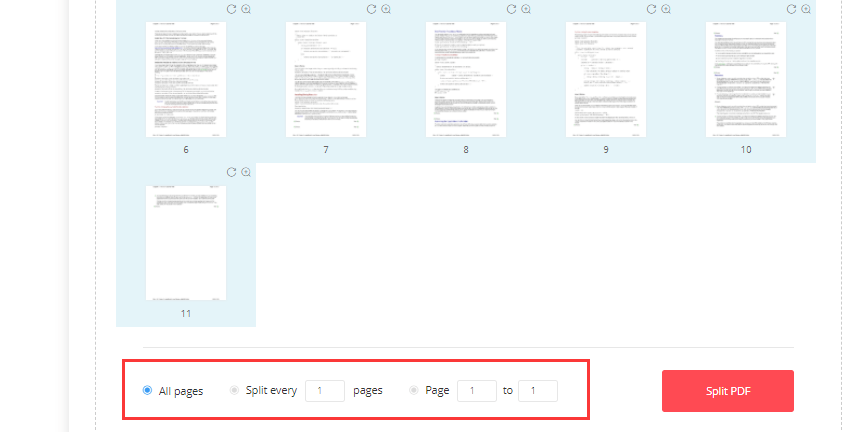
Étape 4. Après avoir cliqué sur "Split PDF", le serveur téléchargera et divisera automatiquement votre fichier PDF. Attendez quelques secondes, les fichiers PDF divisés seront compressés sous forme de document ZIP.
Noter
"EasePDF dispose également d'une extension Google Chrome . Vous pouvez l'ajouter à votre Google Chrome et accéder instantanément à une suite pratique d'outils PDF en ligne pour éditer, convertir, fusionner, diviser et compresser des fichiers PDF. "
Partie 2 - Comment enregistrer une page de PDF avec Preview (macOS)
Si vous êtes un utilisateur Mac, l'utilisation de l' Preview pour enregistrer une page de PDF est votre meilleur choix. L'application Preview incluse avec macOS est un excellent éditeur de PDF.
En plus de la simple visualisation des PDF, il contient les fonctionnalités PDF de base dont un utilisateur moyen pourrait avoir besoin. Le programme Preview fourni avec tous les ordinateurs Mac peut effectuer de nombreuses tâches PDF sans avoir besoin de logiciel supplémentaire. Alors maintenant, nous allons vous donner un tutoriel sur la façon d'enregistrer une page de PDF avec Preview.
Étape 1. Recherchez un fichier PDF que vous souhaitez extraire de la page.
Étape 2. Cliquez avec le bouton droit sur le fichier et cliquez sur Ouvrir avec > Preview pour ouvrir le fichier PDF dans l'application Preview .
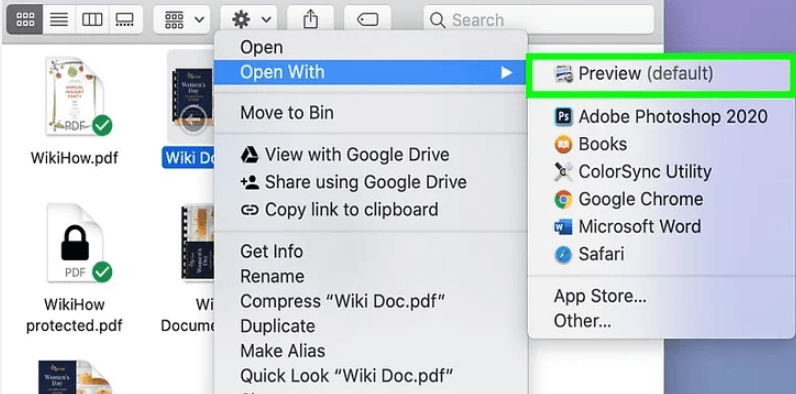
Étape 3. Ensuite, votre fichier PDF s'ouvrira dans l'application Preview . Cliquez sur le menu "Affichage" et sélectionnez le bouton "Miniatures". Ensuite, vous verrez les multiples pages sur le côté gauche de l'application dans la barre latérale.
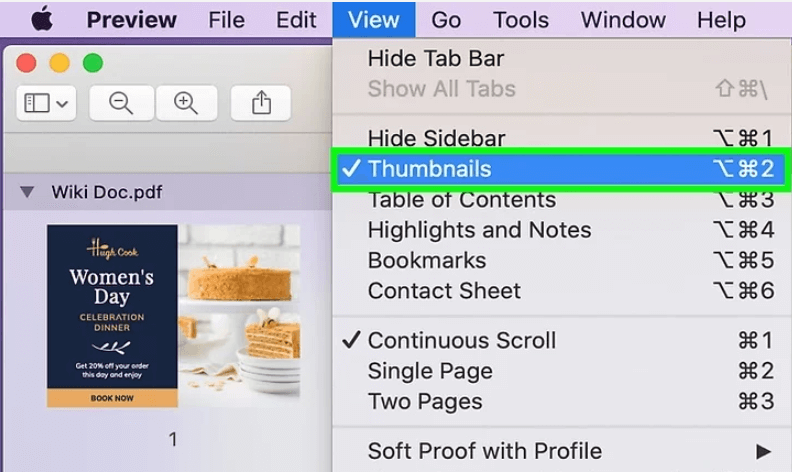
Étape 4. Sélectionnez une page que vous souhaitez extraire du PDF, puis faites-la glisser sur le bureau et relâchez-la.
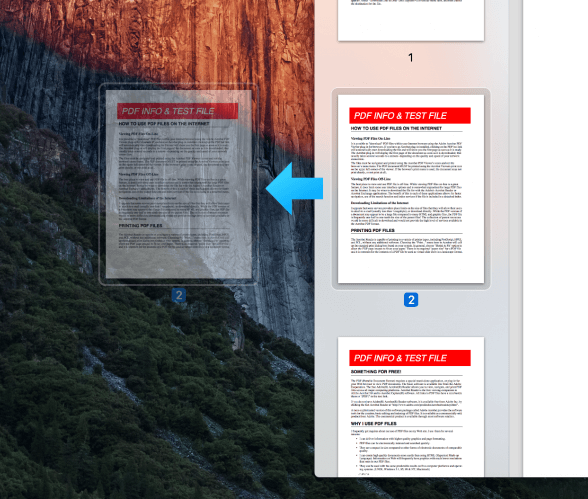
Pointe
« Si vous souhaitez extraire plusieurs pages, maintenez la touche « Commande » enfoncée et cliquez pour sélectionner les pages PDF. Maintenez la touche « Maj » enfoncée pour sélectionner plusieurs pages à la suite."
Partie 3 - Comment extraire des Pages d'un PDF avec Google Chrome
Google Chrome est un navigateur Web multiplateforme développé par Google. Que vous soyez un utilisateur Linux, Mac, iOS ou Android, vous pouvez utiliser ce navigateur. Cependant, Google Chrome n'est pas seulement un navigateur, il dispose également d'outils puissants, tels que la traduction, le fractionnement de PDF, etc. Avec Google Chrome, vous n'avez pas besoin de télécharger de séparateur de PDF.
Ensuite, nous vous montrerons le moyen le plus simple de diviser des PDF avec Google Chrome. Ce didacticiel fonctionnera pour tout ordinateur sur lequel Google Chrome est installé, y compris Windows et Mac.
Étape 1. Recherchez le document PDF dont vous souhaitez extraire les pages sur l'ordinateur, puis faites un clic droit dessus et sélectionnez "Ouvrir avec" > "Google Chrome". Si vous n'avez pas Google Chrome, vous devez en télécharger un.
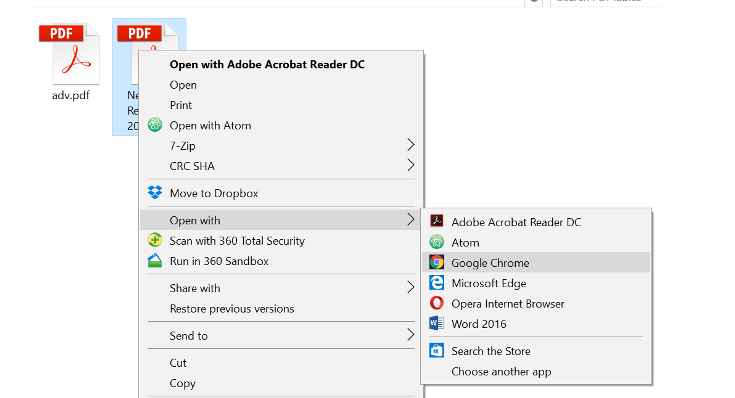
Noter
"Vous pouvez également ouvrir le fichier PDF en faisant glisser le fichier PDF dans une fenêtre Google Chrome ouverte."
Étape 2. Lorsque votre fichier PDF est ouvert dans le navigateur, appuyez sur l'icône "Imprimer".

Étape 3. Cliquez sur "Enregistrer au format PDF" dans la liste déroulante "Destination".
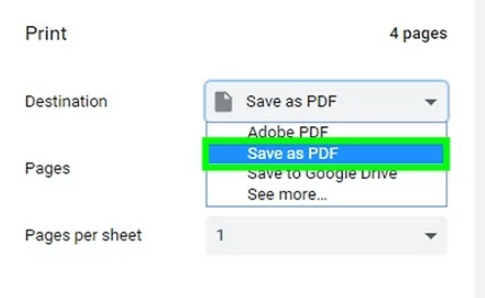
Étape 4. Choisissez la page que vous souhaitez extraire. Par défaut, Pages est défini sur "Tous". Si vous souhaitez extraire des pages spécifiques, veuillez sélectionner le champ de texte des numéros de page et entrez l'ensemble de numéros de page que vous souhaitez extraire. Si vous voulez juste extraire une page, tapez ce numéro de page et il sera extrait.
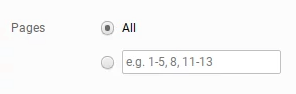
Étape 5. Cliquez sur le bouton "Enregistrer", choisissez l'emplacement où vous souhaitez enregistrer le fichier, puis vous pourrez enregistrer votre PDF extrait avec succès.
Conclusion
Voici 3 façons d'extraire des pages d'un PDF. Si vous êtes un utilisateur Mac, Preview est votre meilleur choix pour traiter le PDF. Pour les utilisateurs Windows ou Linux, EasePDF et Google Chrome sont tous deux de bons choix. Profitez de votre travail avec ces outils utiles !
Cet article a-t-il été utile? Merci pour votre avis!
OUI Ou NON
Recommandé pour vous























