Adobe PDF Reader est la visionneuse de PDF la plus connue et la plus utilisée. Ses multiples outils d'édition, de conversion, de création, de fusion, de division, etc. fournis par Adobe Acrobat font de ce lecteur Adobe PDF Reader le meilleur au monde. Dans cet article, vous apprendrez non seulement à fusionner des fichiers PDF avec Adobe PDF Reader, mais également à combiner rapidement des fichiers PDF en utilisant un outil d'édition PDF beaucoup plus professionnel - Adobe Acrobat DC. Enfin, grâce à l'introduction aux puissantes fonctionnalités d' EasePDF, vous comprendrez parfaitement pourquoi cet outil PDF en ligne gratuit est qualifié d'alternative à Adobe.
Contenu
Partie 1. Guide complet pour fusionner des fichiers PDF dans Adobe Reader
Partie 2. Comment combiner des fichiers PDF à l'aide d'Adobe Acrobat DC
Partie 3. Alternative à Adobe pour fusionner librement des PDF sur tous les appareils
Partie 1. Guide complet pour fusionner des fichiers PDF dans Adobe Reader
Adobe Reader est un lecteur PDF pionnier qui prend en charge l'affichage, l'impression et la manipulation de fichiers PDF. Il fonctionne bien sur Windows, Mac et les appareils mobiles et offre une expérience de visionnage très stable et fluide, ce qui garantit un grand nombre d'utilisateurs fidèles.
Pour combiner des fichiers PDF dans Adobe Reader, vous devez tout d'abord télécharger et installer gratuitement Adobe PDF Reader . Veuillez noter que l'outil "Fusionner PDF" n'est disponible que dans Adobe Acrobat Pro DC, qui est un service payant. Mais nous pouvons nous inscrire via Adobe PDF Reader pour un essai gratuit de 7 jours. Suivez les étapes ci-dessous et découvrez comment fusionner des fichiers PDF.
Étape 1. Lancez Adobe PDF Reader et choisissez "Combiner les fichiers" dans le menu "Outils".
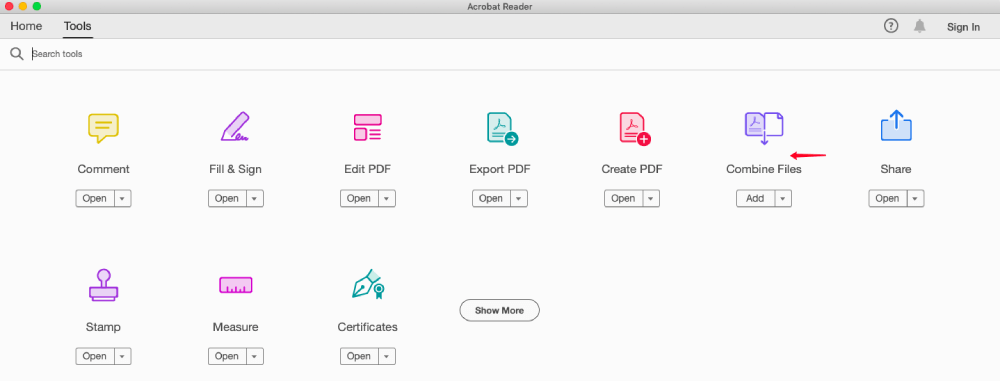
Étape 2. Adobe vous dirigera vers une page de tarification d' Adobe Acrobat Pro DC. Vous pouvez souscrire à une adhésion si nécessaire, ou simplement choisir « Essai gratuit » pour effectuer votre travail de fusion. Ici, vous devez terminer de remplir votre numéro de carte de crédit/débit, votre nom, votre adresse de facturation, etc., peu importe que vous souhaitiez devenir un membre payant premium ou simplement avoir un essai gratuit pendant sept jours.
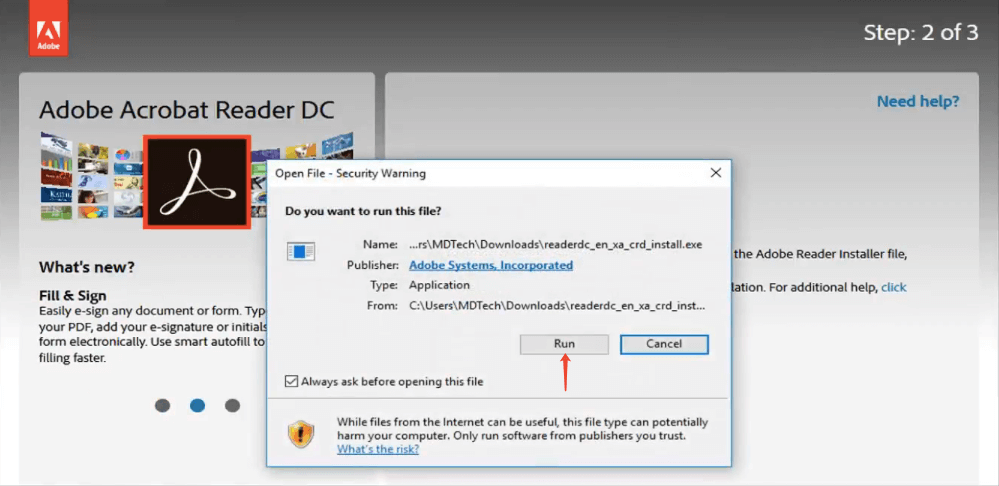
Étape 3. Une fois que tout votre processus d'abonnement est terminé, vous pouvez commencer à fusionner des fichiers PDF. Cliquez sur l'outil "Combiner PDF" pour ouvrir la fusion. Ensuite, choisissez "Ajouter des fichiers" pour ajouter les fichiers PDF sur votre ordinateur que vous souhaitez fusionner. Vous pouvez ouvrir la boîte de dialogue "Options" pour personnaliser la taille du fichier de sortie, le type de fichier et d'autres préférences. Lorsque vous avez terminé les paramètres, cliquez sur "Combiner les fichiers" pour commencer à fusionner vos fichiers PDF.

Étape 4. Le PDF fusionné sera automatiquement ouvert dans Adobe Reader. Enfin, allez dans l'option "Fichier" dans le coin supérieur gauche et choisissez "Enregistrer sous" pour l'enregistrer sur votre ordinateur.
Partie 2. Comment combiner des fichiers PDF à l'aide d'Adobe Acrobat DC
Adobe Acrobat DC, également développé par Adobe, est une suite de logiciels de traitement PDF qui peut être utilisée pour lire, éditer, gérer et partager un document PDF. Par rapport à Adobe Reader, il intègre des outils plus utiles et vous pouvez les utiliser pour éditer vos fichiers PDF directement sans autre téléchargement. Cependant, vous devez toujours avoir certaines procédures d'abonnement avant de télécharger, ce qui est identique à ce que vous faites pour télécharger Adobe Reader.
Une fois toutes vos procédures de téléchargement et d'installation terminées, vous pouvez continuer et suivre comment fusionner des fichiers PDF comme ci-dessous.
Étape 1. Cliquez sur l'onglet "Outils" pour ouvrir une liste d'outils d'édition PDF, puis sélectionnez "Combiner les fichiers".
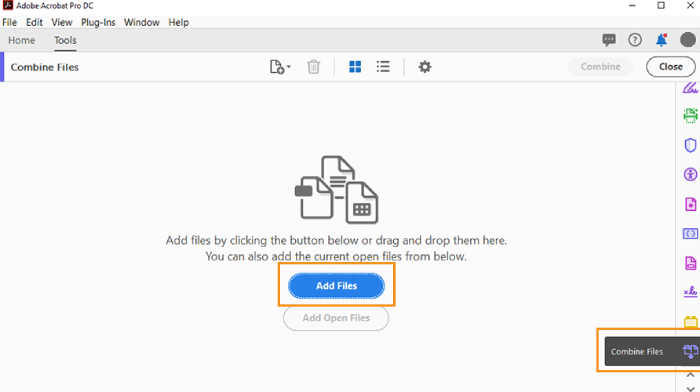
Étape 2. Vous pouvez cliquer sur "Ajouter des fichiers" pour sélectionner deux ou plusieurs fichiers PDF à la fois. Ou vous pouvez facilement faire glisser et déposer les fichiers que vous souhaitez fusionner.
Ce qui vous impressionne le plus, c'est peut-être la fonctionnalité qu'il prend en charge pour fusionner plusieurs fichiers, notamment Word, Excel, PowerPoint ou une image. Tous seront fusionnés dans des fichiers PDF.
Étape 3. Identique à ce que vous faites pour fusionner des fichiers PDF dans Adobe Reader, si vous avez deux pages PDF ou plus dans chaque fichier PDF, vous pouvez ajuster l'ordre ou supprimer des pages PDF avant le processus de combinaison final en cliquant et en faisant facilement glisser.
Étape 4. Lorsque vous vérifiez que tous les fichiers PDF sont dans la bonne position, cliquez sur le bouton "Combiner" dans la barre d'outils. Cela prendra de quelques secondes à quelques minutes selon la taille du fichier que vous devez fusionner. Enfin, enregistrez les fichiers fusionnés avec succès sur votre ordinateur.
Partie 3. Alternative à Adobe pour fusionner librement des PDF sur tous les appareils
EasePDF est un outil d'édition PDF en ligne tout compris qui prend en charge l'édition, la fusion, la compression et la division de fichiers PDF librement. Son interface concise et claire ne vous fera jamais perdre. Peu importe que vous souhaitiez réorganiser, faire pivoter, supprimer ou fusionner des fichiers PDF ici, vous pouvez devenir un expert en quelques minutes. Il fonctionne également bien dans la conversion de et vers PDF, y compris Word, Excel, PPT, HTML et JPG. Ce qui en vaut la peine, c'est qu'il fournit un cryptage SSL 256 bits puissant, qui garantit que tous les fichiers que vous avez téléchargés seront bien protégés. Dans ce qui suit, vous saurez utiliser cette puissante fusion PDF pour combiner des fichiers pdf sans acrobate.
Étape 1. Cliquez sur "Fusionner PDF" sur l'interface principale ou la barre d'outils.

Étape 2. Sur cette page, vous pouvez choisir de cliquer sur "Ajouter des fichiers" et télécharger vos fichiers PDF cibles depuis votre ordinateur. En outre, vous êtes autorisé à télécharger des fichiers pertinents depuis GoogleDrive, Dropbox, OneDrive ou des URL. La fonction de glisser-déposer facile est également prise en charge.

Étape 3. Lorsque vous avez téléchargé tous les fichiers PDF que vous souhaitez fusionner, vous pouvez ajuster l'ordre de chaque fichier en tant qu'unité. Plus important encore, vous êtes également autorisé à passer en "mode Page". Ici, toutes les pages PDF individuelles seront affichées pour que vous puissiez les réorganiser, les faire pivoter, les supprimer et les ajuster. Si vous n'êtes pas sûr du contenu de chaque page PDF, cliquez simplement pour les agrandir.

Étape 4. Enfin, cliquez sur "Fusionner le PDF" pour obtenir rapidement vos fichiers PDF fusionnés.
Grâce à l'introduction ci-dessus, vous pouvez clairement remarquer à quel point il est simple et pratique d'utiliser EasePDF Online PDF Merger pour fusionner des fichiers PDF. Adobe, en tant qu'éditeur de PDF professionnel, vous permettra de découvrir de nombreux outils d'édition de PDF puissants, mais vous pourriez être contrarié à la fin de son essai gratuit de 7 jours. Si vous souhaitez l'utiliser mensuellement ou même annuellement, vous devrez alors payer un prix relativement cher. Cependant, EasePDF , en tant qu'outil gratuit et complet d'outils de traitement PDF, peut fonctionner sur tous les appareils, ce qui en fait définitivement votre première alternative. Si vous avez d'autres conseils, expériences ou suggestions d'amélioration, n'hésitez pas à partager avec nous.
Cet article a-t-il été utile? Merci pour votre avis!
OUI Ou NON























