Parfois, vous n'avez pas besoin d'un fichier PDF complet, mais seulement d'une partie de celui-ci. Par exemple, si le fichier est trop volumineux pour être placé sur le disque dur, mais que vous n'êtes intéressé que par quelques pages de ce fichier PDF, vous pouvez alors n'enregistrer que cette partie sur votre disque dur.
Cherchez-vous toujours comment extraire certaines des pages du fichier PDF dont vous avez besoin ? Je vois souvent des amis autour de moi chercher des solutions sur l'Internet car les fichiers PDF ne sont pas aussi faciles à modifier que Word, Excel et d'autres formats de fichiers. C'est trop compliqué de le copier après l'avoir formaté. Mais savez-vous que l'extraction de fichiers PDF est simple ? Pour créer un PDF plus élégant et plus fin, vous aurez besoin de ces outils pour vous aider.
Contenu
Première partie - Comment extraire des Pages PDF avec des outils en ligne 1. EasePDF 2. iLovePDF
Deuxième partie - Extraire des Pages PDF avec le programme Desktop 1. Adobe Acrobat Pro DC 2. PDFsam Basic
Première partie - Comment extraire des Pages PDF avec des outils en ligne
La meilleure façon d'extraire un PDF est d'utiliser un outil PDF spécifique. Vous verrez peut-être qu'il existe des recommandations selon lesquelles vous pouvez extraire des pages PDF uniquement à l'aide d'un navigateur ou de méthodes uniques, et sans avoir besoin d'utiliser des outils PDF professionnels, mais vous devez savoir que ces méthodes ne sont pas une panacée. de. Par exemple, si vous utilisez un navigateur, vous devez faire attention à savoir si vous avez une imprimante, sinon, le fichier enregistré sera très probablement vide. Donc, si vous avez peur des ennuis et que vous souhaitez un outil PDF spécial, vous pouvez utiliser l'outil PDF en ligne. Nous vous recommanderons deux solutions PDF gratuites et faciles à utiliser.
1. EasePDF
EasePDF est notre premier outil PDF en ligne recommandé. Il est gratuit et facile à utiliser, et n'exige pas que les utilisateurs s'enregistrent. EasePDF peut extraire efficacement les pages PDF dont vous avez besoin, qui sont également prises en charge sur plusieurs plates-formes. Seulement quelques étapes simples alors la tâche peut être accomplie.

Étape 1. Accédez à la page d'accueil d' EasePDF et choisissez Split PDF.
Étape 2. Téléchargez votre fichier PDF. Ici, vous pouvez cliquer sur le bouton Ajouter des fichiers pour télécharger votre PDF cible à partir de votre ordinateur local, tablette ou smartphone. Ou vous pouvez directement faire glisser et déposer le fichier PDF dans la zone correspondante. De plus, vous pouvez importer le fichier PDF à partir de vos comptes cloud, tels que Google Drive, OneDrive et Dropbox.

Étape 3. Vous pouvez maintenant sélectionner les pages que vous souhaitez extraire. Vous avez deux façons d'extraire les pages que vous voulez. L'une consiste à cliquer sur les pages une par une ; l'autre consiste à utiliser le mode Page X à X, et à saisir le numéro de page que vous souhaitez conserver. Par exemple, si vous souhaitez conserver les pages 5 à 10, saisissez simplement les pages 5 à 10. Cliquez ensuite sur Fractionner le PDF .
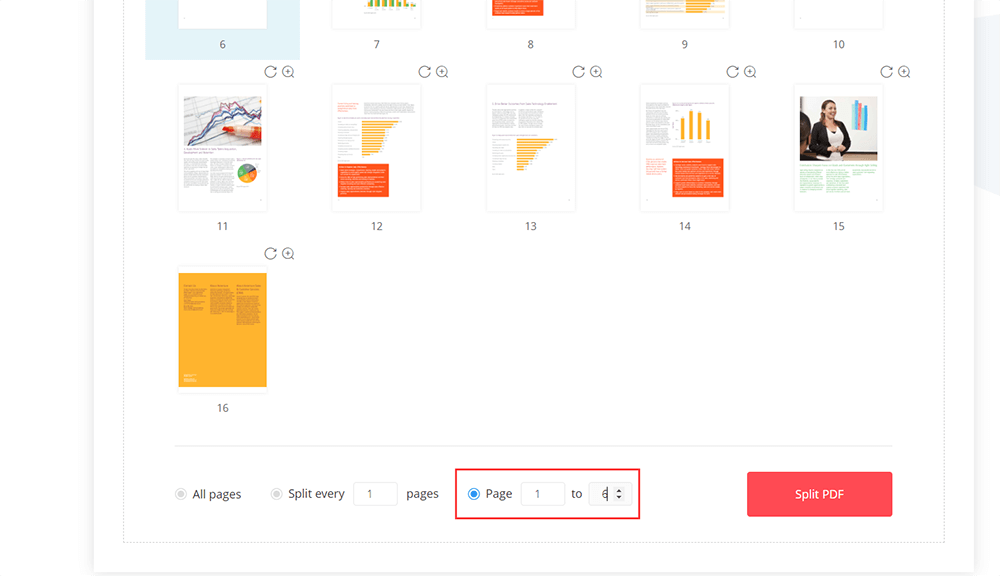
Étape 4. Téléchargez le nouveau fichier PDF si la tâche est terminée. Vous pouvez envoyer un e-mail à d'autres personnes au cours de cette étape ou partager le fichier avec d'autres en copiant le lien URL créé par EasePDF pour vous.
Noter
"N'oubliez pas que quel que soit le mode (nous présentons à l'étape 3) que vous choisissez, les pages que vous avez sélectionnées seront enregistrées en tant que nouveau fichier PDF, tandis que les autres pages ne seront pas enregistrées. Et veuillez d'abord déverrouiller votre fichier PDF si vous le souhaitez pour extraire un fichier PDF protégé par mot de passe."
2. iLovePDF
iLovePDF est fiable ainsi qu'un convertisseur PDF en ligne complet. Cette méthode en ligne est également facile à utiliser. Avec iLovePDF, vous pouvez facilement extraire vos pages PDF sans aucun souci. Il peut être utilisé sur tous les appareils dotés de navigateurs modernes.
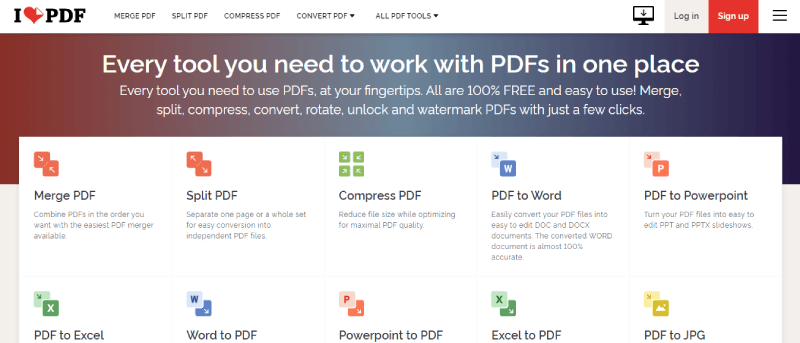
Étape 1. Choisissez l'outil "Split PDF" sur la page d'accueil d' iLovePDF.
Étape 2. Ensuite, vous pouvez télécharger votre fichier PDF depuis votre ordinateur, Google Drive et Dropbox. En outre, le glisser-déposer du fichier directement dans le tableau est pris en charge.
Étape 3. Sélectionnez Extraire les pages. Vous avez le choix entre des modes. Vous pouvez extraire toutes les pages ou une plage spécifique de pages, alors choisissez simplement celle dont vous avez besoin. N'oubliez pas de cocher la phrase « Fusionner les pages extraites en un seul fichier PDF », sinon toutes les pages seront enregistrées en tant que fichiers PDF séparés. Cliquez ensuite sur Fractionner le PDF .
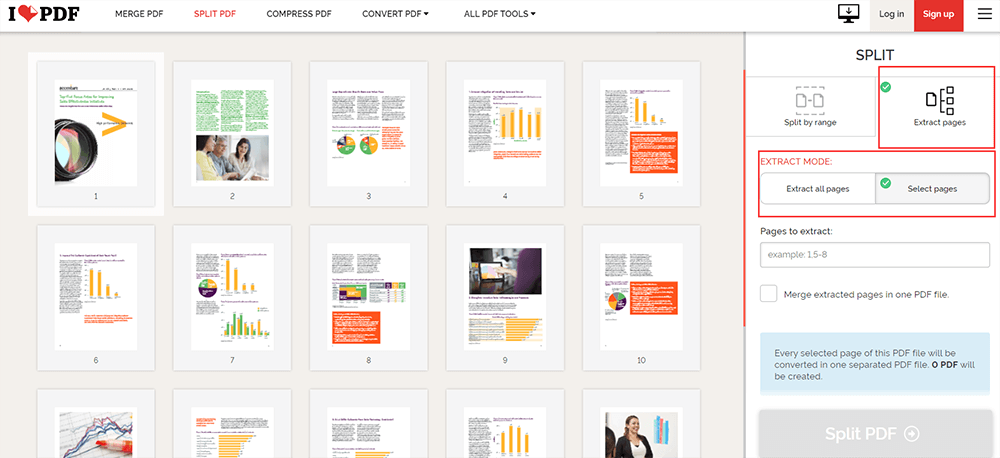
Étape 4. Ensuite, téléchargez votre nouveau fichier PDF. Vous pouvez enregistrer le fichier sur votre compte cloud et votre ordinateur, ou essayer d'autres outils que iLovePDF vous recommande.
Deuxième partie - Extraire des Pages PDF avec le programme Desktop
Cependant, même si vous n'aimez pas utiliser les outils PDF en ligne, voici quelques programmes PDF hors ligne. Ils sont également faciles à utiliser et ne nécessitent pas de connexion réseau pour fonctionner. Mais il faut mentionner que, Adobe Acrobat Pro DC est un programme PDF professionnel qui nécessite un paiement. Vous pouvez demander un essai gratuit de 7 jours avant de décider de l'acheter ou non.
1. Adobe Acrobat Pro DC
En ce qui concerne les programmes PDF de bureau, Adobe doit être mentionné. Adobe Acrobat Pro DC est un outil PDF professionnel, particulièrement adapté aux petites et grandes entreprises pour traiter des fichiers PDF. Avec lui, vous pouvez extraire efficacement des fichiers PDF. Il peut bien fonctionner sur Windows et Mac.
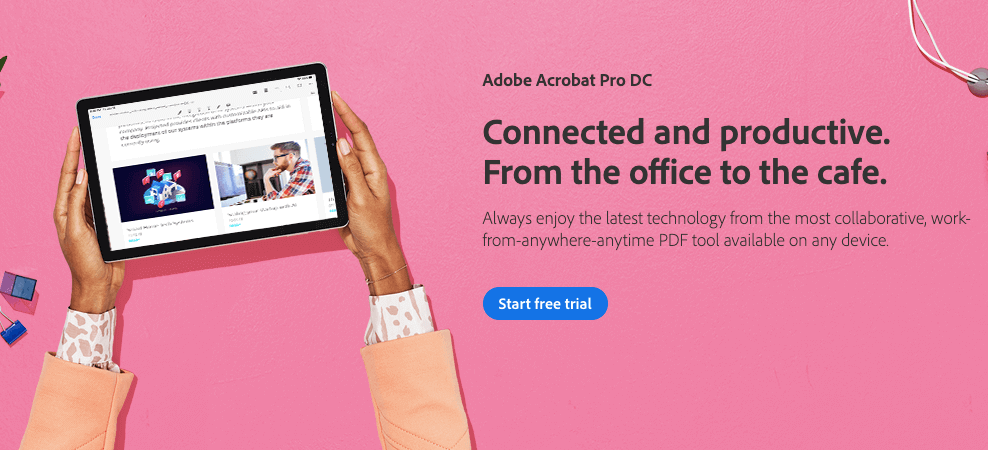
Étape 1. Demandez un essai gratuit si vous ne l'avez pas acheté et que vous souhaitez l'essayer. Si vous l'avez déjà fait, ignorez simplement cette étape.
Étape 2. Ouvrez l' Outil > Organiser les Pages . Si vous allez toujours l'utiliser, vous pouvez cliquer sur cet outil, puis le faire glisser et le déposer dans le tableau qui se trouve à droite, et vous pourrez le retrouver rapidement la prochaine fois.

Étape 3. Cliquez sur le bouton Sélectionner un fichier pour sélectionner le fichier PDF dont vous souhaitez extraire les pages.
Étape 4. Cliquez maintenant sur les pages que vous souhaitez extraire. Si vous souhaitez extraire plus d'une page, appuyez sur Ctrl et continuez à cliquer sur les pages. Ou vous pouvez entrer la plage de pages dans la zone.
Étape 5. Enfin, cliquez sur le bouton Extraire . Vous verrez qu'il y a des options que vous pouvez sélectionner. Cochez la case Supprimer les Pages après l'extraction si vous souhaitez supprimer les pages du PDF d'origine lors de l'extraction. Vous n'aurez qu'un fichier PDF contenant les pages que vous avez sélectionnées. Cochez la case Extraire les pages en tant que fichiers séparés pour extraire chaque page sélectionnée en tant que fichier PDF séparé. Cliquez ensuite sur Extraire .

Étape 6. Vous aurez un aperçu de votre fichier PDF, alors ne vous inquiétez pas si vous faites une erreur. Après cela, enregistrez votre fichier PDF. Renommez votre fichier PDF et choisissez un emplacement pour celui-ci.
2.2 PDFsam Basic
Un autre programme PDF hors ligne peut extraire des pages PDF gratuitement. Dans le même temps, vous pouvez également compresser le fichier PDF pendant le processus d'extraction pour réduire le stockage qu'il prend. Mais seuls quelques outils, y compris Extract PDF, sont gratuits.

Étape 1. Téléchargez et installez PDFsam Basic .
Étape 2. Ouvrez maintenant l'outil Extraire PDF .
Étape 3. Téléchargez le fichier PDF dont vous souhaitez extraire les pages. Cependant, vous ne pouvez pas avoir un aperçu dans PDFsam Basic, vous ne pouvez donc saisir que les numéros de page que vous souhaitez conserver, puis choisir un emplacement pour votre nouveau fichier PDF.
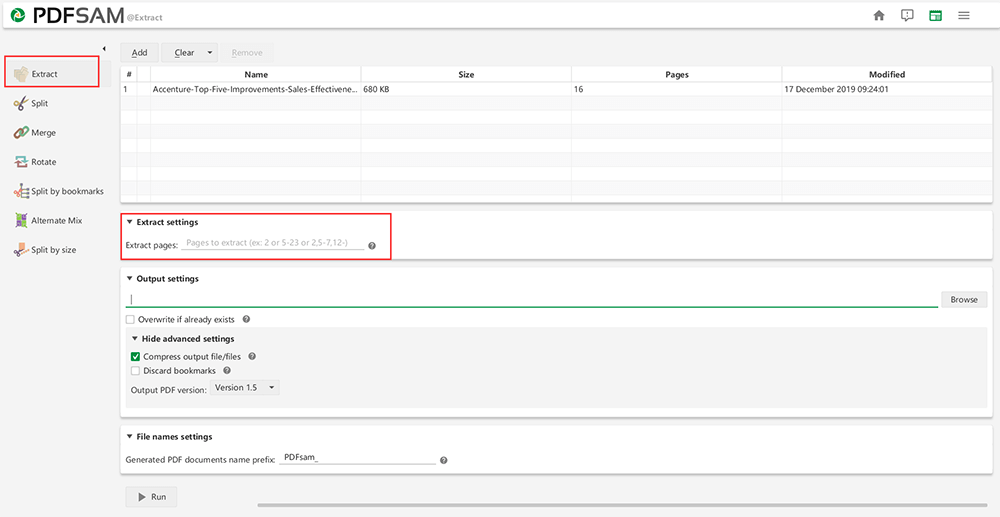
Étape 4. Si vous souhaitez compresser le fichier en même temps, cliquez sur Masquer les paramètres avancés > Compresser le/les fichiers de sortie . Renommez ensuite le fichier PDF et enfin cliquez sur le bouton Exécuter pour lancer le processus.
Conclusion
Voici plusieurs façons d'extraire des pages PDF. Avez-vous trouvé que ce n'était pas aussi difficile que vous le pensez? Il existe d'autres moyens. Si vous avez de bonnes façons de partager avec nous, laissez un commentaire ou contactez-nous . Tout commentaire est le bienvenu.
Cet article a-t-il été utile? Merci pour votre avis!
OUI Ou NON
Recommandé pour vous























