Qu'est-ce que le TIFF ? Un fichier avec le nom d'extension ".tif" ou ".tiff" est appelé un fichier TIFF, qui est l'abréviation de Tagged Image File Format . Il s'agit d'un format de fichier informatique utilisé pour stocker des images graphiques à haute trame. TIFF prend en charge la compression sans perte, ce qui ne provoque aucune perte de données d'image. Cela rend ce format d'image très populaire dans les industries qui nécessitent des photos de haute qualité telles que les photographes, les graphistes et l'industrie de l'édition. Pour en savoir plus sur ce format, cet article Que sont les fichiers TIF et TIFF peut être utile.
Et comme d'autres formats d'image, les photos TIFF sont difficiles à gérer lorsqu'il s'agit de centaines ou de milliers de fichiers. Dans ce cas, il serait utile de pouvoir classer les images TIFF et de les convertir en fichier PDF. Dans l'article suivant, nous énumérerons plusieurs convertisseurs TIFF en PDF faciles à utiliser sur Windows, Mac et les plateformes en ligne qui peuvent faciliter votre travail.
Contenu
Partie 1. Convertir TIFF en PDF sur Windows 10
Partie 2. Convertir un fichier TIFF en PDF sur Mac
Partie 1. Convertir TIFF en PDF sur Windows 10
Il existe une fonctionnalité intégrée à l'application Photo sur Windows 10 appelée Microsoft Print to PDF, qui peut aider les utilisateurs de Windows 10 à imprimer n'importe quel document, y compris des fichiers TIFF, au format PDF. Voici comment cela fonctionne, faites-le maintenant sur votre ordinateur Windows 10 avec moi.
Étape 1. Ouvrez l'image TIFF que vous souhaitez convertir en PDF avec l'application Photo, puis appuyez sur "Ctrl + P" sur votre clavier pour ouvrir l'option "Imprimer". Si vous souhaitez convertir plusieurs fichiers TIFF en PDF, organisez simplement les fichiers TIFF à l'avance et sélectionnez-les tous avec votre souris, puis appuyez sur les raccourcis "Imprimer".
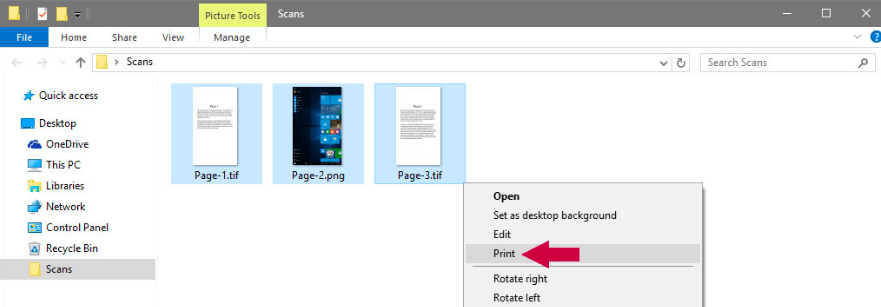
Étape 2. Une boîte de dialogue "Imprimer" apparaîtra. Sur l'option "Imprimante", choisissez "Microsoft Print to PDF" dans la liste déroulante des imprimantes. Ensuite, vous pouvez personnaliser la taille de la page et la qualité de sortie de votre PDF converti. Si les images TIFF que vous avez choisies ne sont pas de la même taille, cochez simplement l'option "Ajuster l'image au cadre" pour vous assurer que les images s'adapteront aux pages PDF de sortie.

Lorsque tout est configuré comme vous le souhaitez, appuyez sur le bouton "Imprimer".
Étape 3. Enfin, nommez le PDF de sortie et choisissez un emplacement pour l'enregistrer, puis cliquez sur "Enregistrer".

Immédiatement, un nouveau PDF sera créé avec vos images TIFF, allez vérifier le fichier là où vous le stockez à l'instant.
Des astuces
"Si vous ne voyez pas "Microsoft Print to PDF" apparaître sur la liste des imprimantes, c'est parce qu'il n'a pas été activé sur votre ordinateur. Mais ne vous inquiétez pas, suivez simplement cet article sur la communauté Microsoft pour savoir comment obtenir Microsoft Print to PDF sur votre Windows 10. "
Partie 2. Convertir un fichier TIFF en PDF sur Mac
Sur un ordinateur Mac, il existe également une application intégrée pour vous aider à convertir TIFF en PDF. Il s'agit de l'application Preview , qui ouvre la plupart de vos documents et les enregistre sous forme de fichier PDF. Voyons maintenant comment cela fonctionne.
Étape 1. Sélectionnez toutes les images TIFF que vous souhaitez convertir, puis cliquez dessus avec le bouton droit de la souris. Choisissez maintenant « Ouvrir avec » > « Preview» dans le menu d'ouverture.
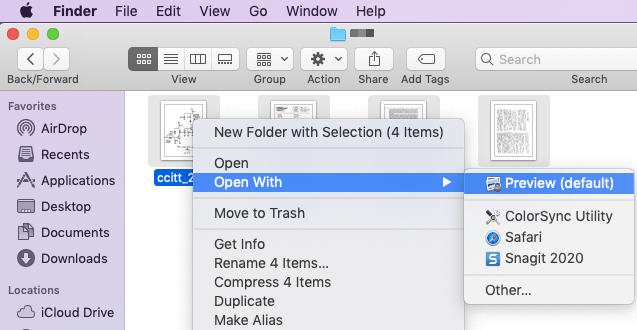
Étape 2. Faites glisser et déposez sur la colonne d'aperçu de gauche pour modifier l'ordre des images TIFF. Si vous devez modifier l'orientation des images, cliquez simplement sur l'image et appuyez sur l'icône "Orientation" dans la barre d'outils supérieure.
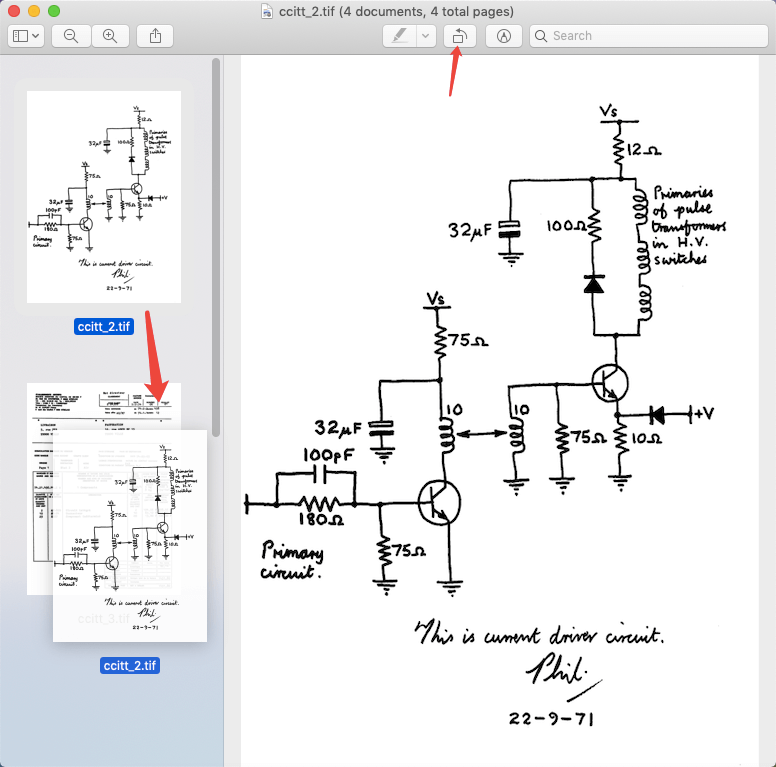
Étape 3. Cliquez sur l'onglet "Fichier" et choisissez "Imprimer" dans le menu déroulant. Une fenêtre de réglage apparaîtra. Choisissez "Enregistrer au format PDF" dans l'interface en bas à gauche.

Étape 4. Ensuite, une boîte de dialogue "Enregistrer sous" s'ouvrira. Vous pouvez définir le nom du fichier et choisir un emplacement de stockage, puis n'oubliez pas de changer le nom de l'extension en ".pdf". Enfin, cliquez sur "Enregistrer". Ça y est, vos images TIFF seront converties en un fichier PDF.

Des astuces
« Si le PDF que vous avez créé est confidentiel, cryptez simplement le PDF dans les « Options de sécurité » avant de cliquer sur le bouton « Enregistrer ». Mais si la conversion est déjà effectuée, vous pouvez également ajouter un mot de passe pour protéger le PDF sur EasePDF. »
Partie 3. Utiliser un convertisseur en ligne TIFF en PDF
Un convertisseur en ligne s'assurera que vous pouvez convertir TIFF en PDF n'importe où, que vous soyez sur un ordinateur Mac, Windows ou Linux ou sur un téléphone iPhone et Android. Vous trouverez des milliers de convertisseurs en ligne TIFF en PDF lorsque vous effectuez une recherche sur Google. Aujourd'hui, nous vous présentons le plus simple.
Étape 1. Accédez à tiff2pdf.com et cliquez sur le bouton "Télécharger des fichiers" pour ajouter tous vos fichiers TIFF.
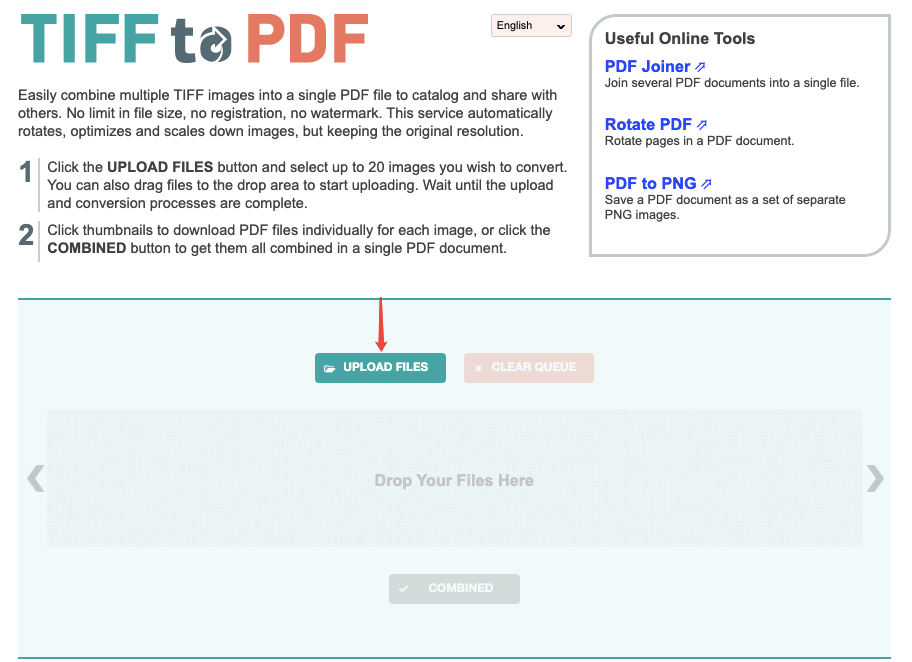
Étape 2. Lorsque tous les fichiers TIFF que vous avez sélectionnés sont téléchargés sur le serveur, cliquez sur le bouton "COMBINÉ" en bas pour télécharger le fichier PDF converti. C'est fait, n'est-ce pas super simple ?
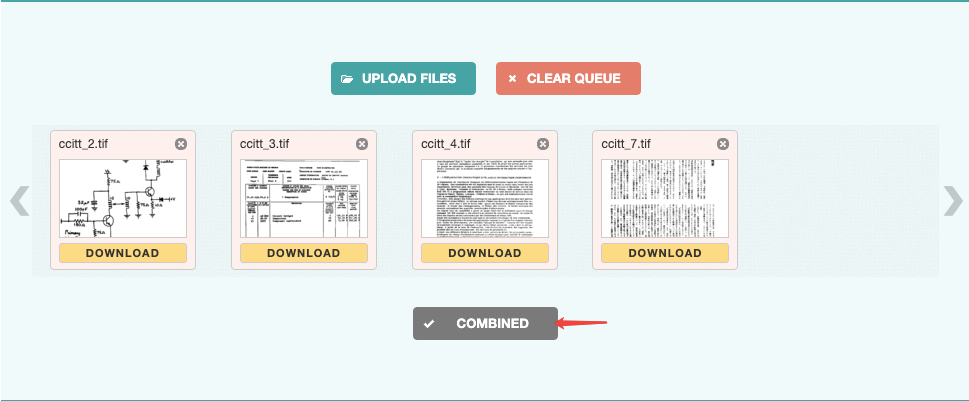
Partie 4. Utiliser un convertisseur de bureau TIFF en PDF
Les trois méthodes précédentes que nous avons répertoriées sont toutes gratuites et simples. Mais pour ceux qui ont besoin de gérer des documents PDF tout le temps, nous vous recommandons d'utiliser un programme d'édition de PDF professionnel appelé PDFelement , juste au cas où vous auriez d'autres exigences dans votre travail quotidien. Ce programme fonctionne sur les téléphones Windows, Mac, iPhone et Android.
Étape 1. Téléchargez et installez PDFelement sur votre appareil.
Étape 2. Exécutez le programme et choisissez "Combiner PDF" sur l'interface principale.
Étape 3. Dans la fenêtre "Combiner les fichiers", sélectionnez "Ajouter des fichiers". Choisissez les images TIFF cibles à partir de votre appareil et cliquez sur « Ouvrir ». Cliquez ensuite sur "Suivant" pour lancer la conversion de TIFF en PDF. Le fichier PDF converti sera automatiquement ouvert sur PDFelement.

Avec PDFelement, vous pouvez également convertir des PDF en Word , Excel, PPT, JPG, PNG, etc., et éditer des PDF avec un tas d'outils géniaux. C'est à peu près votre solution tout-en-un pour l'utilisation quotidienne des PDF.
Pour convertir gratuitement TIFF en PDF, vous pouvez utiliser Microsoft Print to PDF sur Windows et l'application Preview sur Mac. De plus, un convertisseur en ligne gratuit peut résoudre ce problème rapidement. Si vous recherchez un convertisseur complet qui fournit non seulement un service TIFF en PDF, P DFelement est votre premier choix.
Cet article a-t-il été utile? Merci pour votre avis!
OUI Ou NON























